Keyframing är en av de viktigaste komponenterna i efterproduktion som kan appliceras på video- och ljudspår. Genom att till exempel lägga till nyckelbildrutor i Premiere Pro kan du enkelt tillämpa egenskaper och värden på ett specifikt segment. För att göra detta kan du ställa in en ljudnyckelbildruta i början och en annan i slutet av den valda delen.
Därför, med Premiere Pro-nyckelbildsalternativen, kan du uppnå ett gradvis flöde i dina spår. Utan mycket omvälvande kommer jag att hjälpa dig att ställa in ljudnyckelrutor i Premiere Pro med deras viktiga funktioner i det här inlägget.
Del 1:Hur lägger man till nyckelbildrutor för ljud i Adobe Premiere Pro på Mac?
Som jag har nämnt kan vi använda Adobe Premiere-nyckelrutor för att tillämpa justeringar eller egenskaper på en specifik punkt i ljudspåret. Från och med nu finns det två typer av nyckelbildrutor i Adobe Premiere – Clip Keyframe och Track Keyframe. Innan du börjar lägga till nyckelbildrutor i Premiere Pro bör du känna till skillnaden.
- Klipp nyckelbildrutor :Detta skulle tillämpa ljudeffekter för det valda klippet (som att justera volymnivån). Ljudnyckelbilden kommer bara att gälla för klippet som du har valt och inte hela spåret.
- Spåra nyckelbildrutor :Dessa ljudnyckelbildrutor i Premiere tillämpas på hela ljudspåret (de har värden som Volym och Mute).
Nu när vi har täckt grunderna, låt oss lära oss hur du ställer in ljudnyckelrutor i Premiere på din Mac.
Steg 1:Lägg till ljudspåret på Adobe Premiere Pro
Till att börja med kan du starta Adobe Premiere Pro, gå till ditt projekt> Importera och helt enkelt ladda valfritt ljudspår. Du kan också dra och släppa valfri ljudfil till projektet.
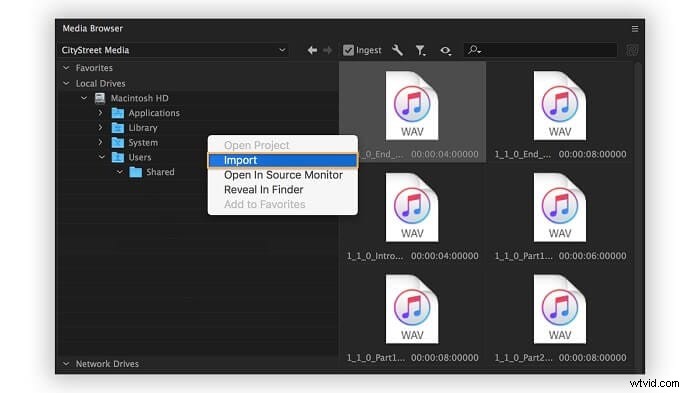
När ljudspåret har lagts till i projektet kan du dra och släppa det ytterligare till sekvensavsnittet (tidslinjer) längst ner.
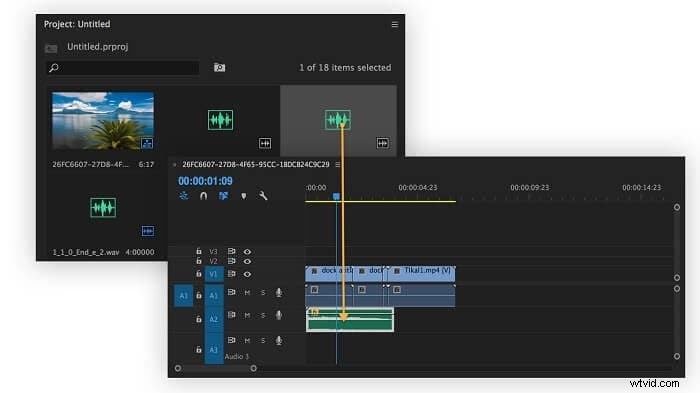
Steg 2:Visa nyckelbildrutor för spåret
Applikationen skulle automatiskt återge olika nyckelbildrutor som redan finns i spåret. För detta måste du först välja bandet för ditt ljudspår från tidslinjen. Nu är det bara att högerklicka på arbetsområdet och klicka på knappen "Visa ljudnyckelrutor" från snabbmenyn.
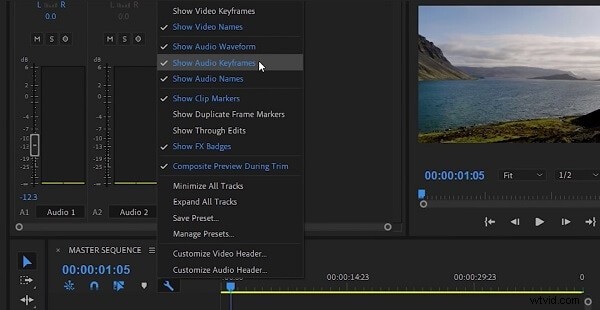
Om du vill kan du också klicka på knappen "Visa nyckelbilder" som visas av en radio-/cirkelikon på tidslinjen.
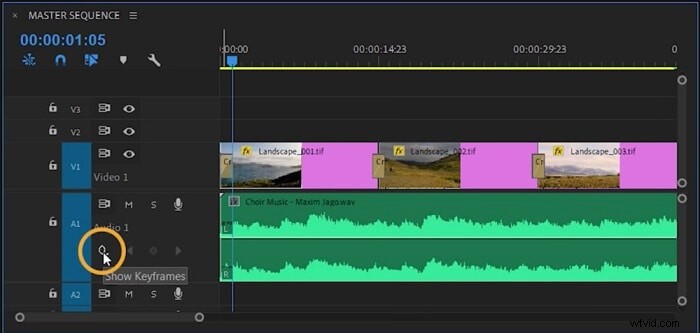
Steg 3:Arbeta med ljudnyckelbildrutor i Premiere Pro
Nu kan du se antingen klipp- eller spårnyckelrutor för spåret. För detta kan du bara högerklicka på nyckelbildsknappen på tidslinjen för att få olika alternativ. Här kan du välja att skaffa Clip eller Track nyckelbildrutor i Premiere Pro. Det finns alternativ för att stänga av hela ljudet eller ställa in volymen under spåralternativet.
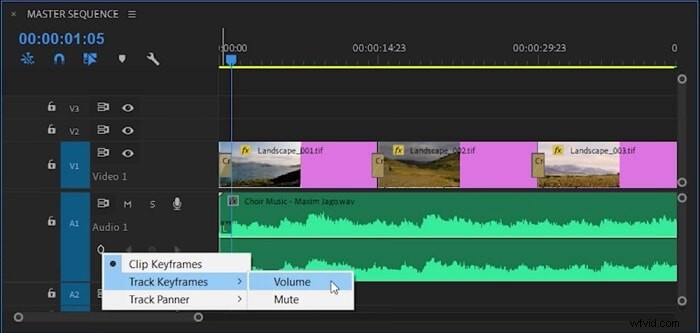
När du har aktiverat alternativen för ljudnyckelbildruta i Premiere Pro kan du visa nyckelbildrutor i en markerad färg. Du kan nu ta hjälp av pennverktyget eller trycka på CMD-tangenten på din Mac för att välja nyckelbildrutor. Detta låter dig välja start- och slutnyckelbildrutor i Premiere Pro så att du enkelt kan applicera önskad effekt på det valda segmentet.
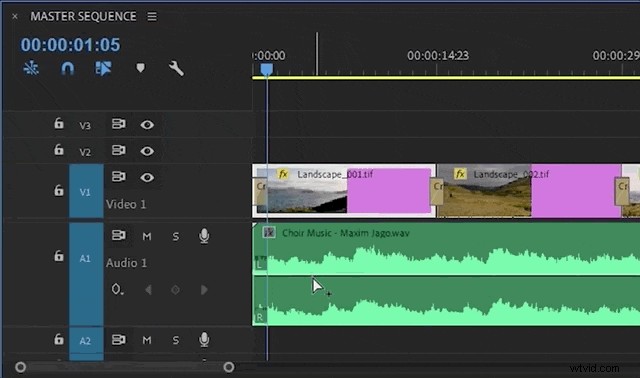
Del 2:Hur tonar man in/ut ljud med nyckelbildrutor i Adobe Premiere Pro på Mac?
När du har lärt dig hur du använder nyckelbildsfunktionen i Adobe Premiere kan du använda alla typer av övergångar och effekter på ett segment. Låt oss anta att du vill implementera tona in eller ut funktioner för vilket segment som helst. I det här fallet kommer vi att använda alternativet Clip Keyframing i Premiere Pro för att uppnå dessa övergångar som vi vill.
Steg 1:Skaffa Clip Keyframes i Premiere Pro
För det första kan du bara lägga till valfritt ljudspår till ditt Premiere Pro-projekt och dra det till tidslinjen. Du kan bara klicka på knappen Visa nyckelbildrutor för att börja lägga till nyckelbildrutor i Premiere Pro.
Om du vill kan du bara högerklicka på spåret, gå till Visa nyckelbildrutor för klipp > Volym > Nivå alternativ. Detta visar volymnivån för olika nyckelbildrutor, så att du kan välja rätt segment att tona in och ut.
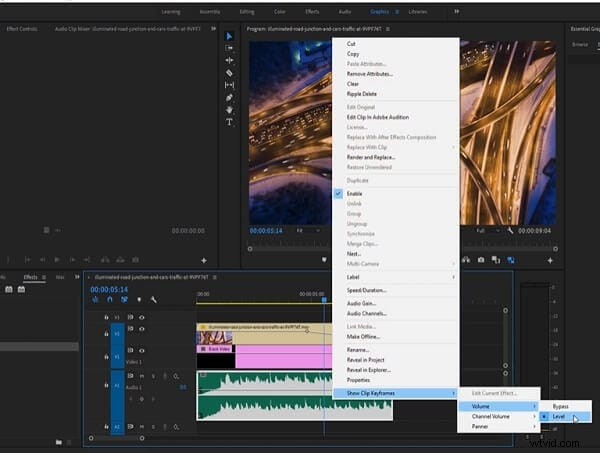
Steg 2:Tillämpa in- eller ut-alternativ
När du väl har klippnyckelrutor i ditt spår kan du enkelt göra vad du vill. Du kan använda Pennan verktyg eller tryck på CMD-tangenten på din Mac för att välja början och slutet av klippet.
Gå nu till ljudsegmentet från tidslinjen och placera helt enkelt ljudnivån upp (för att tona in) eller ned (för att tona ut). Du kan ställa in ljudnivåerna för olika segment som du vill för att anpassa dessa operationer i ditt ljudspår.
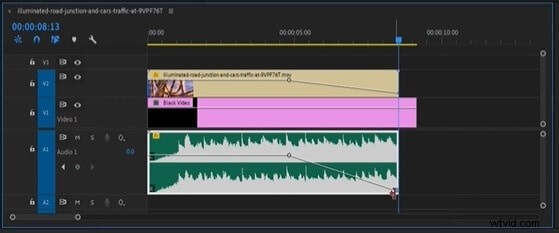
Proffstips:Använd inbyggda fade in/out-övergångar
Med nyckelbildrutor i Premiere Pro kan du säkert anpassa alternativen för tona in/ut. Men om du har ont om tid kan du använda dess inbyggda funktioner för ljudjusteringar.
För detta kan du bara gå till dess Effekter> Ljudövergångar alternativ. För att tona ut ett klipp, välj Crossfade > Exponentiell toning och dra och släpp helt enkelt till den plats du väljer.
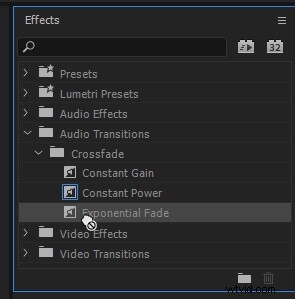
På samma sätt kan du också gå till Effekter > Ljudövergångar > Crossfade och välj funktionen "Konstant förstärkning". Du kan dra och släppa kontaktförstärkningseffekten på valfritt segment för att implementera intoningseffekten.
Det är en wrap, allihop! Jag är säker på att efter att ha läst det här inlägget skulle du kunna ställa in ljudnyckelrutor i Adobe Premiere Pro. Eftersom att lägga till nyckelbildrutor i Premiere kan göras automatiskt, skulle det spara tid vid ljudredigering och efterproduktion. Mestadels används klippljudnyckelramningen i Adobe för att anpassa ljudet till vilket segment som helst. Förutom tona in eller ut, finns det massor av andra effekter som du kan applicera på dina ljudspår med hjälp av nyckelbildrutor. Varsågod och prova Adobe Premiere Pro keyframing-funktionen och berätta för oss om din upplevelse i kommentarerna.
