Den allra första versionen av iMovie släpptes 1999 för Mac OS 8 och för närvarande, med många framsteg, ingår detta programvaruverktyg med nästan alla de senaste Mac-enheterna.
iMovie är tillräckligt kapabel för att importera foton och videor från hårddiskar. Man kan enkelt redigera dem med olika verktyg som att lägga till titlar, effekter, musik, teman, grundläggande färgkorrigering och videoförbättring, etc. I den här artikeln kommer vi att visa dig de 10 coolaste effekterna som iMovie har.
- Top 10 coola effekter för iMovie du bör prova
- Hur lägger man till effekter i iMovie på Mac?
- Det bästa iMovie-alternativet för Windows och Mac
Top 10 coola effekter för iMovie du borde prova
Om du är ny på iMovie-plattformen och vill veta om alla äventyrliga saker som är möjliga med iMovie, kommer informationen nedan att vara användbar för dig.
1. Blå eller grön skärm
Det är inte viktigt att gå till olika platser för justeringar av färger på dina videobakgrunder, snarare är det möjligt i ditt hem själv. Ja, med hjälp av iMovie kan du enkelt klippa ut vilken färg som helst från din bakgrund, göra den genomskinlig och sedan ersätta den med andra användbara färgbakgrunder.
De vanligaste bakgrundsfärgerna är gröna och blå, eftersom de ger helt unika nyanser jämfört med mänsklig hudfärg.
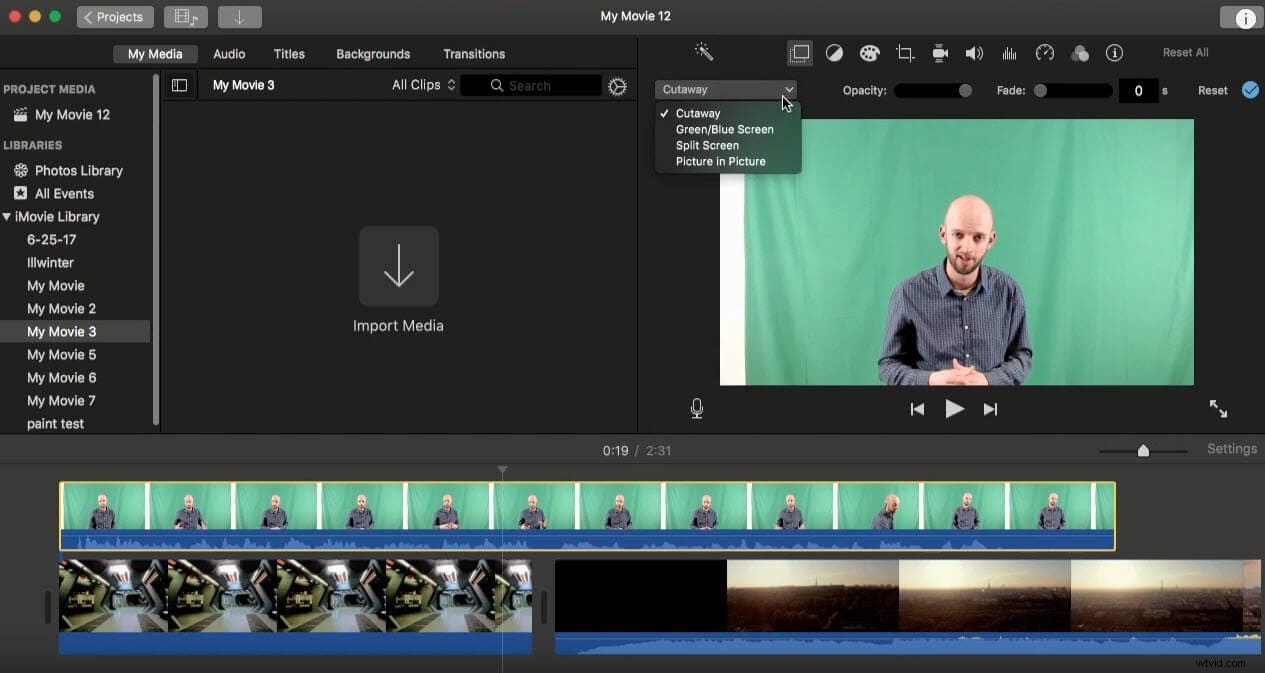
Relaterat: Hur man använder iMovie Green Screen Effect
2. Dolly Zoom-effekten
Denna effekt används vid tidpunkten för videoinspelningar. Om du har iMovie på din enhet är det möjligt att skapa underverk även efter fotograferingen med Dolly Zoom-effekten.
I denna effekt blir förgrunden orörlig medan bakgrunden verkar röra sig med en extra zoomteknik. Det hjälper till att skapa underbara videor på väldigt kort tid, och tittarna kommer definitivt att njuta av sådana orörliga fronter med konsekvent bakgrundszoomning.
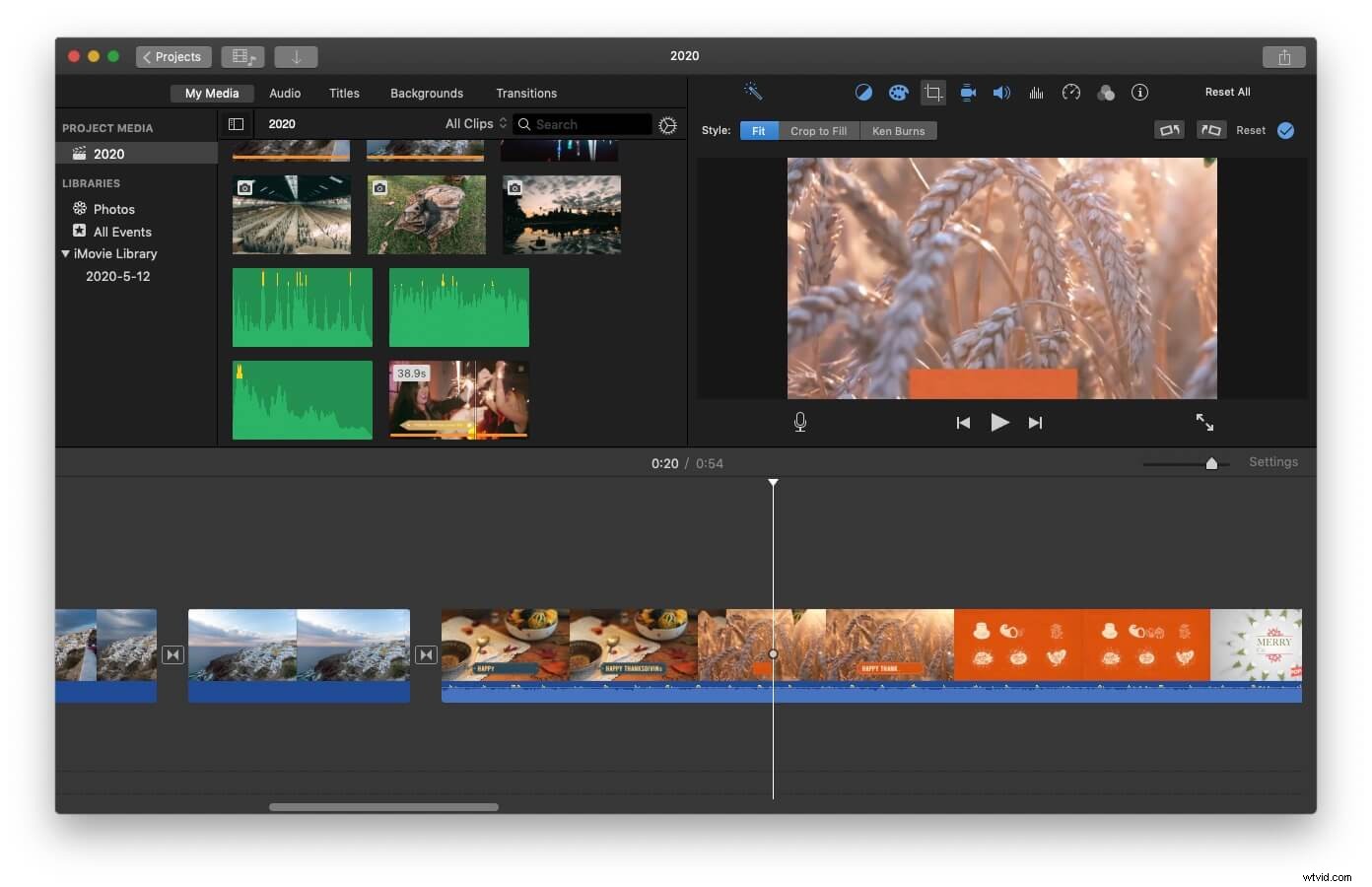
Relaterat: Hur man lägger till videoeffekter i iMovie
3. Steadycam-effekt
Denna underbara effekt hjälper videofotografer att jämna ut rörelser med en professionell touch. Om du vill spåra rörliga föremål med en mycket skarp observation, kommer steadycam-effekten att vara mycket användbar för dig. Denna effekt kan enkelt användas för professionella objektspårningsapplikationer.
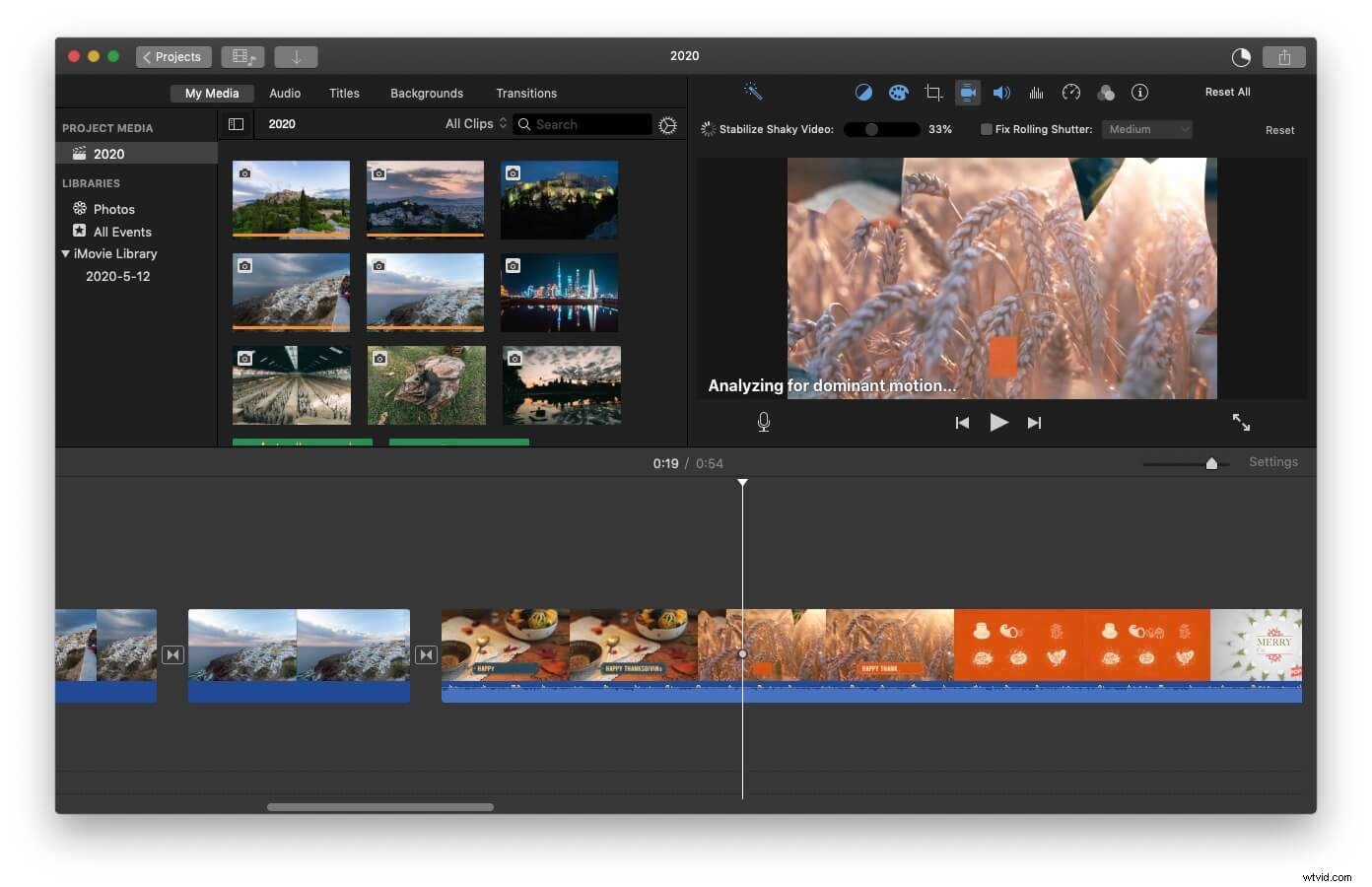
4. Externa mikrofoner
Det råder ingen tvekan om att ljudeffekter tillför mer skönhet till dina videor, och de verkar mycket attraktiva på skärmen. Det främsta skälet bakom användningen av externa mikrofoner är att spela in videor med högre produktionsvärden även med de minsta utgifterna.
Generellt dålig ljudkvalitet distraherar tittarna från ditt innehåll, men användningen av externa mikrofoner kan förbättra ljudet i videor samtidigt som hela upplevelsen förbättras och tittarna kommer definitivt att uppskatta ditt arbete.
5. Inbyggda effekter
De imponerande inbyggda effekterna i iMovie hjälper till att förändra utseendet på videor gradvis med tiden. Det är möjligt att ändra färg, kontrast och ljusstyrka för alla videoklipp. Man kan också använda dessa specialeffekter, förvränga bildinnehåll för olika applikationer.
6. Skapa Cutaway Type Shots
Det är också möjligt att skapa en intressant story genom att klippa scener däremellan, och du kommer aldrig att märka någon förlust av information genom att göra detta. Du kan klippa scener från olika delar och lägga till dem på andra platser. Det hjälper också videofotografer att använda olika tagningar så att något med det bästa utseendet kan användas.
7. Dela redigera för att göra videor intressanta
Denna effekt används ofta i videoindustrin eftersom den hjälper till att förbättra bilderna i större utsträckning. Den delade redigeringseffekten betjänar producenter med enorm flexibilitet så att allt ljudinnehåll kan slås samman i alla situationer för att göra videor mer effektiva. Sådana typer av redigeringar kan göras snabbt och de ger videor ett professionellt utseende.
Du kan titta på ljudvågformer av vilket klipp som helst med den här delade effekten, och den kan användas för att ändra vilket videosegment som helst för att skapa något mer intressant.
8. Delad skärm för videor
Det här avancerade verktyget hjälper till att skapa flera bilder på skärmen samtidigt så att du kan lägga ordentlig uppmärksamhet på var och en av dem efter jämförelse, och de kan användas för att komplettera varandra.
iMovie hjälper till att förbättra kvaliteten på varje bild med ökad flexibilitet och producenter kan göra ett urval för bästa ljudeffekter samtidigt för att skapa underverk i varje tagning. Det fungerar som det bästa professionella redigeringsverktyget men kan endast implementeras för kort bearbetning.
Relaterat: Hur man gör en video med delad skärm i iMovie
9. Skapande av filmtrailer
Det är möjligt att presentera en kommande film i imponerande stil genom att skapa konstnärliga bilder. Du kan enkelt välja klipp från hela filmen utan att avslöja spänningen, och de kan slås samman för att utveckla en trailer på ett roligt, imponerande och attraktivt sätt. Det kommer att hjälpa dig att fokusera på filmkonceptet och kommer snart att fånga alla tittares uppmärksamhet på din skapelse.
10. Tid för musik
Här kan du enkelt skapa en öppningssekvens för musik eller film så att tittarna kan få rätt stämning och de kan hålla fokus till slutet. Du kan skapa tittare med högre intressen genom att använda den här professionella effekten, och iMovie hjälper producenter att använda den effektivt.
Hur lägger man till effekter i iMovie på Mac?
Efter att ha fått de 10 bästa coola effekterna för iMovie är det dags att lära sig hur man lägger till effekter till videor i iMovie.
Här är de detaljerade stegen för Mac-användare.
Steg 1. Importera videoklipp
Starta iMovie på din Mac-enhet och skapa ett nytt projekt. Gå sedan till Fil fliken och klicka på Importera för att importera de videoklipp du behöver.
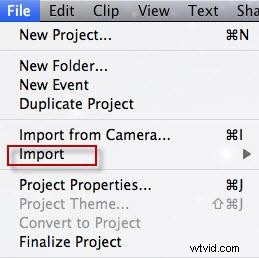
Steg 2. Välj en videoeffekt att lägga till
Dra videoklippet till tidslinjen. Klicka på Videoeffekt knappen så kommer du att se en lista med videoeffekter som du kan välja mellan. Välj en och klicka på den för att ansöka.
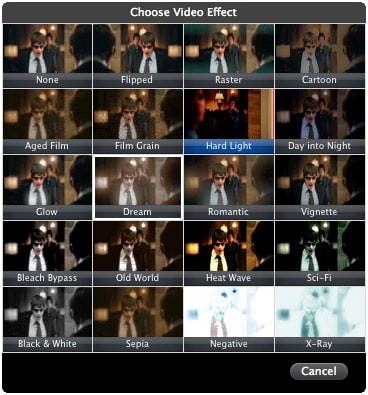
Steg 3. Förhandsgranska och spara effekten
Efter att ha tillämpat effekten kan du förhandsgranska hela videon i visningsfönstret. Om det är OK, klicka på exportikonen för att spara ditt arbete.
Det bästa iMovie-alternativet för Windows och Mac
Om du arbetar på Windows-plattformen kan du behöva något annat programvaruverktyg för alla ovanstående effekter, eftersom iMovie inte kommer att vara kompatibelt med ditt system. Experter rekommenderar Wondershare Filmora som ett av de bästa iMovie-alternativen för Windows-användare, eftersom det har allt du behöver för att skapa enastående videor.
Relaterat: Varför ska du välja Filmora som alternativ till iMovie?
Samma som iMovie, den har all grundläggande redigering som att justera ljud-/videospår, sammanfoga, rotera, beskära, dela, trimma videor och många fler. Den här programvaran kommer med ett lättanvänt gränssnitt och alla flexibla funktioner på samma sätt som iMovie där du enkelt kan lägga till en grön skärm, bakgrundsmusik, rörlig grafik, titlar, texter och ändra ansikten inuti videor efter behov.
Med bara en enkel dra och släpp-funktion kan du enkelt skapa nya projekt och spara dem i valfritt videofilformat. Och de resulterande videorna kan också laddas upp direkt till YouTube och Vimeo utan några problem.
Filmora har mer än 300 inbyggda effekter, och det finns fler effekter tillgängliga i Filmstocks effektbutik.
Videon nedan handlar om Block Buster-effekten från Filmstock. Titta på den först för att se en av de coolaste effekterna som Filmora erbjuder.
Ovan är några av de bästa effekterna som du kan använda i iMovie, samt hur du använder dem. Om du vill få fler visuella effekter och göra videon mer kreativ kan du prova Wondershare Filmora videoredigerare, som är tillgänglig på både Windows- och Mac-datorer.
