Det finns många anledningar till varför du skulle behöva din video inverterad, vänd, spegelvänd eller roterad. Kanske är det tydligare med ett annat perspektiv. Kanske är det lättare att se viktiga detaljer. Eller så kanske du bara föredrar att ha det inverterat.
Om du använder en Mac-dator finns det en lösning för att rotera, vända och spegla bilderna gratis med det inbyggda iMovie-videoredigeringsprogrammet. I den här artikeln kommer vi att visa dig hur du roterar videon horisontellt och vertikalt i iMovie, samt hur du vänder videofilmer i den.
- Del 1:Hur man roterar/vänder videor med iMovie på Mac?
- Del 2:Rotera/vända/spegla/invertera videor enkelt med Wondershare Filmora
Del 1:Hur roterar/vänder man videor med iMovie på Mac?
Värdet med iMovie är att alla enkelt kan använda det, och det har fler verktyg än någonsin för att ändra dina videor för att få önskat resultat. I den här delen kommer vi att visa dig hur du roterar videon medurs och moturs, och hur du vänder videoklipp med ett klick i iMovie. Här är de detaljerade stegen.
Steg 1. Öppna iMovie och beskärningsverktyget
Öppna iMovie-programmet och dra videoklippen till tidslinjen. Välj de klipp som måste roteras i tidslinjen och klicka sedan på Beskär ikonen i menyn ovanför visningsfönstret.
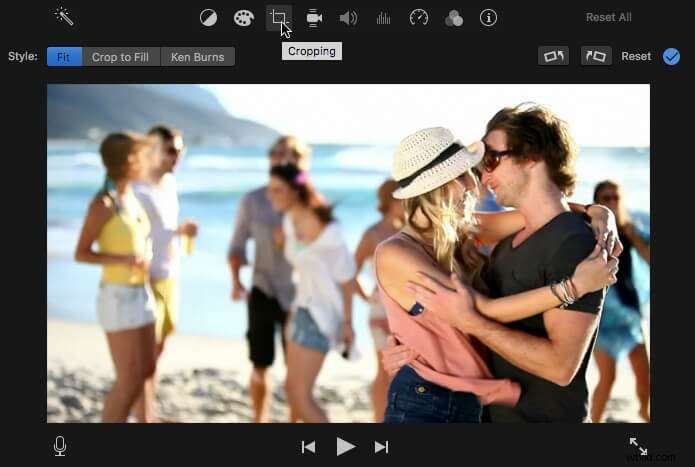
Du kanske också gillar: Hur man beskär foton och videor i iMovie
Steg 2. Beskär dina videoklipp [Valfritt]
När du kommer till beskärningsverktygsvisningen drar du bara i rektangelrutan för att ändra storlek på videon till dina specifikationer. Använd pekaren till ett hörn tills du ser ett plustecken. Dra den för att göra videon antingen mindre eller större.
Du kan också använda alternativet "tillåt svart" för att behålla en ram på din video. Det här är ett bra alternativ om du vill ha en virtuell ram på din resulterande video.
Steg 3. Rotera videon
Klicka på Rotera ikonen på höger sida av beskärningsverktygets gränssnitt. Du kan välja att rotera klipp medurs eller moturs för att vrida videon åt vänster eller höger.
Vilken ikon du än klickar på så skiftar videon 90 grader medurs eller moturs. Kontrollera alltid att din videos bild fortfarande passar bildförhållandet. Svarta fält kan visas på toppen och botten av din videobild om du inte ser upp för detta.
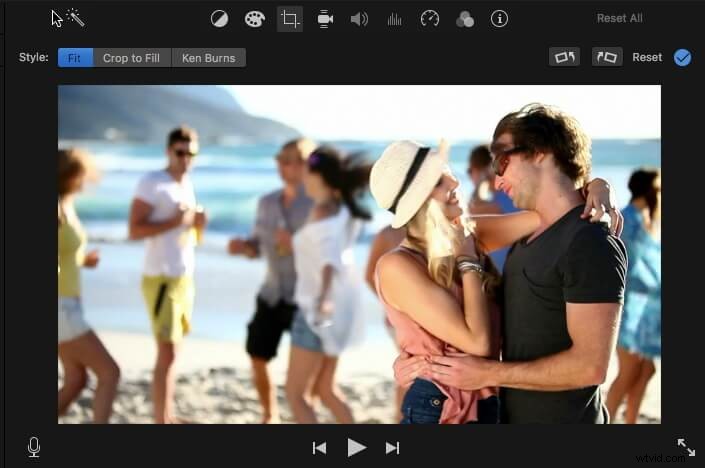
Du kanske också gillar: Hur man tar bort svarta fält utan att försämra kvaliteten
Steg 4. Vänd klipp i iMovie
Det är enkelt att spegla och vända videomaterial i iMovie. Du behöver bara klicka på Filter ikon som visas nedan:
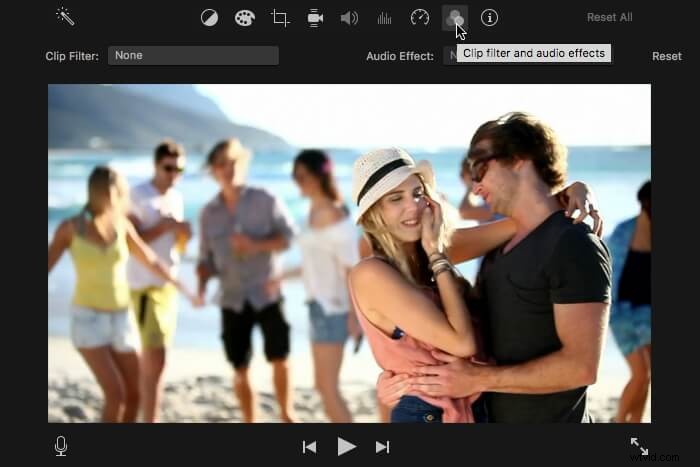
Och klicka sedan på Klippfilter och välj Vänd filter i popup-fönstret.
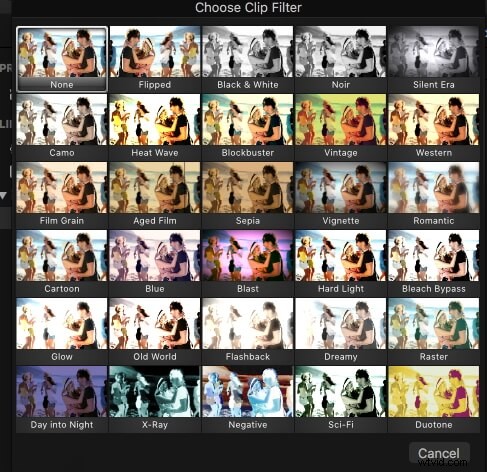
Videoklippet i tidslinjen kommer att vändas och speglas automatiskt.
Steg 5. Förhandsgranska och spara
När du får det utseende du vill ha klickar du på Använd ikonen för att spara ändringen. Det är här du kan se det eventuella projektet. Om du är nöjd med resultatet klickar du på Klart . Din video sparas automatiskt.
Del 2:Invertera videor enkelt med Wondershare Filmora
Om du redigerar en film i iMovie, stöds filmen för det mesta inte av din programvara. På grund av detta måste du konvertera videon innan du arbetar med den. För att hjälpa dig göra detta kan du använda Wondershare Filmora.
Det är ett professionellt videoredigeringsprogram för både Mac och Windows. Och det stöder nästan alla video- och ljudformat du kan använda. Med Filmora kan du enkelt invertera videor på Mac och redigera dem som du vill. Klicka bara på nedladdningsknappen ovan för att testa.
Så här arbetar du enkelt med det:
Steg 1. Importera dina videoklipp
Som vanligt måste du importera de filer du vill arbeta med. Detta är dock enkelt med importverktyget. Gå till Arkiv och klicka sedan på Importera media . Du kan också använda dra-och-släpp-funktionen för att göra det i ett steg.
Du har en mediewebbläsare inbyggd så om du inte vet var din fil finns kan du enkelt hitta den från programmet. Format som Photo Booth och iTunes Library är kompatibla. Det ger dig också möjligheten att spela in video med sin inspelningsenhet eller med iSight, som också är inbyggd.
Steg 2. Trimma din video
Därefter kan du beskära din video. Klicka bara på Beskär knapp. Det finns två förinställda fönsteralternativ på 16:9 och 4:3, och du kan också använda fönstret för att få önskad storlek manuellt.
Steg 3. Invertera videon
Använd Rotera för att flytta videon till hur du vill ha den. Du kan också högerklicka för alternativet rotera. Återigen kommer videon att roteras 90 grader. Från den här skärmen kan du även vända din video vertikalt eller horisontellt.
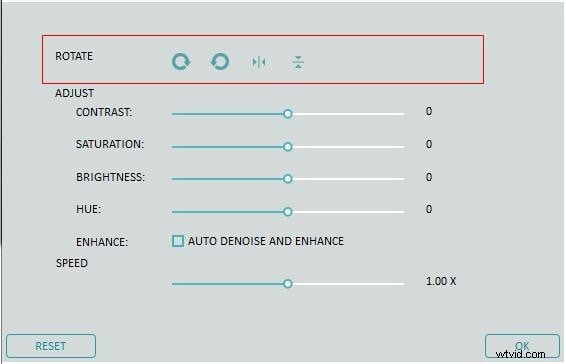
Steg 4. Förhandsgranska och spara
När du är redo att slutföra redigeringen klickar du på Exportera . Det är här du sparar den nya videoformatet. Du kan ladda upp den till en fildelningsplattform som YouTube eller bränna den till dina DVD-skivor för distribution.
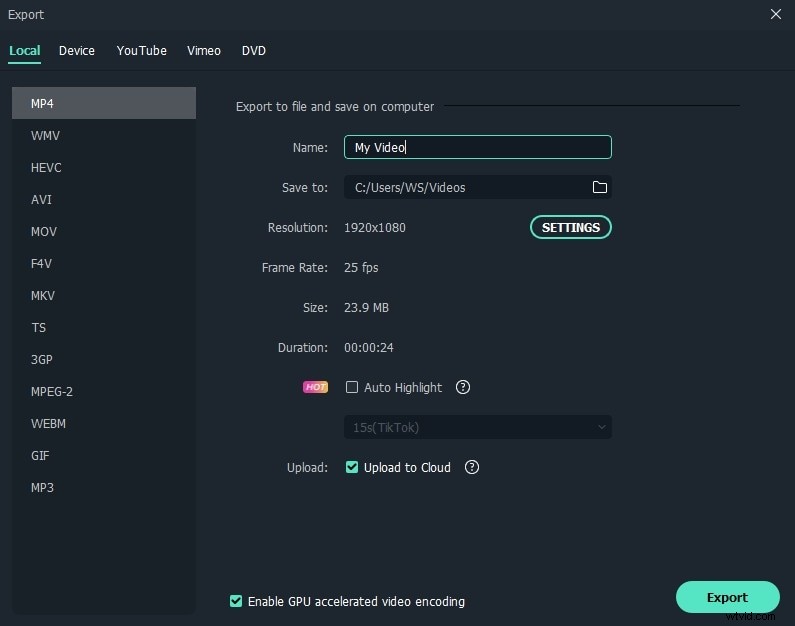
Att arbeta med Filmora kommer att vara ett enkelt och snabbt alternativ för dina videor. Dess värde är hur enkelt det är och hur kompatibelt det är med olika format. Du behöver inte vara expert för att göra fantastiska videor och manipulera dem precis som du vill ha dem.
Det handlar om hur man vänder, roterar, vänder eller speglar ett videoklipp med iMovie och dess bästa alternativ - Wondershare Filmora. Har du lärt dig dem? Om du har några frågor är du välkommen att kontakta oss.
