Ofta använder vloggare och videoartister reverseringstekniken för att ge en mer konstnärlig ton till sina videor. Spela video bakåt används också ibland för att ge en komisk effekt till handlingen på videon.
För att skapa den omvända effekten behöver du ett kapabelt omvänt videoredigeringsverktyg som iMovie-programvaran. I den här artikeln kommer vi att visa dig hur du vänder videoklipp med iMovie- och iMovie-alternativ.
Det tar bara 3 steg för att slutföra videoomvändningen av dessa två omvända videotillverkare.
- Del 1:Hur vänder man videor i iMovie?
- Del 2:Hur man vänder video med iMovie Alternative - Wondershare Filmora
Del 1:Hur vänder man videor i iMovie?
Om du vill vända video i iMovie hjälper följande tre steg dig att göra det enkelt.
Steg 1:Lägg till videon i iMovie
Öppna iMovie-gränssnittet och låt programmet automatiskt hitta alla läsbara videor från din huvudprojektwebbläsare.
Du kan också manuellt lägga till de videor eller textövergångsklipp som du vill ha den omvända effekten på, till projektwebbläsarpanelen.
Steg 2:Dra videon till iMovie
Dra först din video till tidslinjen och klicka sedan för att välja den video du vill redigera och låt den öppnas i klippinspektörsfönstret. Om du dubbelklickar på någon av videorna i projektwebbläsarpanelen öppnas klippinspektören för det videoklippet.
Det rekommenderas att stänga av ljudet eller ta bort ljudfilen innan du vänder din videofilm. Här är guiden för att stänga av ljud från video.
Steg 3:Börja vända videon
Gå sedan till Ändra> Spolning bakåt . Härifrån kan du välja tillbakaspolningshastighet. Du kommer att se tre skjutreglage som dök upp på tidslinjen. Dra bara ett av reglagen för att justera uppspelningshastigheten.
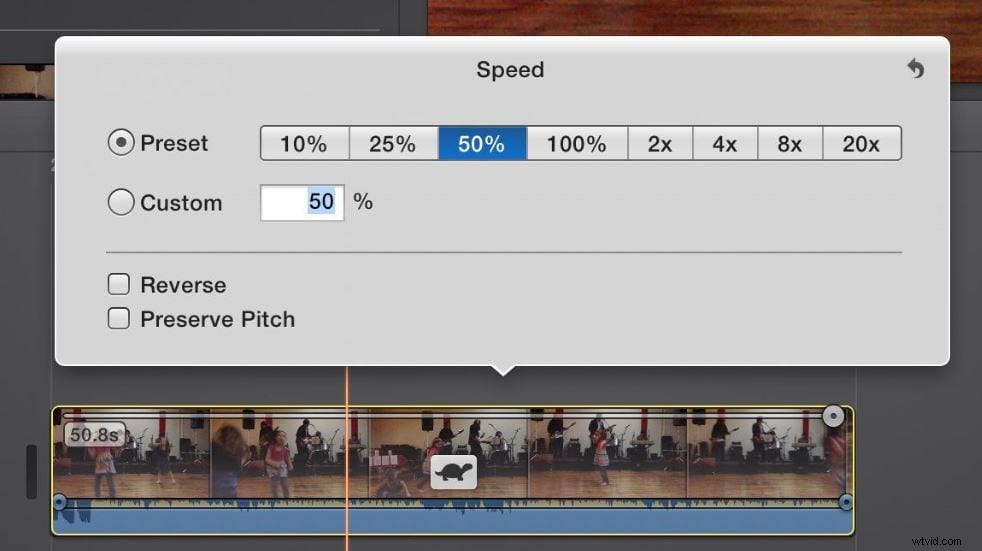
Obs! Att vända videon kommer inte att ha någon effekt på klippets varaktighet. Om du vill lägga till en hastighetseffekt måste du ändra hastighetsförinställningarna för att videon ska lägga till den omvända effekten.
Relaterat:
- Så här lägger du till undertexter till videor och filmer i iMovie
- Lägg till övergångar mellan videoklipp i iMovie
Även om iMovie-programvaran är ett mycket effektivt redigeringsverktyg för Mac-användare, kan gränssnittet vara lite förvirrande för amatörer eller nybörjare som bara vill prova den omvända effekten på en video för första gången.
Del 2:Hur man vänder på videor med iMovie Alternative
Om gränssnittet för iMovie är lite komplicerat för dig, rekommenderar jag dig att prova Wondershare Filmora . Filmora är en enkel och lättanvänd programvara för videoredigering. Dessutom har Filmora många typer av övergångar och effekter. Och den har också några utvalda funktioner som auto-reframe, rörelsespårning, keyframing.
Relaterat:
- De bästa iMovie-alternativen för Windows
- Få de bästa iMovie-alternativen för Mac
Så här vänder du videor med Filmora.
Steg 1:Importera videon till Filmora
Du kan dra och släppa filerna direkt till Mediebiblioteket eller klicka på Importera media under Arkiv för att importera ditt media till Filmora.
Steg 2:Lägg till videon på tidslinjen
Det är så enkelt att lägga till en video på tidslinjen. Dra bara och släpp miniatyren av mediefilen i mediebibliotekspanelen till tidslinjen.
Steg 3:Spela upp videon omvänt
Dubbelklicka på videoklippet (eller högerklicka för att välja Redigera ), markera alternativet för att Spela upp videoklipp omvänt . Tryck på mellanslag eller Spela knappen för att börja skapa förhandsvisningsrenderingar. Det kommer att spela upp videon omvänt efter rendering.
Steg 4:Exportera videon
När du är nöjd med ändringarna klickar du på Exportera för att spara filen med omvänd effekt i ett nytt filformat.
Obs! Filmora finns för både Mac- och Windows-versioner. Handledningen ovan är inspelad med Windows-systemet, men den omvända processen är liknande.
