Även om det finns många skärmdumpsverktyg som hjälper dig att extrahera ramar från video , de flesta skärmdumpverktyg erbjuder inte bra kvalitet. Dessutom kommer du att ha problem med att hitta den perfekta bildrutan eftersom de kräver att du använder den videospelare du väljer, och det verktyget i sig erbjuder inte stöd för bildruta för bildruta.
Den här artikeln lär dig hur du extraherar bildrutor från video med vårt videoredigeringsprogram Filmora och spara kanterna till högupplösta PNG-bilder. Så att du kan använda videosnapshots för att skapa ett meme eller gif eller skapa en ny video med dessa roliga ögonblicksramar.
Hur man extraherar bildrutor från en video och sparar till högkvalitativa bilder/videor [ett klick]
I kombination med det faktum att export till ett specifikt format kan vara antingen besvärligt eller helt enkelt otillgängligt, då kommer du att förstå varför det är viktigt att använda en videoredigerare precis som Wondershare Filmora för att extrahera dessa ramar på ett säkert sätt och utan kvalitetsförlust i slutändan.
Du kan extrahera bilder från video i Filmora med bara ett klick med ett intuitivt gränssnitt. Det viktigaste är att du får exakta ramar, inga irriterande fördröjningar. Allt du behöver göra är att installera programvaran och följa instruktionerna för att börja extrahera. Ladda ner Filmora för att testa!
Steg 1:Importera ditt videoklipp till Filmora
Importera mediefilen först antingen genom att använda appen eller genom att dra och släppa i mediebiblioteksfönstret. Videor kommer att visas som miniatyrer i biblioteket, så att du kan välja den du behöver utan problem.
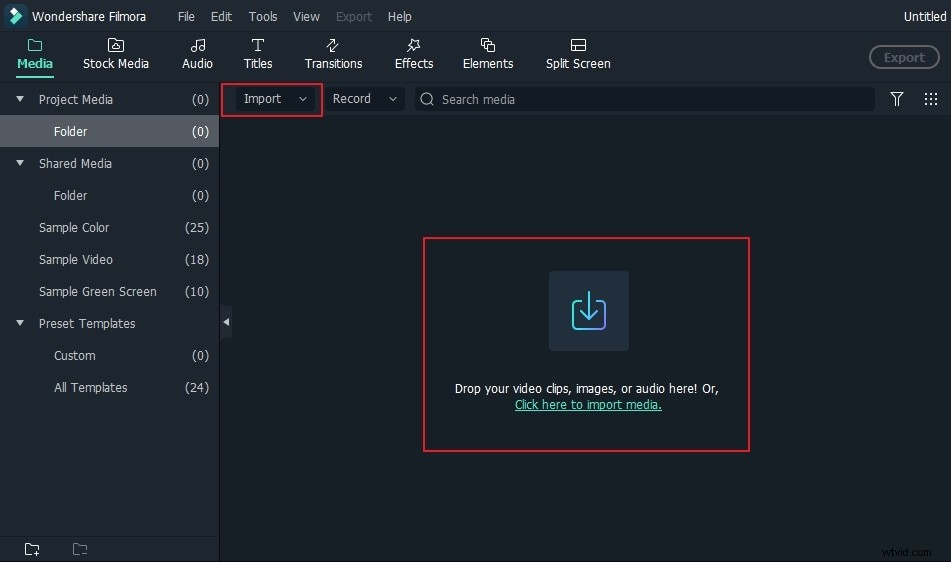
Om du vill extrahera ramen och få samma upplösning som originalet, klicka på videominiatyren i mediebiblioteket och klicka sedan på knappen Spela i förhandsgranskningsfönstret. Klicka på kameraikonen för att extrahera ramen, så sparas de extraherade ramarna automatiskt i mediebiblioteket.
Steg 2:Extrahera bildrutor från video bildruta för bildruta
I vissa fall kan du behöva förhandsgranska videon bildruta för bildruta och extrahera den perfekta åtgärden i videon. I det här fallet måste du dra videon från mediebiblioteket till tidslinjepanelen.
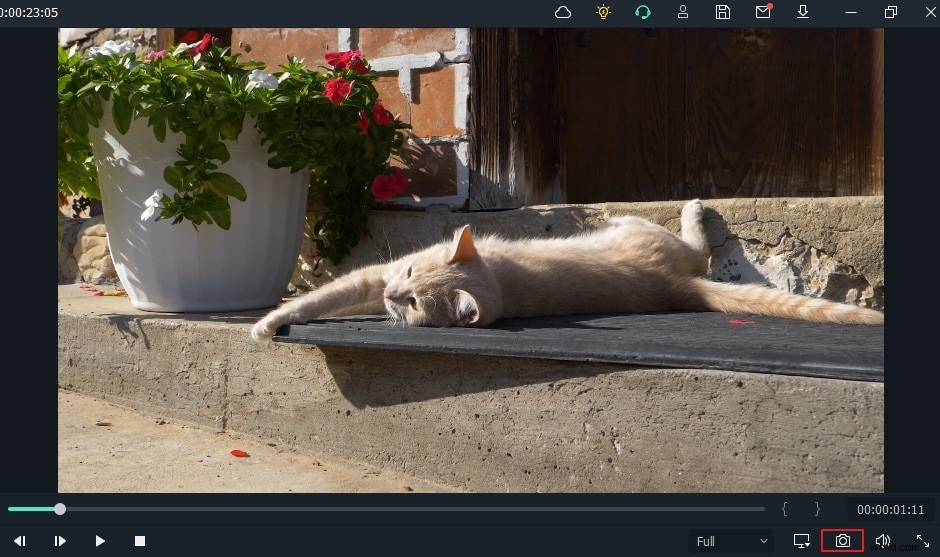
Tryck på det tomma fältet på tangentbordet för att starta förhandsvisningen. Ta en skärmdump när videon spelas upp genom att helt enkelt trycka på Snapshot-ikonen eller trycka på CTRL+ALT+S.
Du kan använda vänster- eller högerpilarna på tangentbordet för att spela upp videon bildruta för bildruta och spara bildrutan i bildformat.
Var hittar man de extraherade bilderna i Filmora?
För att hitta ramar tagna från videon, högerklicka på skärmdumpen i mediebiblioteket och välj sedan Visa i Utforskaren för att kontrollera den sparade bilden. Filmora videoframe extractor är helt gratis att använda när man extraherar rambilder från videor, det finns ingen vattenstämpel i de extraherade bilderna.
Ny på Filmoras videoredigerare? Kolla hemligheterna för att förbättra videoredigeringsprestandan i Filmora.
Redigera extraherad rambild
Eftersom de extraherade bildramarna kommer att visas i mediebiblioteket kan du lägga till dessa foton till videor, eller skapa en YouTube-miniatyr eller göra en bild-i-bild-video.
Du kan välja att maskera det, lägga till specifika effekter och leverera lite rörelse för att göra det mer tilltalande. Det finns många anpassningsalternativ att välja mellan, och allt beror på dig.
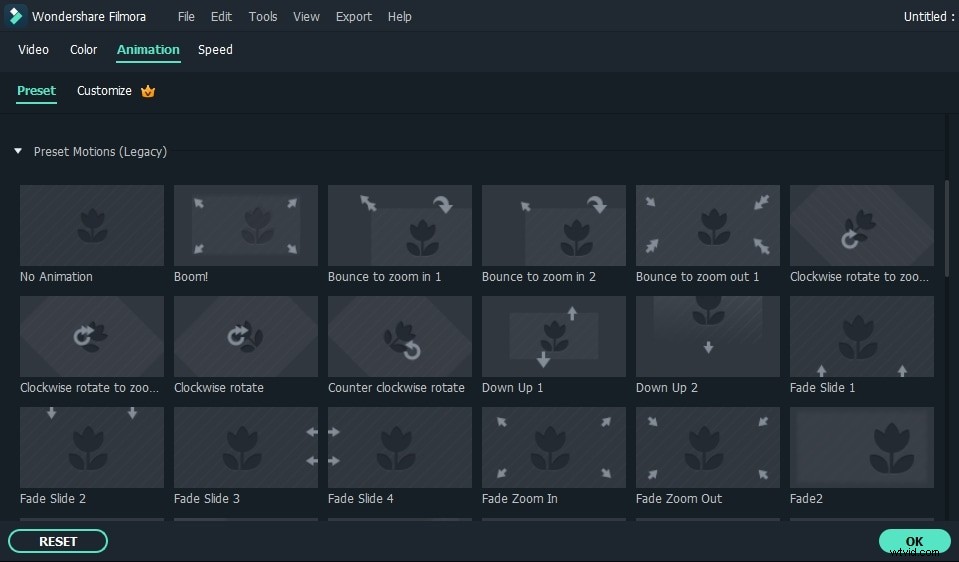
När du är nöjd med resultatet kommer du att kunna exportera ditt videoinnehåll. Klicka på Exportera för att starta exportprocessen och välj sedan önskat utdataformat. Du kan enkelt anpassa utdatafilens upplösning och andra inställningar beroende på vilket format du väljer.
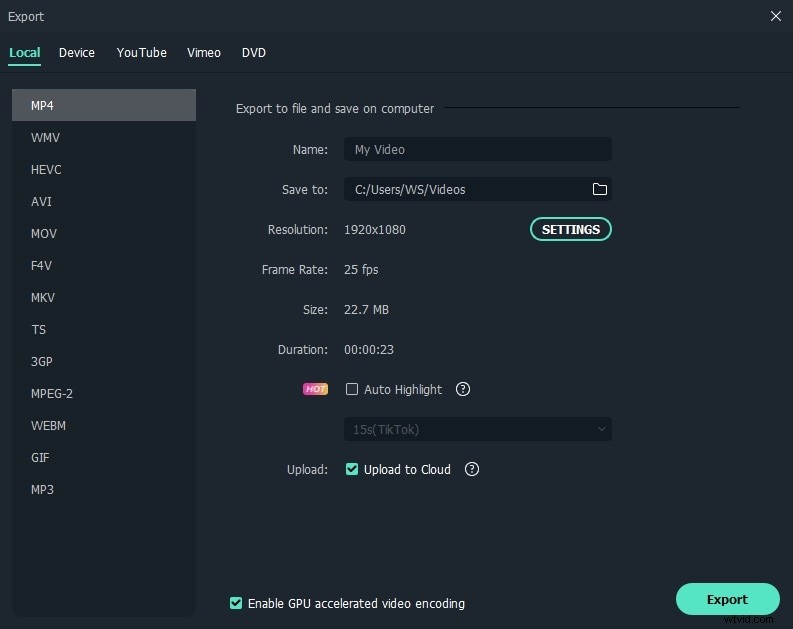
Sammanfattningsvis, att använda Wondershare Filmora för att extrahera ramar från video är inte bara väldigt enkelt, det erbjuder också en fantastisk uppsättning möjligheter. Vi rekommenderar att du provar appen omedelbart och du kommer säkerligen inte ha några problem att extrahera de önskade ramarna.
Nedan är videohandledningen om hur man extraherar ramar från video med hög kvalitet och sparar till bilder i Filmora
Fördelar med att använda Wondershare Filmora för att extrahera ramar av hög kvalitet:
- Extrahera bildrutorna från valfri filformat och behåll samma kvalitet som originalvideon.
Med Filmora videoredigerare har du inga problem att extra ramar från video. Den har ett brett stöd för olika videoformat. Dessutom stöder den 4K-upplösning. Alltså , kan du extrahera samma 4K-ram och spara den i 4K-bild. Den erbjuder stor uppmärksamhet på detaljer, med fokus på det exakta ögonblicket du vill extrahera från det. Samtidigt kan du också komma åt funktioner som Flash and Hold och Snapshot som gör upplevelsen mer raffinerad och intressant.
- Redigera extraheringsramarna direkt.
Filmora låter dig redigera de extraherade ramarna direkt, vilket kommer att göra hela processen att extrahera ramar från videor enklare. Du vet resultatet och Filmoras videoredigerare erbjuder dig alla verktyg du behöver för att utföra en perfekt extrahering och videoredigering.
Kolla in den ultimata guiden för nybörjare om hur man redigerar videor i Filmora>>
- Exportera och dela brett.
Efter att ha extraherat ramar från videon eller redigerat den i Filmora, måste du exportera dina filer online eller säkerhetskopiera media. Wondershare Filmora hjälper dig att exportera till mobil, DVD eller Blu-Ray. Det låter dig till och med publicera ditt arbete på Vimeo eller YouTube om du vill, allt kommer upp till dig, och resultaten kommer att bli fantastiska på grund av det.
