Vill du ta bort de svarta fälten som stör dig när du tittar på en film på din PC eller TV? Dessa distraherande svarta fält kan visas på båda sidor eller längst upp och längst ned i videon. Det indikerar att bildförhållandet för videon inte är lämpligt för din visningsskärm. I den här artikeln kommer jag att visa dig de specifika stegen för att ta bort svarta fält från en video. Du ska lära dig:du ska lära dig:
- Del 1:Varför det uppstår irriterande svarta staplar
- Del 2:Hur man enkelt tar bort Black Bar från video med Filmora
Nu är det bara att ta bort dem enkelt och utan kvalitetsförlust med Wondershare Filmora. Du kan få en gratis provperiod nedan.
Obs :Denna borttagning av svarta fält är tillgänglig på både Windows- och Mac-plattformar. Guiden nedan tar Windows-skärmdumpar för att förklara hur det fungerar. Om du är en Mac-användare, använd bara Wondershare Video Editor för Mac för att uppnå samma sak.
Du kanske också gillar:Hur man lägger till svarta fält till video
Del 1:Varför det uppstår irriterande svarta staplar
Många undrar varför vi kommer att se svarta staplar på videon ibland. I själva verket handlar det om bildförhållanden. Förr i tiden var bildförhållandet 4:3 ett standardformat, men med teknikens utveckling dyker 16:9-formatet upp. Så när du spelar upp video i 4:3-format i ett 16:9-uppspelningsfönster, kommer naturligtvis svarta fält att visas. När vi vet varför det visas kommer det att vara lätt att ta bort svarta fält från videon. Fortsätt läsa!
Del 2:Hur man enkelt tar bort Black Bar från video med Filmora
I Filmora kan du ta bort det svarta fältet genom att beskära videon så att den passar. Om du väljer Crop to Fit alternativet i Filmora, varje gång du drar och släpper klippet från mediebiblioteket till tidslinjen kommer du att se att klippet beskärs automatiskt och det finns ingen svart stapel.
Även om det automatiska alternativet Crop to Fit inte fungerar för varje klipp, kan du fortfarande beskära manuellt ram för ram baserat på dina behov. Så här tar du bort det svarta fältet med Beskär och zoom i Filmora.
Steg 1:Importera dina mediefiler
Klicka på "Importera" för att ladda mediefiler från din hårddisk eller digitalkameror. Nästan alla SD- och HD-format stöds, inklusive WMV, MOV, AVCHD(MTS, M2TS), DV, MPG, MP4 och mer. När du lägger till alla visas de i mediebiblioteket som miniatyrer. Dra och släpp dem till videotidslinjen och klicka sedan på uppspelningsikonen för att se dem i det högra förhandsgranskningsfönstret.
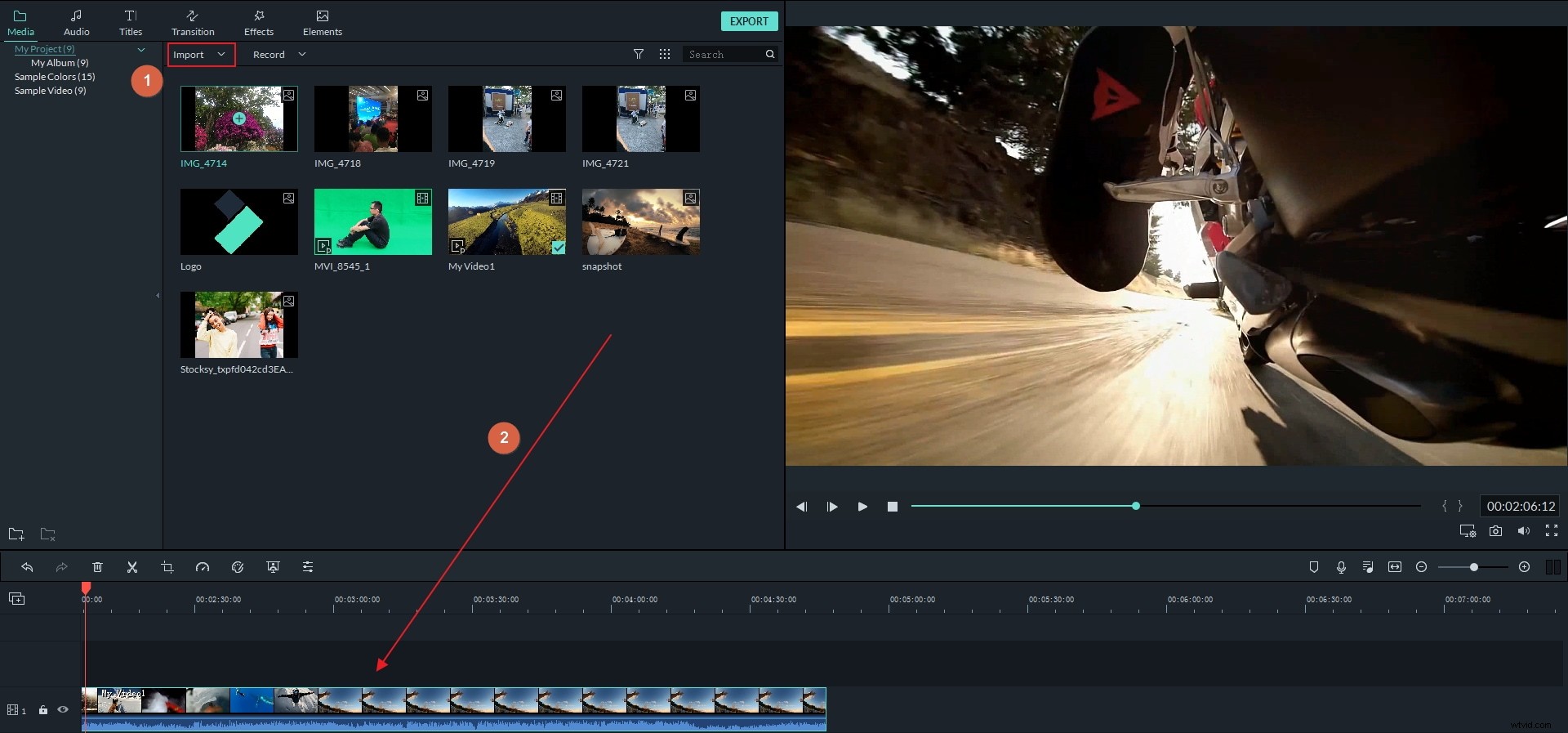
Steg 2:Ta bort svarta fält
Högerklicka på videon som har en svart stapel på toppen och botten eller på båda sidorna, välj "Crop and Zoom" för att komma åt beskärningsfönstret. Här kan du ställa in ramstorleken manuellt eller bocka av "16:9" (widescreen) eller "4:3" (standard) för att ta bort de svarta fälten. Eftersom det publicerar ett förhandsgranskningsfönster i realtid kan du enkelt bedöma rätt bildförhållande för din PC eller TV-skärm.
Tips: Du kanske också är intresserad av att justera ljusstyrka, kontrast, spelhastighet, ljudvolym för att få bättre bild och prestanda. Om det behövs, gå till redigeringsfönstret genom att dubbelklicka på filen för att få mer.
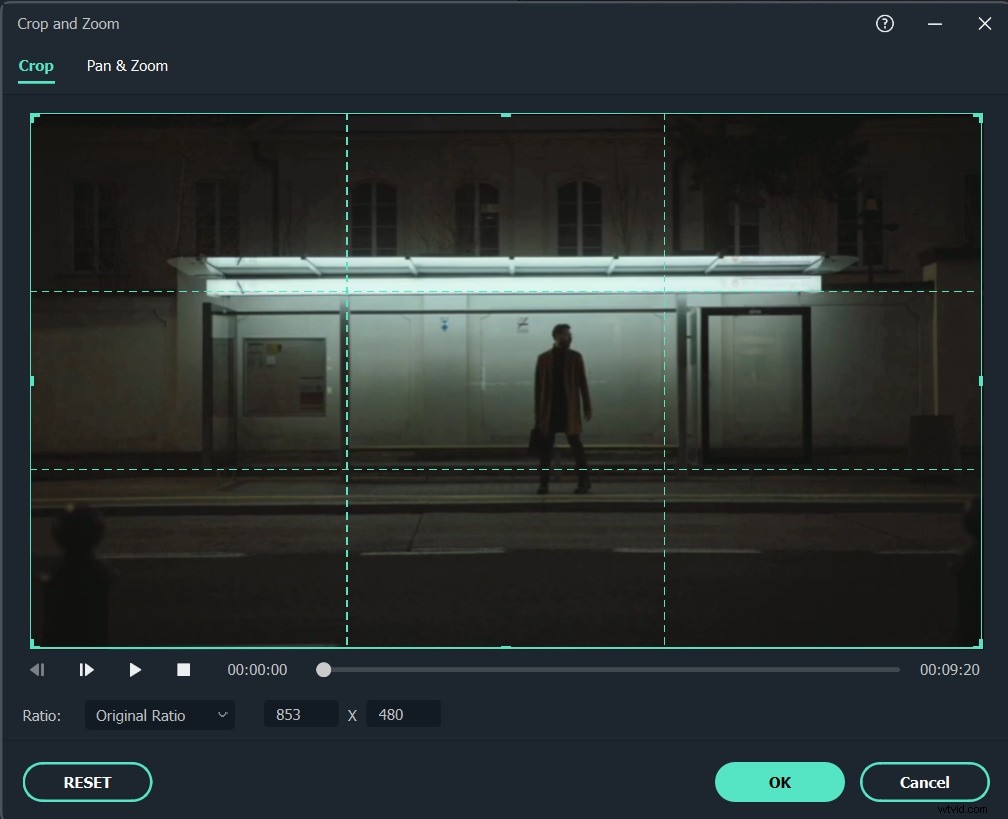
Steg 3:Spara videon utan svarta fält
Klicka på "Exportera" för att börja ta bort svarta fält. Spara din skapelse som det ursprungliga videoformatet i popup-utmatningsfönstret eller välj från en mängd olika formatalternativ för bekväm uppspelning.
Du kan också välja en specifik enhet förinställd för fullskärmsnjutning när du är på språng. Och även bränna den till DVD-video för uppspelning på en fristående DVD-spelare eller widescreen HDTV. (Tips :Du kan ytterligare ställa in de avancerade inställningarna på högupplöst video som 1080p eller 720p enligt dina behov.)
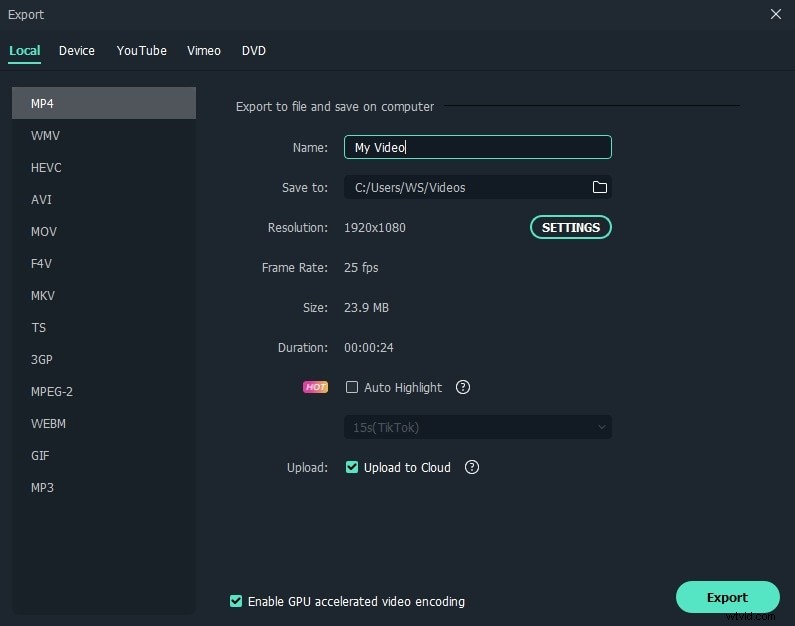
Bonustips
1. Wondershare Filmora kan bara exportera en fil åt gången. Så om du vill ta bort svarta staplar från flera filer utan att slå ihop dem kan du spara projektfilen på din dator en efter en. Standardfiltillägget är .wfp . Efter det laddar du dem igen för att skapa filer utan svarta fält efter varandra.
2. Ibland älskar människor att skapa speciella svarta fält för att skapa ett filmiskt utseende för sin video, istället för att ta bort svarta fält. Om du vill ha samma filmiska effekt kan du gå till Ultimate Guide for Cinematic Black Bars och få fler kreativa idéer!
