Oavsett om du är utbildare, student, säljare eller litet företag, kommer videopresentationer med bild-i-bild-video eller videoöverlägg att vara mycket användbara verktyg för dig.
Vi vet att det inte alltid är möjligt att hålla presentationer live och personligen, så vi har skapat ett effektivt sätt för dig att skapa en kontakt ansikte mot ansikte med dina avlägsna publikmedlemmar.
Visas på skärmen tillsammans med ditt presentationsinnehåll genom att skapa videopresentationer med vår webbkamerainspelare online. Vi ska utforska:
-
Varför blir videopresentationer med webbkamerainspelare mer populära?
-
Hur du använder din webbkamera till dess maximala potential
-
Hur man skapar en videopresentation med webbkamerainspelare [steg-för-steg-guide]

Varför blir videopresentationer med webbkamerainspelare mer populära?
Ibland kan vi inte alla vara i samma rum samtidigt. Späckade scheman, olika tidszoner, transportsvårigheter, you name it. Videopresentationer med en webbkamerainspelare kan ta bort stressen av att inte kunna göra det personligen.
Videopresentationer är inte bara mer tidseffektiva och kostnadseffektiva utan de är också en föredragen inlärningsteknik bland samhället.
95 % av tittarna säger att de behåller ett meddelande när de tittar på det i videoform, jämfört med 10 % när de läser det i en lärobok.
Videopresentationer gjorda med en webbkamerainspelare är mer interaktiva och avancerade versioner av vanliga Powerpoint-presentationer. Håll tittarna underhållna, motiverade, informerade och lämna ett bestående intryck.
Använd din webbkamera till dess maximala potential
Även om du inte presenterar personligen är ögonkontakt lika viktigt! Genom att lägga till en webbkamerainspelare videoöverlägg till din presentation hjälper tittarna att fortfarande få kontakt med dig via dina ansiktsuttryck och kroppsspråk, vilket gör ditt tal mer humaniserat och minnesvärt. Powerpoint-bilder kan ibland bli tråkiga och sakna engagemang om de inte utförs korrekt. En webbkamerainspelare gör att du kan skapa en virtuell upplevelse ansikte mot ansikte mellan dig själv och tittarna. Detta kommer att öka trovärdigheten och förtroendet. Vår expertguide för webbkamerainspelning kan hjälpa dig ytterligare med alla dina frågor om webbkamerainspelare och videoproduktion.
Så skapar du en videopresentation med webbkamerainspelare [Steg-för-steg]
Denna steg-för-steg-guide är lämplig för småföretag, lärare, studenter eller säljare. Om du presenterar från en avlägsen plats är detta den perfekta handledningen för att skapa en engagerande videopresentation med webbkamera.
Steg 1. Kom igång genom att skapa ett Clipchamp-konto
Logga in på ditt befintliga Clipchamp-konto eller registrera dig gratis.
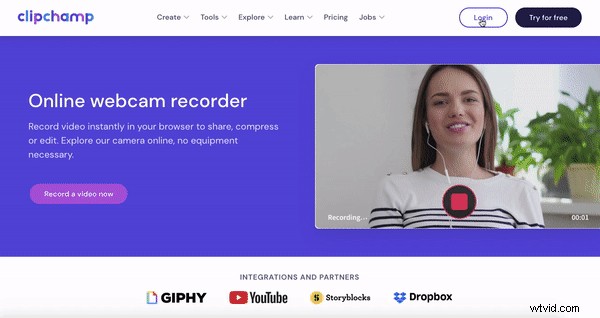
Steg 2. Skapa videopresentationer med ett nytt projekt
Välj Skapa en video knappen på vänster sidofält. Välj mellan de fem olika videoformaten och välj det som passar ditt projekt bäst. Vi rekommenderar att du använder vår widescreen 16:9 förhållandet för en videopresentation. Widescreen 16:9-förhållande är lämpligt för uppladdning på YouTube, Vimeo och andra videodelningsplattformar.
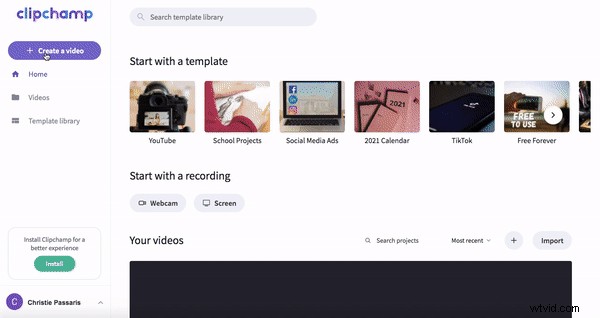
Steg 3. Lägg till din videopresentation
Klicka på Bläddra bland filer eller Media fliken för att lägga till din videopresentation i ditt bibliotek. Din presentation kan göras med vilket program du vill, men måste sparas som en MP4-fil. Välj din videopresentation och klicka på Öppna. Din presentation kommer nu att visas i ditt bibliotek. Dra och släpp din presentation på tidslinjen.
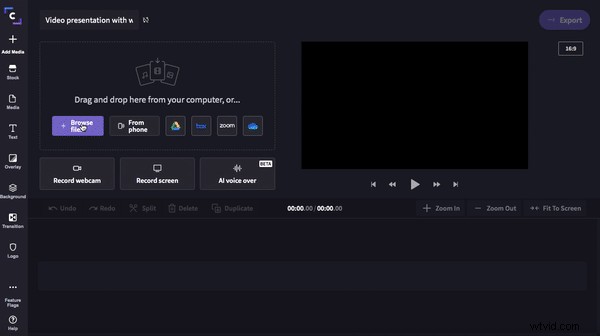
Steg 4. Hur man spelar in video på Mac-webbkamera
Dela först din datorskärm i två så att du kan se din presentation och videoredigerare eller skriva ut dina presentationsbilder så att du vet vad du vill säga.
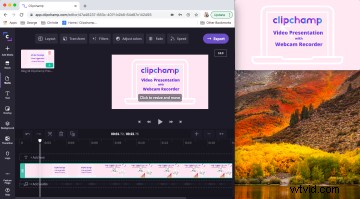
Klicka på Lägg till media klicka sedan på Spela in webbkamera. Webbkamerainspelaren öppnas automatiskt. Klicka på Röd post knappen för att starta webbkamerainspelning och skapa ditt videoöverlägg. Klicka på samma knapp (den har nu förvandlats till en lila cirkel med en fyrkant inuti) för att stoppa inspelningen. Om du har problem, gå över till vår mer detaljerade handledning.
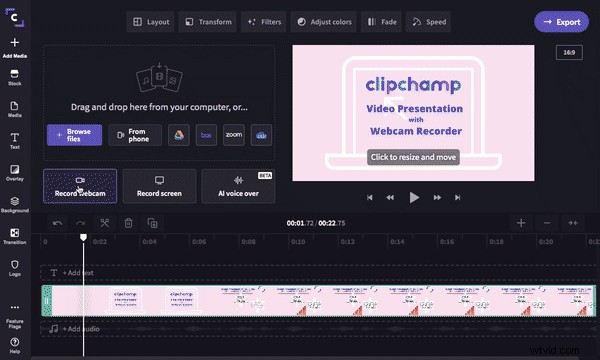
När du är nöjd med din webbkamerainspelning visas två alternativ. Ta om inspelningen eller Lägg till i projekt. Klicka på Lägg till i projekt och ditt videoöverlägg visas i ditt videobibliotek. En autospara visas på din skärm, vilket ger dig möjlighet att spara din nya videoinspelning på din dator.
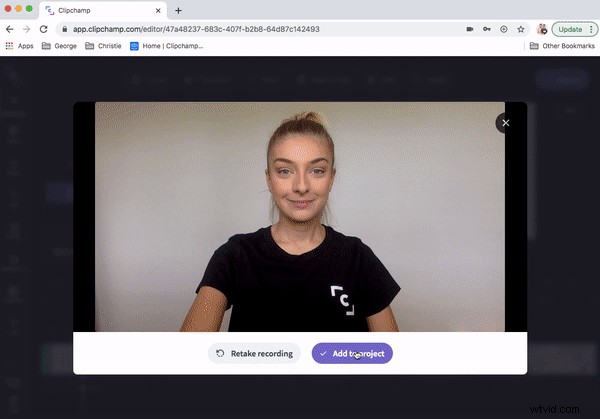
Denna webbkamerainspelares programvara och process är exakt samma för Mac- och Windows-användare.
Steg 5. Hur man lägger över en video på en video
Dra och släpp din webbkameravideo på din tidslinje ovanför din presentationsvideo. Du har nu skapat ett videoöverlägg eller bild-i-bild. Klicka på förhandsgranskningen av videon så visas fyra vita prickar i varje hörn. Klicka och dra de vita prickarna för att göra din video mindre. Du kan också flytta din video fritt på skärmen och på en plats där den inte kommer att störa presentationen. Din videopresentation kommer nu att ha video och ljud.
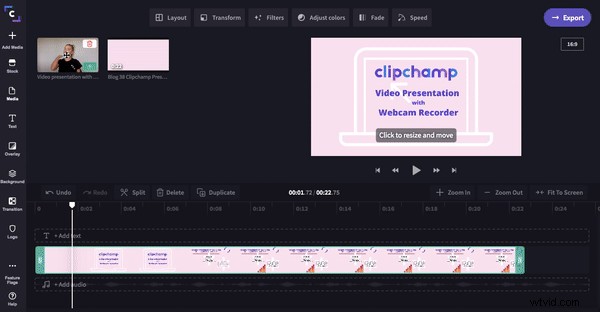
Om du vill ha mer information om bild-i-bild, kolla in vår blogg om hur man skapar bild-i-bild-videor.
Steg 6. Spara din videopresentation med ny videoöverlagring
Är du klar med videoredigering? Det är nu dags att spara och exportera din videopresentation. Klicka på den lila Exportera knappen i det övre högra hörnet av videoredigeraren. En utdragbar skärm visas. Klicka på 720p och komprimering för den snabbaste sändningshastigheten med fortfarande hög kvalitet. Din videopresentation kan enkelt delas med ljud och video via e-post, sociala medier, inbäddningslänkar eller synliga länkar.
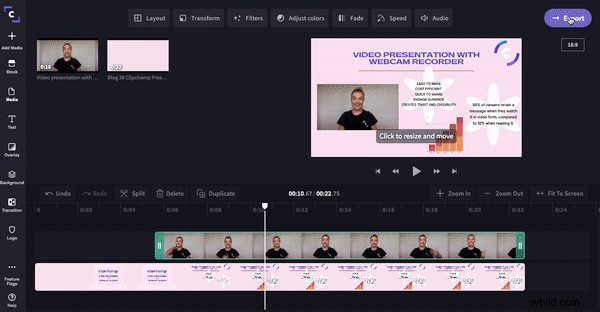
Det är en wrap!
Du bör nu kunna skapa engagerande videopresentationer med din webbkamera. Om du letar efter fler videopresentationsidéer eller videopresentationsmallar, gå vidare till vårt mallbibliotek med tusentals färdiga mallar att välja mellan. Lycka till med redigeringen!
