Har du någonsin sett en YouTube-reagerande eller spelvideo och undrat hur de redigerar på den mindre andra skärmen? Hemligheten är att veta hur man gör en video med bild-i-bild. Det är en vanlig teknik som används vid videoredigering att lägga en bild eller video ovanpå en annan. Vanligtvis använder kreatörer den här metoden i reaktionsvideor som exemplet nedan, såväl som videointervjuer, videochattsamtal och #letsplay eller livestream spelvideor. Om du alltid har velat prova den här videoeffekten, följ vår steg-för-steg handledning om hur du visar en bild eller video ovanpå en annan video.
Vad är en bild-i-bild-video?
Videoöverlagring eller bild-i-bild (PIP) är när två videor delar samma skärmvisning, med en av videorna betydligt mindre än den andra. Det är ett läge med flera fönster som oftast används bland innehållsskapare för videouppspelning. Att inkludera specialeffekten för PIP-videoredigering kan vara ett enkelt sätt att förbättra kvaliteten på din video.
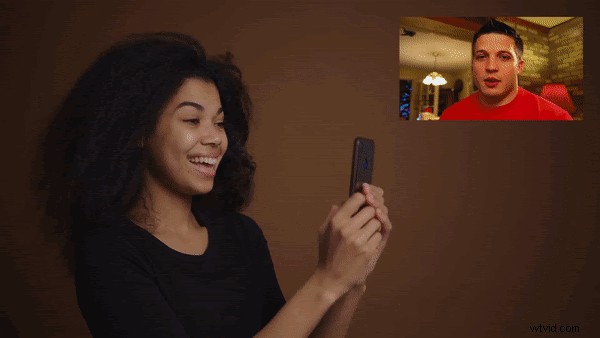
Hur man skapar en bild-i-bild-video i Clipchamp
Steg 1. Skapa ett konto
Logga in på ditt Clipchamp-konto eller registrera dig gratis för att komma igång.
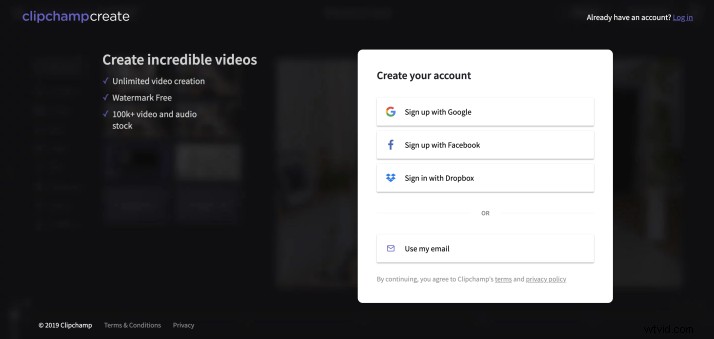
Steg 2. Skapa ett nytt projekt
Välj knappen "Skapa en video" i fältet till vänster. Vi erbjuder fem olika format att välja mellan. Välj det videoförhållande som bäst passar ditt projekt. Vi rekommenderar att du använder widescreen 16:9 om du vill ladda upp till YouTube.
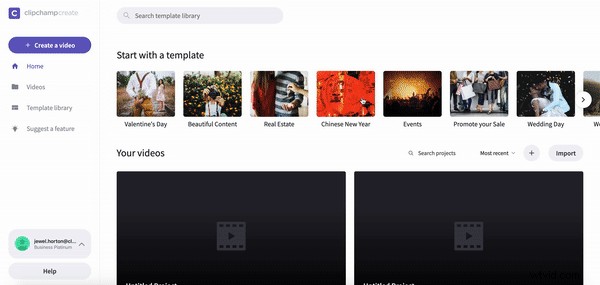
Steg 3. Lägg till bilder
Om du redan har filmat material som du vill använda i ditt projekt, klicka på "Lägg till media" och dra och släpp dina videor, ljud och bilder till mediarutan. Du kan också klicka på "Bläddra bland mina filer" för att lägga till media. Om du vill använda gratis arkivmaterial, klicka på "Stock" och lägg till dina valda videor genom att klicka på "+"-knappen "Lägg till i projekt". Alla bilder kommer att visas i ditt bibliotek.
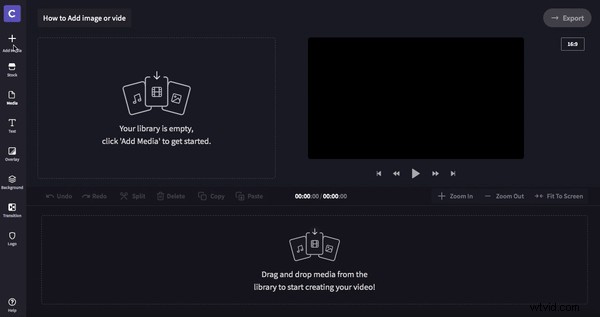
Steg 4. Dra och släpp media till din tidslinje
Dina videor finns nu i ditt mediebibliotek. Dra och släpp dina valda bild-i-bild-videor till redigeringstidslinjen. Ordna de två videorna ovanför varandra som i exemplet nedan. Se till att placera båda klämmorna direkt under varandra.
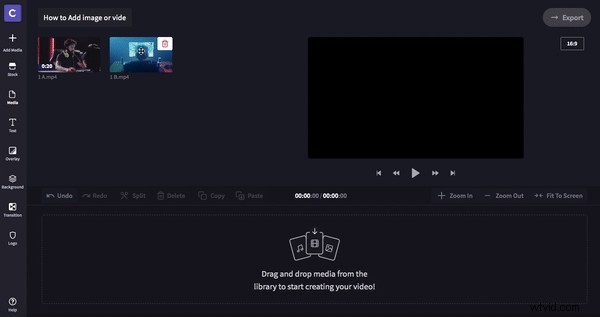
Steg 5. Skapa bild-i-bild-effekten
Nu när dina videor är i linje med varandra klickar du på videon du vill göra mindre. Videon du förminskar måste placeras överst. Om den är placerad på botten, dra och släpp för att byta plats. En liten ruta kommer att dyka upp längst ner till vänster på klippet på tidslinjen. Klicka på rutan en gång så kommer klippet att krympa. Klicka på rutan igen och redigeringsalternativ visas. Du kan ändra placeringen av den mindre videon och göra storleken större eller mindre.
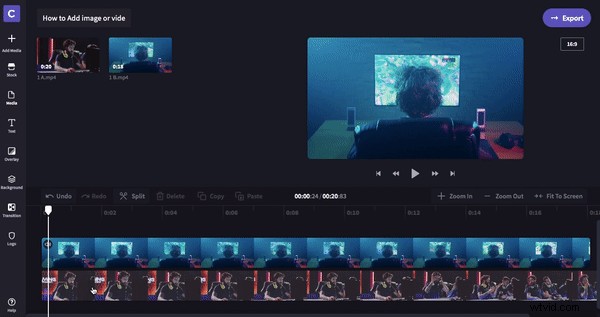
Steg 6. Granska din bild i bild-video
När du är klar med att redigera din video exporterar du ditt projekt. Spara till en plats eller mapp som du väljer. Du kan ladda upp och dela direkt till sociala medier eller bädda in videon i ett dokument.
Skapa en PiP-video nu
Nu när du har kunskapen att skapa bild-i-bild-videor är det dags att skapa dina egna!
Ett extra tips – överväg att lägga till mellanläggstext till din bild i bildvideor så att inga tittare missar dialogen som är avgörande för att njuta av innehåll som reaktioner och spel. Slutligen, om du är osäker under redigeringsprocessen, kolla in vår nybörjarguide för att redigera videor.
