
Adobes senaste uppdatering av Adobe Premiere CC har gjort det mer tillgängligt än någonsin för nybörjare att börja redigera video, men om din processorkraft är begränsad kan uppspelningsfördröjning göra redigeringsprocessen frustrerande. Här är sex sätt att minska uppspelningsfördröjningen när du redigerar din tidslinje. Vi kommer inte att ge några förslag för att fotografera i ett förbättrat filformat eller uppgradera din dator, de här tipsen är för förbättringar av ett pågående projekt som kan åtgärdas omedelbart. Med detta i åtanke, på ett...
1. Öka minnesantalet
Adobe låter användaren definiera hur mycket RAM-minne som ska dedikeras till Premiere Pro CC, så det självklara första steget är att maximera tillståndet. För att göra detta, öppna fönstret Inställningar och välj fliken Minne. Minska "RAM reserverat för andra applikationer" till lägsta möjliga antal och tryck på OK.
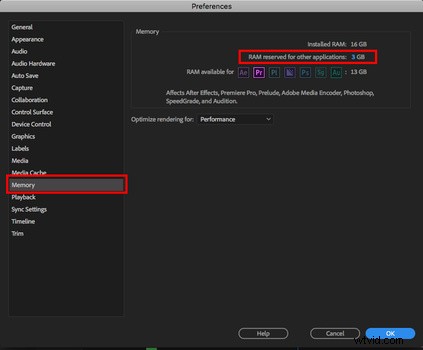
2. PC MOT
Redigering av video är minneskrävande, så om du upplever uppspelningsfördröjning, se till att alla andra program är stängda. Ta bort eller flytta filer så att det finns minst 20 % internt hårddiskutrymme. Memory Clean 2 är en användbar gratisapp för Mac som ger ditt RAM-minne en uppdatering. Se till att din maskin är den bästa versionen innan du öppnar Premiere Pro CC.
3. Ändra uppspelningsupplösningen
Ändra rullgardinsmenyn "Fullständig" längst ner till höger i programfönstret till en reducerad upplösning som ½ eller ¼. Detta minskar detaljerna i uppspelningsupplösningen men kommer att minska fördröjningen avsevärt. När du är här, klicka på skiftnyckeln bredvid rullgardinsmenyn och se till att "Högkvalitetsuppspelning" är avstängd.
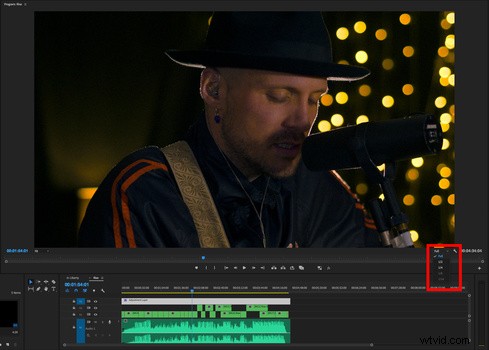
4. Global FX mute
Det är alltid bättre att redigera din tidslinje innan du börjar betygsätta eller lägga till effekter för att förbättra chanserna för en fördröjningsfri uppspelning. Men om du har lagt till effekter under redigeringen kan du stänga av alla effekter med knappen "Global FX Mute" i programfönstret. Om detta inte är synligt, klicka på + längst ned till höger i fönstret och dra sedan "fx"-ikonen till ikonraden. Detta kommer att dramatiskt förbättra uppspelningen av dessa klipp med effekter.
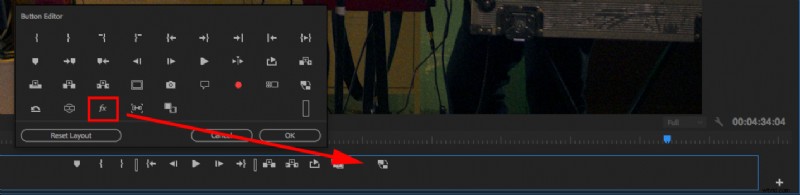
5. Stäng Scopes och ljudfält
Färgomfattningar och ljudfält ökar i mindre utsträckning kravet på uppspelning i realtid och är onödiga vid tidslinjeredigering, så stäng dessa respektive paneler för att minska efterfrågan på oväsentliga minnesintensiva uppgifter som din maskin behöver utföra.
6. Skapa proxyer
Om du har utfört allt ovan men fortfarande ser en betydande fördröjning i din videouppspelning, är det dags att skapa proxyfiler. Proxyfiler är mindre versioner av dina originalfiler som används för redigering. När redigeringen är klar kan du återställa originalfilerna. Detta är standardpraxis för professionella redaktörer med tanke på de stora filerna som används i professionella produktioner, men teorin är densamma för amatörer som fotograferar 4k på konsumentkameror och använder långsammare PC eller Mac.
Markera källfilerna i projektfönstret, högerklicka och välj "Proxy", "Skapa proxyer..." Experimentera med förinställningarna för att hitta en som kommer att spelas upp smidigt på din maskin. Att skapa proxyerna kommer att ta lite tid beroende på hur mycket film du har, jag brukar låta det köra över natten för större projekt. Tillbaka i Premiere Pro, se till att knappen "Toggle Proxies" är i programfönstret, det är de två rutorna med pilar och kan hittas i +-menyn om den inte är synlig. Tänk på att skapande av proxyservrar kommer att göra nya minnestunga filer, så du behöver hårddiskutrymme. Du kan ta bort fullmakterna när ditt projekt är klart.
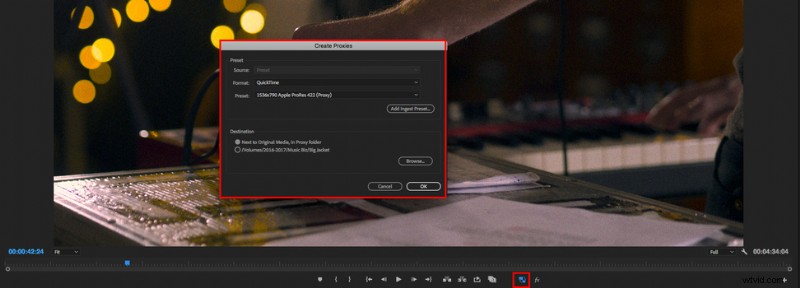
Om du börjar bli seriös med videoredigering är det värt att investera i bättre hårdvara, men när detta inte är möjligt hjälper dessa tips att göra redigeringen bearbeta lite mindre utmanande och tidskrävande genom att redigera med en videouppspelning i realtid.
