Du försöker ta stillbilder från en video som du är intresserad av, men upptäcker att några av dina skärmdumpar är suddiga. Hur tar man bilder av hög kvalitet från en video? Du kan konvertera en video till bildsekvens och välja dina favoritbilder. Läs det här inlägget för att lära dig hur du gör detta.
En bildsekvens är en serie stillbilder som kallas ramar. Varje bild numreras sekventiellt och bilderna lagras ofta i en mapp. Du kan extrahera alla bildrutor från en video, omvänt kan du konvertera bildrutor till en video.
Så hur konverterar man video till bildsekvens och bildsekvens till video? Låt oss dyka in i det här inlägget nu! (Om du vill dela upp din video innan du konverterar video till ramar, prova MiniTool MovieMaker för att dela upp videon i flera klipp.)
Del 1. Hur man konverterar video till bildsekvens
Prova följande video-till-bild-konverterare för att konvertera video till bildsekvens utan att förlora kvalitet.
Konvertera video till bildsekvens med VLC
VLC är en gratis men funktionsrik mediaspelare för Windows, macOS, Linux, Android och iOS. Den kan användas för att spela upp mediefiler, strömma onlinevideor, ladda ner strömmande videor, konvertera videor och ljudfiler samt extrahera bilder från en video.
Den stöder de flesta videoformat, så du konverterar alla videor till bildsekvenser gratis utan annonser, inga vattenstämplar och utan spionprogram.
Utför följande steg för att konvertera video till bildsekvens.
Steg 1. Öppna VLC efter att du har installerat det på din dator.
Steg 2. Klicka på Verktyg i den övre menyraden och välj Inställningar från rullgardinsmenyn. Klicka på Inmatning/kodekar och gå till Arkiv sektion. Klicka på Bläddra... för att välja en mapp för att spara bildsekvensen. Välj sedan alternativet Alla för att visa alla inställningar längst ned i fönstret Inställningar.
Steg 3. Navigera till Video> Filter och klicka på Scenfilter .
Steg 4. Ställ in bildformat, bildbredd, bildhöjd, redigera filnamnsprefixet och justera inspelningsförhållandet. Klicka på Spara för att tillämpa ändringarna.
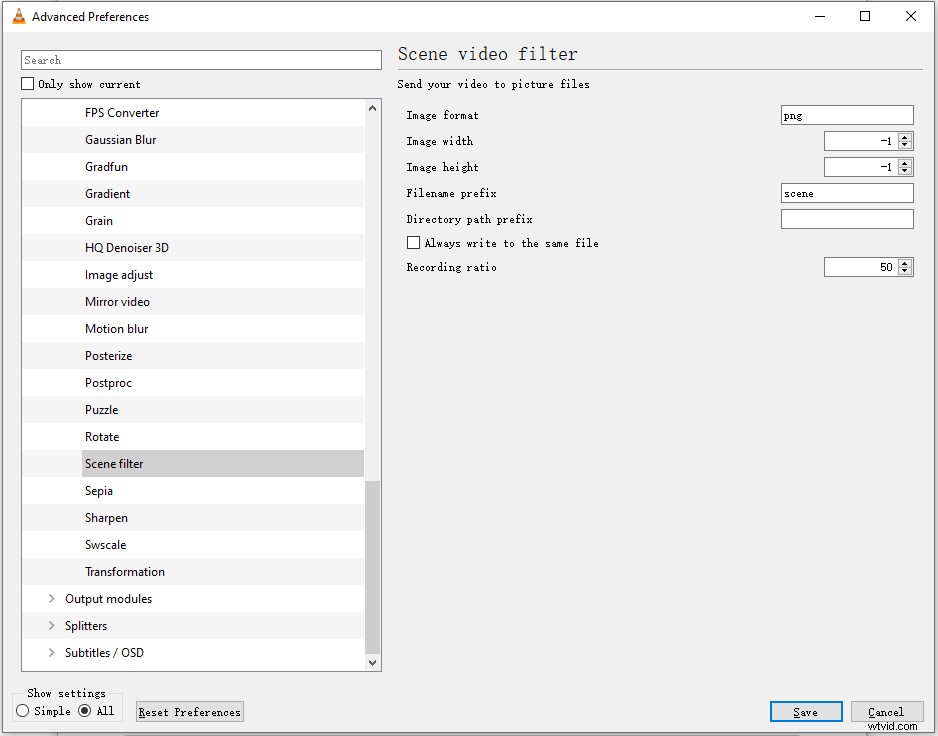
Steg 5. Gå till Verktyg> Inställningar och öppna fönstret Avancerade inställningar.
Steg 6. Expandera Video och klicka på Filter . Välj alternativet Scenvideofilter och klicka på Spara .
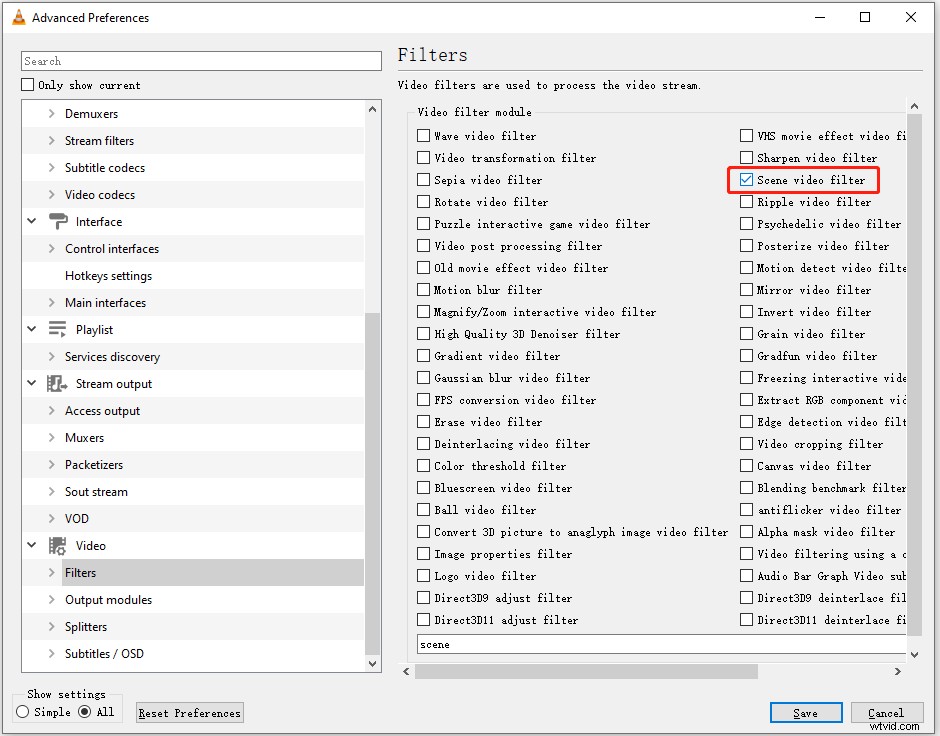
Steg 7. Nu kan du spela upp videon som du vill konvertera till bildsekvens. Klicka på Media> Öppna fil... för att öppna önskad videofil. När videon är klar öppnar du mappen Spara så ser du bilderna numrerade i följd.
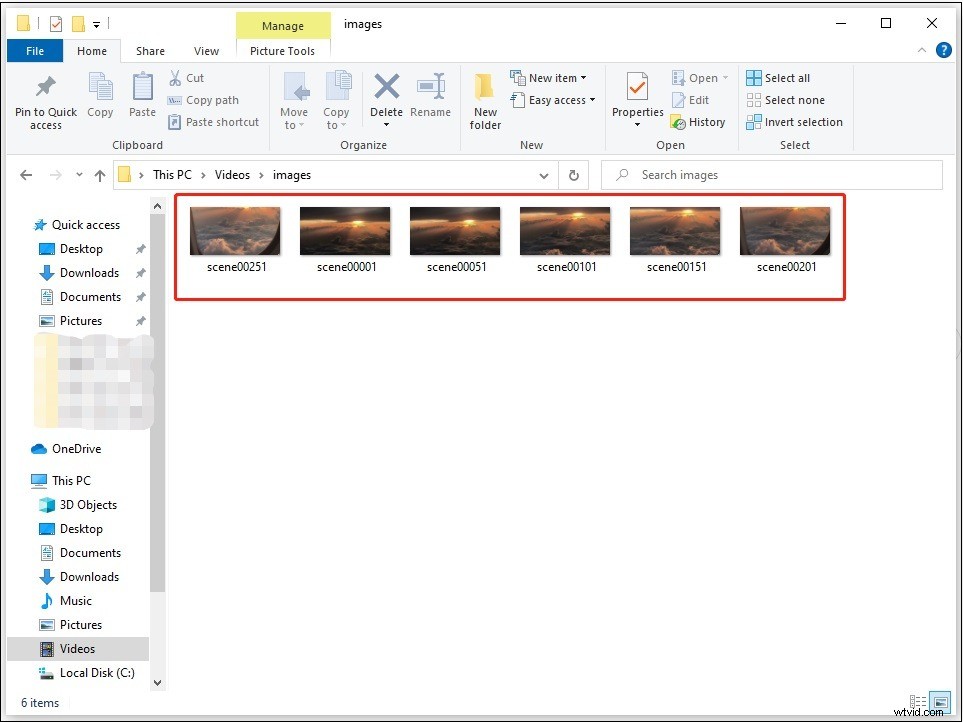
Konvertera video till bildsekvens med Photoshop
Photoshop är den bästa rastergrafikredigeraren laddad med massor av funktioner. Den stöder import av bildformat som JPEG, PSD, PSE, PNG, TIFF, GIF och videoformat MOV, AVI och MPEG-4. Om din video inte kan importeras till Photoshop, prova den bästa gratis videokonverteraren - MiniTool Video Converter för att konvertera videon till MP4.
Den här programvaran fokuserar främst på fotoredigering, vilket gör att du kan ta bort objekt från ett foto, sudda ut bakgrunden på ett foto, lägga till text i en bild, blanda bilder för att skapa en sammansättning, etc. Förutom fotoredigering kan den också redigera en GIF och konvertera en video till bildsekvens och en GIF.
Låt oss ta en titt på hur man konverterar video till ramar med Photoshop.
Steg 1. Öppna Photoshop-appen och importera videon du vill extrahera ramar.
Steg 2. Klicka på Arkiv knappen i det övre vänstra hörnet av fönstret och välj Exportera> Rendera video .
Steg 3. I fönstret Render Video väljer du en mapp för att spara de extraherade ramarna och ändrar alternativet Adobe Media Encoder till Photoshop Image Sequence .
Steg 4. Sedan kan du ändra utdataformat, bildstorlek och ställa in ramintervallet.
Steg 5. När du är klar trycker du på Rendera för att exportera bildsekvensen. När processen är klar öppnar du målmappen och kontrollerar de exporterade bilderna.
Konvertera video till bildsekvens med FFmpeg
FFmpeg är ett mångsidigt kommandoradsverktyg utformat för att konvertera och redigera videor och ljudfiler. Du kan använda den för att ändra videoformat, lägga till effekter till videor, redigera videor genom att trimma och sammanfoga, skala upp/nedskala videor, extrahera ramar från videor och så vidare.
Om du är bekant med FFmpeg är det bara att konvertera en video till en bildsekvens för dig, och om inte är det bättre att du använder VLC eller Photoshop.
Så här konverterar du video till bildsekvens med FFmpeg.
Steg 1. Ladda ner FFmpeg från dess officiella webbplats:http://ffmpeg.org/download.html. Lägg sedan till det i Windows.
Steg 2. Klicka på sökikonen i aktivitetsfältet och skriv "kommandotolken". Klicka på Öppna för att öppna kommandotolksappen.
Steg 3. Ange följande kommando och tryck på Retur nyckel.
ffmpeg -i videofile.mpg -r 1 bild-%04d.png
- -i är indatafilen med sökväg
- -r är ramarna för att fånga och vända på hur du vill att det ska fungera.
- 1 betyder att kommandot sparar en bildruta varje sekund. Ersätt 1 med 0,5 sparar bildruta varannan sekund, byt ut 1 mot 2 sparar 5 sekunder osv.
- .png är filtillägget för bilder som du extraherar från en video. Du kan ändra .png till .jpeg, .tiff, .bmp och andra bildfilstillägg.
Konvertera video till bildsekvens med KMPlayer
Liksom VLC är KMPlayer också designad för videouppspelning. Den spelar upp videor i olika format som AVI, MPEG, TS, MKV, MP4, MOV, 3GP, FLV utan att stamma och förlora kvalitet. KMPlayer är gratis och kraftfullt med ett enkelt gränssnitt. Det finns många utmärkta alternativ tillgängliga i den här spelaren.
Med den kan du ta stillbilder från en video, kontrollera videohastigheten från 0,25x till 4x, spela upp en video i bakgrunden, strömma YouTube-videor och mer. Capture-funktionen låter dig konvertera video till JPG, PNG, BMP och extrahera ramar med eller utan undertexter.
Denna fantastiska videospelare är tillgänglig för Windows, Android och iOS.
Nedan följer stegen för att fånga bildrutor från en video med KMPlayer.
Steg 1. Ladda ner KMPlayer från webbplatsen:https://www.kmplayer.com/home. Följ sedan instruktionerna på skärmen för att installera den på din dator.
Steg 2. Öppna KMPlayer-appen och högerklicka på skärmen för att välja Snabböppning av fil... alternativ. Eller tryck på Ctrl + O för att öppna målvideon.
Steg 3. Pausa videon och högerklicka på den. Välj Fånga på popup-menyn> Avancerad inspelning .
Steg 4. I Advanced Capture klicka på Öppna för att ändra sökvägen för att spara efter dina behov. Ändra sedan bildformat, bildkvalitet, bildstorlek och ställ in siffror/bildrutor för att fånga om du vill. Om du vill ta bilder med extern undertext, gå till Vid inspelning och markera rutan före Inkludera externa undertexter .
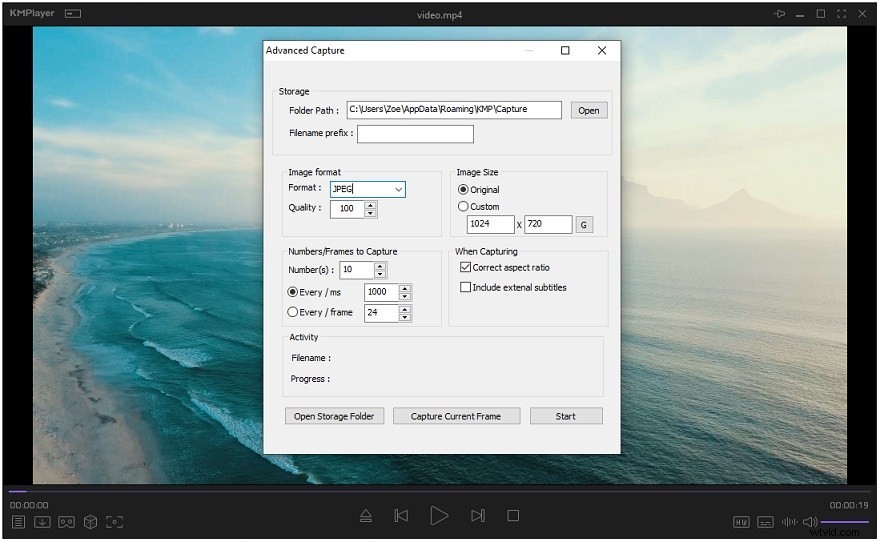
Steg 5. När du har justerat de avancerade inspelningsinställningarna klickar du på Start . När du är klar klickar du på Öppna lagringsmapp för att hitta dessa fångade ramar.
Konvertera video till bildsekvens med EZgif
För dem som inte vill installera någon programvara på datorer, kommer onlinevideo till bildsekvensomvandlare att tillfredsställa dina behov. EZgif är en av de bästa video-till-bild-omvandlarna.
Den kan konvertera video till JPG, PNG. Denna omvandlare stöder import av videor i MP4, WebM, AVI, MPEG, FLV, MOV, 3GP, etc., och ladda upp en video genom att klistra in dess URL. Observera att den maximala filstorleken du kan ladda upp är 100 MB.
EZgif låter dig även ändra storlek, vända, beskära, klippa, sammanfoga, rotera videor, konvertera video till GIF, förvandla GIF till sprite-ark och så vidare.
Så här konverterar du bild till sekvens online med EZgif.
Steg 1. Gå till EZgif-webbplatsen:https://ezgif.com.
Steg 2. Klicka på Video till GIF och välj Video till JPG eller Video till PNG .
Steg 3. Klicka på Välj fil för att ladda upp videon som du vill konvertera till bilder och tryck på Ladda upp video!
Steg 4. När du har importerat videon väljer du bildstorlek och bildrutor per sekund. Klicka sedan på Konvertera till JPG! knappen.
Steg 5. När konverteringen är klar klickar du på Ladda ned ramar som ZIP för att spara de utgående bilderna. Packa upp filen så ser du bilderna extraherade från din video.
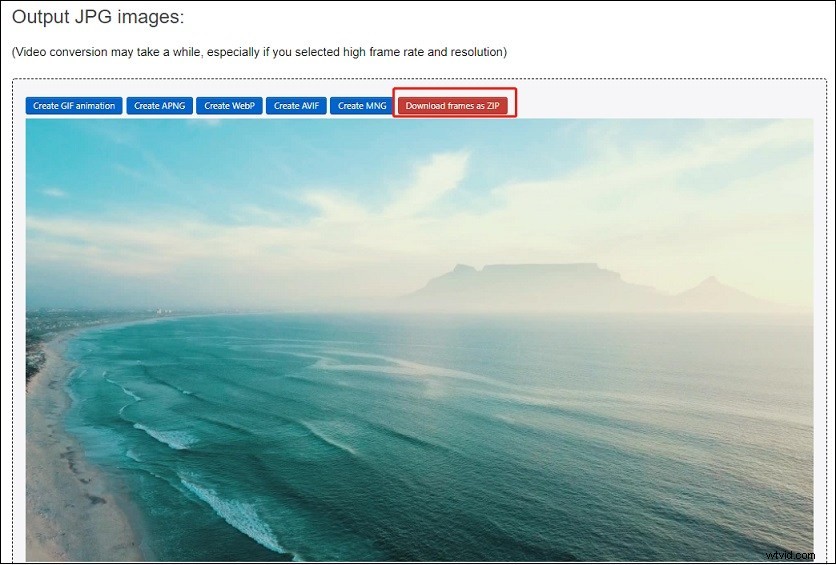
Konvertera video till bildsekvens med onlinekonverterare
Online Converter är ett annat verktyg för att konvertera video till ramar online gratis. Den kan slutföra konverteringar som MP4 till JPG, M4V till JPG, AVI till JPG, MP4 till Webp och MP4 till GIF.
Det är en allt-i-ett-omvandlare som kan användas för att konvertera och redigera videor, ljudfiler, bilder, e-böcker och dokument. Uppladdningsfilens storlek är begränsad till 200 MB.
Denna webbplats är lätt att navigera och använda. Med bara några få steg kan du enkelt slutföra konverteringen.
Så här gör du:
Steg 1. Besök webbplatsen Online Converter:https://www.onlineconverter.com.
Steg 2. Under Gratis onlinekonverteringstjänster klickar du på Image Converter .
Steg 3. Rulla ner på den här webbsidan tills du ser Video till JPG alternativ. Välj Video till JPG .
Steg 4. Klicka på Välj fil och välj önskad video att ladda upp. Kontrollera Alternativ rutan och du kan klippa videon, justera ramstorlek och kvalitet. Klicka på Konvertera att fortsätta.
Steg 5. När konverteringen är klar klickar du på Ladda ner nu för att spara de utgående bilderna. Bilder kommer att sparas som en ZIP-fil, så du måste packa upp filen innan du kan titta på bilderna.
Det här inlägget delar de 6 bästa video-till-bildsekvensomvandlarna med dig. Välj ditt favoritverktyg och prova det! Klicka för att tweeta
Del 2. Hur man konverterar bildsekvens till video med MiniTool MovieMaker
Efter att ha lärt sig hur man konverterar video till bildsekvens, kanske några av er undrar hur man gör en video från bildsekvens. Oroa dig inte, den här delen kommer att lära dig hur du konverterar bildsekvenser till video steg för steg med MiniTool MovieMaker.
MiniTool MovieMaker är en videoredigerare utvecklad av MiniTool. Det kan också fungera som en fotovideotillverkare som skapar en video från foton med effekter, övergångar och musik. Utöver det ger MiniTool MovieMaker dig alternativ för att ändra videoformat, skapa en GIF och snabbt göra ett bildspel med filmmallar.
Följ steg-för-steg-guiden för att konvertera bildsekvenser till video.
Steg 1. Ladda ner och installera MiniTool MovieMaker. Starta den.
Steg 2. Klicka på Importera mediefiler för att importera bildsekvensen. Välj sedan den första bilden, tryck på Skift och välj sedan den sista bilden för att markera alla.
Steg 3. Dra och släpp dessa bilder till tidslinjen och välj en bild för att öppna redigeringsfönstret.
Steg 4. I redigeringsfönstret drar du skjutreglaget för att ändra bildens varaktighet och markerar Använd varaktighet på alla bilder . Klicka på OK knappen.
Steg 5. Klicka på Uppspelning för att se dessa bilder. Klicka sedan på Exportera .
Steg 6. Nu kan du byta namn på filen, välja en ny sparamapp och välja önskat videoformat. Klicka på Exportera för att exportera videon.
Slutsats
På det hela taget är video-till-bildsekvenskonverterare för stationära datorer bättre än onlinekonverterare eftersom den är mer stabil, utan filstorleksbegränsning.
Om du har några frågor när du använder MiniTool MovieMaker, vänligen kontakta oss via [email protected] eller lämna en kommentar nedan!
