Letar du efter en videoredigerare för Windows 11? Oroa dig inte, i det här inlägget har jag sammanställt en lista över de 5 bästa Windows 11-videoredigerarna och illustrerat hur man redigerar videor på Windows 11 med dess inbyggda videoredigerare och MiniTool MovieMaker.
Windows 11 är den senaste versionen av Windows. Windows 11 har ett fräscht och stilrent användargränssnitt med rundade hörn och ger en massa nya funktioner. Om du kör Windows 11 och vill redigera videor på det, finns det många videoredigerare tillgängliga för Windows 11.
Låt oss nu ta en titt på listan över bästa Windows 11-videoredigerare 2022.
5 bästa Windows 11 videoredigerare
Här är 5 bästa videoredigerare för Windows 11
- Windows 11:s inbyggda videoredigerare – Foto-appen
- MiniTool MovieMaker
- Snabbbild
- Pinnacle Studio
- Adobe Premiere Pro
Windows 11:s inbyggda videoredigerare – appen Foton (gratis)
På tal om videoredigering, många av er kanske först tänker på Adobe Premiere. Faktiskt, om du bara vill göra några enkla redigeringar av din video, är det inbyggda videoredigeringsverktyget i Windows 11 mer än tillräckligt för att hantera redigeringsuppgifterna. Det är gratis, enkelt att använda och det finns inget behov av att installera programvara från tredje part på din Windows-dator.
Gränssnittet för denna Windows 11 videoredigerare är enkelt och rent med alla nödvändiga grundläggande redigeringsfunktioner och en rad 3D-effekter, textmallar, filter och övergångar. Redigeringsfunktionerna inkluderar delning, trimning, rotation, snabbare och långsammare.
Det finns massor av 3D-effekter tillgängliga i Windows 11 Photos-appen som norrsken, senaste nyheter, bubblor, kometspår, explosion, fyrverkerier, eldflugor, etc. Dessutom ger det inbyggda 3D-biblioteket dig alla typer av 3D-objekt som t.ex. som djur &insekter, bilar &fordon, byggnader &strukturer, festligheter, sci-fi &fantasi, etc.
Vad vi gillar | Vad vi inte gillar |
|
|
MiniTool MovieMaker (gratis)
MiniTool MovieMaker är en annan Windows 11-filmskapare och videoredigerare. Den är också kompatibel med Windows 8/10. Denna videoredigeringsprogramvara kommer med ett intuitivt och lättanvänt användargränssnitt och massor av funktioner. Det låter dig redigera videor genom att klippa, trimma, rotera, vända och lägga till fascinerande effekter, animerad text till din video.
Förutom att redigera videor, stöder MiniTool MovieMaker även redigering av GIF-filer. Du kan använda den för att trimma, dela, lägga till text till GIF och göra en GIF från en video eller bild. Den kan också användas som bildspelstillverkare för att hjälpa dig att förvandla foton till en video. När du redigerar videor och bilder kan du använda en övergång, effekt på alla klipp eller de valda klippen med ett klick.
MiniTool MovieMaker stöder de mest populära formaten och kan konvertera alla populära format till MP4 och extrahera MP3 från video.
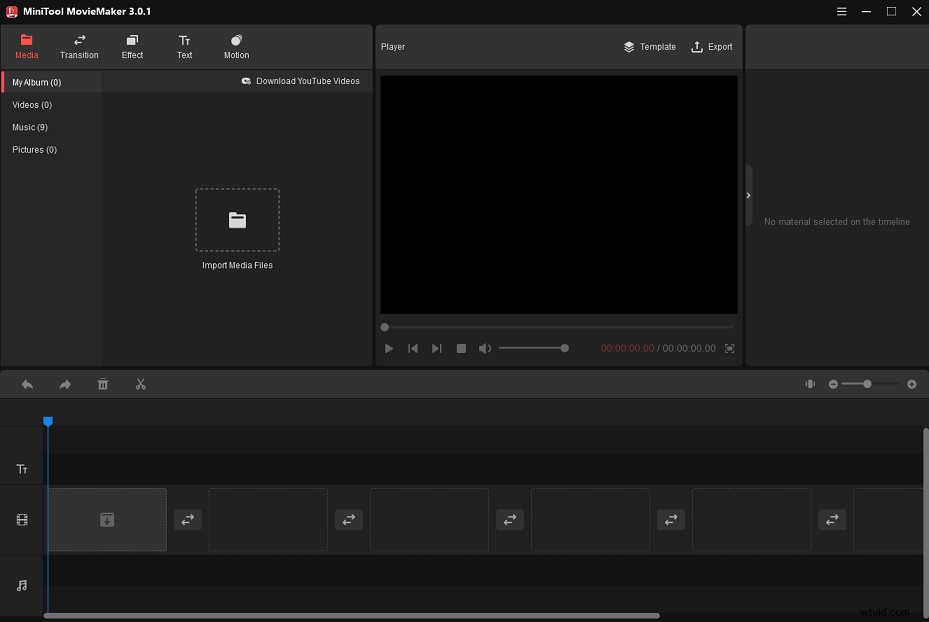
| Vad vi gillar | Vad vi inte gillar |
|
|
Shotcut (gratis)
Det här är en gratis videoredigerare med öppen källkod för Windows 11. Den stöder hundratals video-, ljud- och bildformat, så du kan importera dina mediefiler till Shotcut utan att behöva konvertera dem till populära format.
Med tidslinjefunktionen i flera format kan du blanda videor som har olika upplösningar och bildhastigheter. Dessutom stöder Shotcut ljudinfångning, webbkamerainspelning, nätverksströmuppspelning, nyckelbildrutor, tidslinjemarkörer och erbjuder ett antal ljudfilter, audioscopes, videofilter, 360° videofilter, breda övergångar, videoscopes.
Det är en av de bästa gratis Windows 11-videoredigerarna med rik funktionalitet. Användargränssnittet för Shotcut har översatts till över 30 språk inklusive engelska, holländska, tyska, franska, japanska, etc.
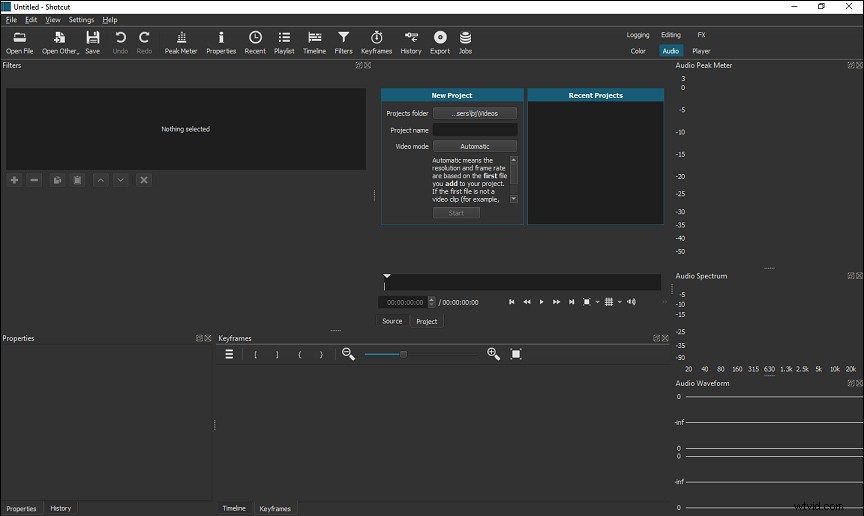
| Vad vi gillar | Vad vi inte gillar |
|
|
Pinnacle Studio (betald)
En annan Windows 11-videoredigeringsprogram är Pinnacle Studio. Det är en videoredigerare på professionell nivå som inkluderar videomaskering, redigering av flera kameror, färggradering, skärminspelning, nyckelbildskontroller, smart objektspårning, rörelsespårning, 360° videoredigering, blandningslägen, alfakanal och så vidare.
Denna kraftfulla videoredigerare erbjuder massor av redigeringsfunktioner som gör att du kan justera parametrar för din video som hastighet, storlek, effekt, etc.
Det finns mer än hundratals övergångar, filter, specialeffekter, förinställningar, 3D-titlar som du kan använda för att skapa en video som ser professionellt ut.
Pinnacle Studio är inte gratis och erbjuder tre versioner inklusive Standard, Plus, Ultimate.
Standard :59,95 USD
Plus :99,95 USD
Ultimat :129,95 USD
Jämfört med Pinnacle Studio Ultimate är funktionerna i Pinnacle Studio Standard och Pinnacle Studio Plus begränsade.
| Vad vi gillar | Vad vi inte gillar |
|
|
Adobe Premiere Pro (betald)
Adobe Premiere Pro, utvecklat av Adobe Inc., är en tidslinjebaserad videoredigerare för Windows 11 som är välkänd inom videobranschen. Det är kraftfullt med många avancerade redigeringsfunktioner. Oavsett om du är nybörjare eller erfaren användare kan den uppfylla dina krav för att hjälpa dig skapa högkvalitativa verk.
Adobe Premiere Pro är perfekt för alla som vill redigera sina videor på Windows 11. För nybörjare är den första inlärningskurvan brant men de kan hitta massor av videohandledningar på YouTube eller andra webbplatser.
Adobe Premiere Pro är endast tillgänglig med prenumeration. Det kostar $20,99 per månad med en årlig plan, $31,49 per månad, $239,88 per år.
| Vad vi gillar | Vad vi inte gillar |
|
|
Hur man redigerar videor i Windows 11
Del 2 visar hur du använder Windows 11-videoredigerare:Foto-appen och MiniTool MovieMaker.
Hur man redigerar videor i Windows 11 med MiniTool MovieMaker
Utför följande steg för att redigera videor med Windows 11 Movie Maker - MiniTool MovieMaker.
Steg 1. Starta MiniTool MovieMaker
Först, ladda ner och installera MiniTool MovieMaker. Starta programmet och stäng popup-fönstret för att komma åt huvudgränssnittet.
Steg 2. Importera videor
Klicka på Importera mediefiler för att öppna Filutforskaren. Välj videorna från din PC och importera dem till MiniTool MovieMaker.
Klicka var som helst i mediebiblioteket. Tryck på Ctrl + A för att välja alla importerade videor och dra och släpp dem på tidslinjen.
Steg 3. Ändra ordningen på videorna
Dra videoklippet till den position du vill placera.
Steg 4. Dela och trimma klipp
Dela klipp:
Flytta det blå spelhuvudet dit du vill dela och klicka på saxikonen för att dela klippet i Windows 11.
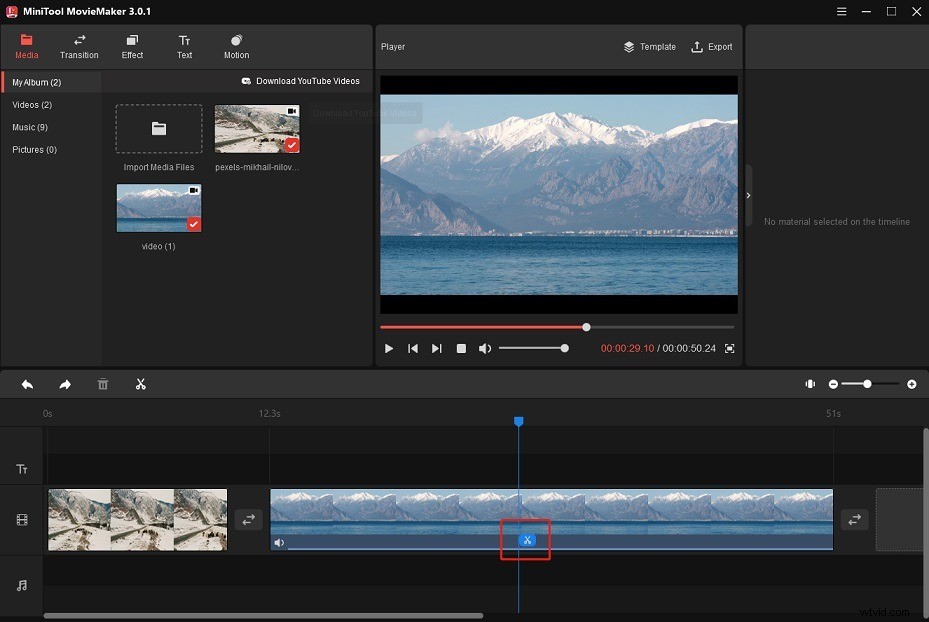
Trimma klipp:
Dra kanten av videon till mitten av videon för att trimma de oönskade delarna av klippet.
Steg 5. Ändra videohastighet
När du väljer en video på tidslinjen visas ikonen för hastighetskontroll Kommer komma. Klicka på hastighetskontrollen och välj att snabba upp, sakta ner eller vända på din video.
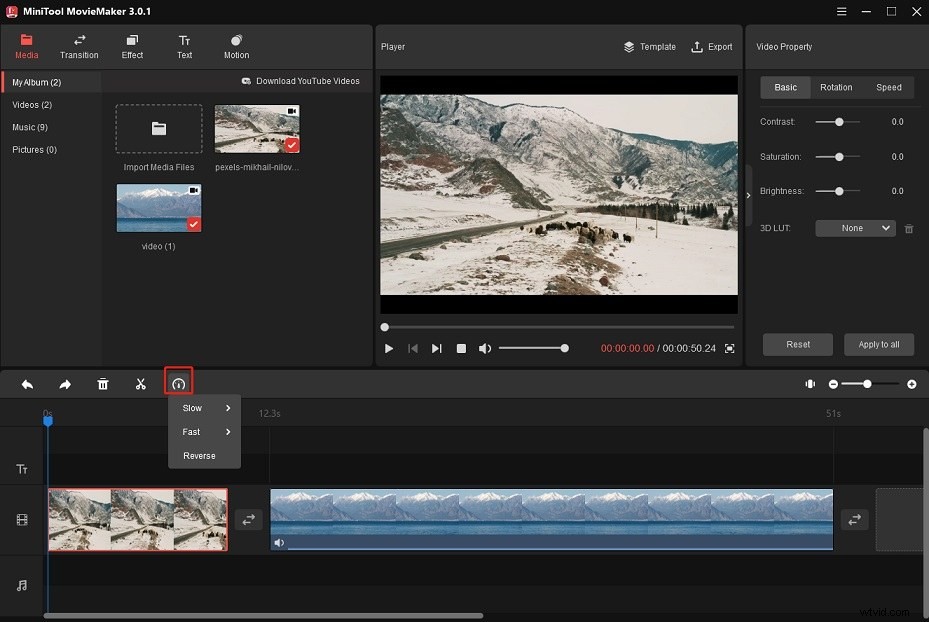
Steg 6. Lägg till Ken Burns-effekt i klipp
Tryck på Rörelse och förhandsgranska dessa Ken Burns-effekter. Dra sedan önskad effekt över ditt videoklipp.
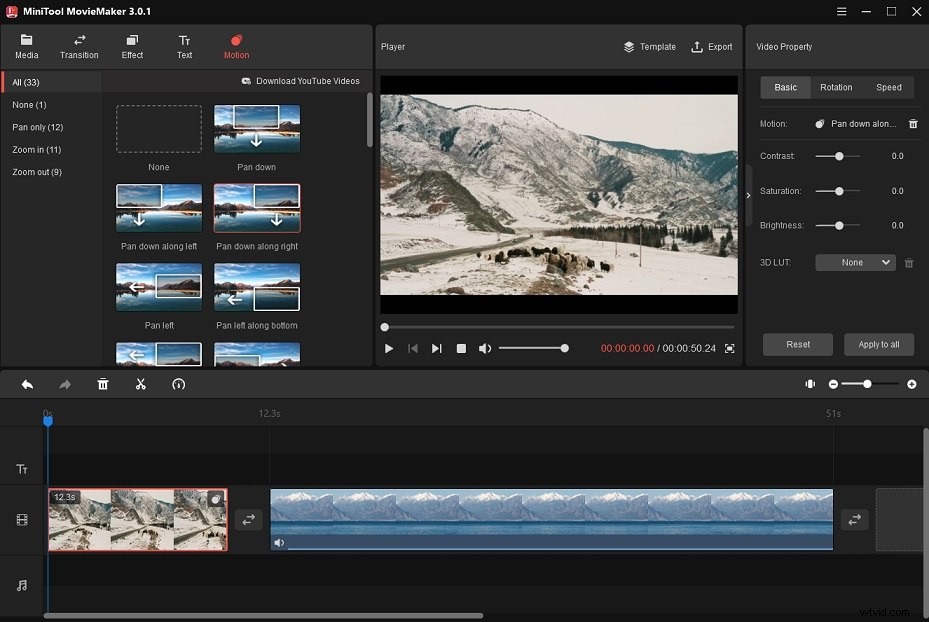
Steg 7. Lägg till övergångar till klipp
Gå till Övergång fliken och högerklicka på önskad övergång för att tillämpa övergången på alla klipp eller det valda klippet.
Steg 8. Lägg till animerad text i videon
För att lägga till text till ditt klipp, klicka på Text . Välj den textmall du vill använda och klicka på + för att lägga till text på tidslinjen. På tidslinjen placerar du texten på önskad plats.
Gå sedan till textredigeraren, skriv in texten och ändra textens färg, teckensnitt, storlek, opacitet, etc. För att ändra positionen för texten på videon kan du direkt dra texten och textmallen till var som helst på videon.
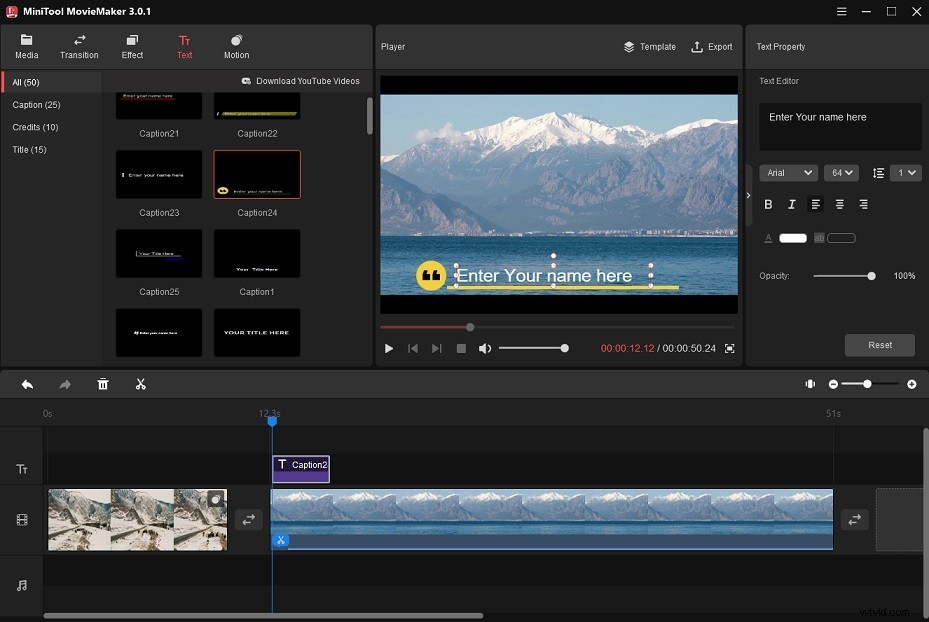
Steg 9. Lägg till ljud till video
Importera ljudspåret från din dator och lägg till det på tidslinjen. Sedan kan du lägga till tona in och uttona effekter för att jämna ut ljudet.
Steg 10. Exportera videon
När du är klar klickar du på Exportera för att justera inställningar som att redigera filnamn, ändra utdataformat och upplösning.
Efter det, tryck på Exportera för att spara videon på din Windows 11-dator.
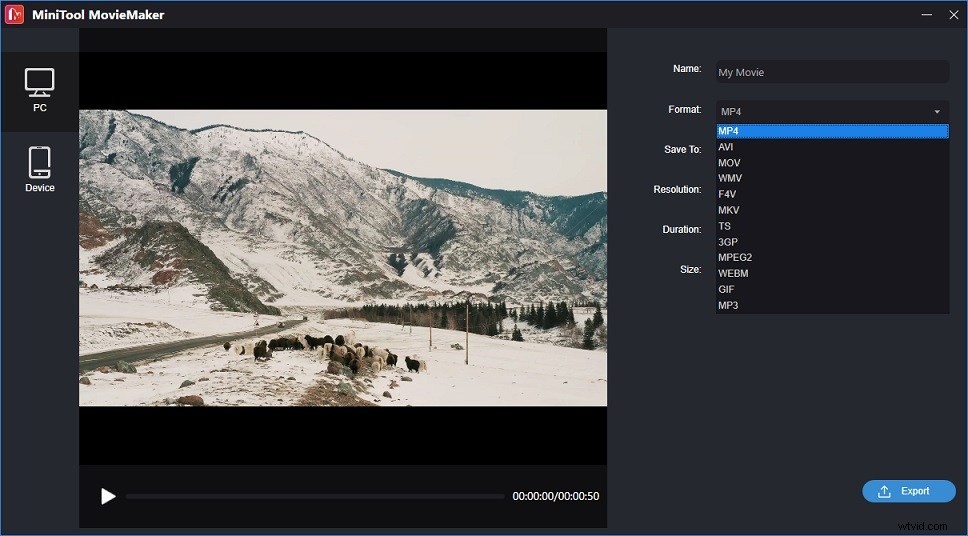
Hur man redigerar videor i Windows 11 med den inbyggda videoredigeraren
Så här använder du Windows 11 Photos-appen.
Steg 1. Öppna den inbyggda videoredigeraren i Windows 11.
Klicka på sökikonen i aktivitetsfältet och skriv "videoredigerare" i sökfältet. Öppna Windows 11-appen för videoredigering.
Steg 2. Skapa ett nytt projekt och importera videor
Sedan visas ett popup-fönster, ge videon ett namn och klicka på OK . Klicka på + Lägg till och välj Från den här datorn från popup-fönstret.
Välj sedan de videor du vill redigera på din dator och klicka på Öppna att importera dem. Se till att alla videor är markerade och dra videorna från projektbiblioteket i storyboarden eller tryck bara på Placera i storyboard .
Steg 3. Ordna om klippen
Du kan ändra ordningen på videorna genom att flytta videon till den position du vill placera på storyboarden.
Steg 4. Lägg till en titel till videon
Om du vill skapa en öppningstitel för ditt videoklipp klickar du på Lägg till titelkort . Tryck på Text för att redigera texten. I den högra panelen anger du texten i textrutan, väljer en animerad stil för titelkortet och väljer den layout du gillar. Klicka på Klar för att spara ändringarna.
Om du vill ändra bakgrundsfärgen på titelkortet klickar du på Bakgrund och välj den färg du gillar.
Standardvaraktigheten för ett titelkort är 3 sekunder. För att ändra dess varaktighet högerklickar du på titelkortet och väljer Längd . I popup-fönstret kan du ändra hur länge ditt titelkort visas. Efter det klickar du på Ändra knappen.
Steg 5. Trimma och dela klipp
Trimma klipp:
Välj klippet du vill trimma och klicka på Trim . Dra pekarna till vänster och höger under förhandsgranskningsfönstret för att klippa ut början och slutet av klippet.
Förhandsgranska det beskurna klippet, om du är nöjd med resultatet klickar du på Klart .
Dela klipp:
Välj klippet du vill dela upp i två delar och klicka på Dela . Flytta pekaren till önskad position och klicka på Klar . Under Dela , kommer du att se varaktigheten för de två klippen.
Steg 6. Lägg till text i videon
Du kan lägga till bildtexter till din video. Välj videoklippet, klicka på Text i storyboardet och skriv in texten. Välj en textstil och layout för din text. Använd sedan skjutreglaget för att justera textens längd.
Steg 7. Använd filter på video
Välj alternativet Filter för att komma åt filterbiblioteket. Välj det filter du vill använda och klicka på Klart .
Steg 8. Lägg till musik till video
Tryck på Bakgrundsmusik och du kan välja ett spår från det inbyggda musikbiblioteket. Eller klicka på Anpassat ljud och ladda upp ljudfilen från din dator.
Steg 9. Exportera videon till Windows 11
När du är klar klickar du på Slutför video . Välj den upplösning du vill spara videon i och klicka på Exportera .
Slutsats
Dessa Windows 11 videoredigerare kan användas för att göra både grundläggande och avancerade redigeringar av din video. Välj den som passar dig bäst och prova!
Om du har några frågor när du använder MiniTool MovieMaker, vänligen meddela oss via [email protected] eller lämna en kommentar.
