Shotcut är ett gratis, öppen källkod och plattformsoberoende videoredigeringsprogram för Windows, macOS, Linux och FreeBSD. Du kan använda den för många ändamål. Har du testat att använda den för att trimma en video? Hur gör man Shotcut trim-videor? Det här inlägget ger en tydlig guide.
Som en av de bästa gratis videoredigeringsprogramvaran har Shotcut olika videoeffekter, redigeringsfunktioner och ljudfunktioner. Men hur trimmar man video i Shotcut? Hur klipper man en video i Shotcut? Det här inlägget kommer att visa dig hur Shotcut trimmar videor. Alternativt kan du prova MiniTool MovieMaker för att trimma en video gratis.
Hur trimma och klippa en video i Shotcut?
En av de viktigaste redigeringsfunktionerna i Shotcut är att trimma klipp på källklippspelaren eller på tidslinjen. Låt oss nu titta på följande del.
Alternativ 1. Trimma en video på Source Clip Player
Steg 1. Öppna Shotcut, klicka på Arkiv> Öppna Fil för att öppna filutforskaren och bläddra efter videon du vill trimma. Välj videon och klicka på Öppna för att öppna videon i avsnittet Shotcut-uppspelning. Alternativt kan du dra videon direkt till spellistan i Shotcut.
Steg 2. Klicka på Spela knappen för att stoppa videouppspelningen.
Steg 3. I förhandsgranskningsavsnittet, dra startkanten av klippet och flytta det till höger, dra sedan slutkanten till vänster. Du kan dra i kanten många gånger för att trimma videon efter dina behov.
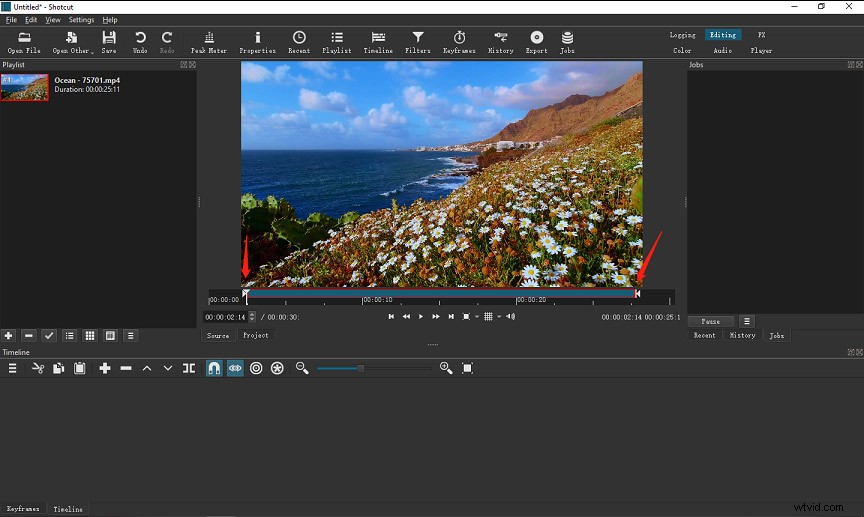
Steg 4. Tryck på Exportera från verktygsfältet högst upp på skärmen för att öppna Förinställningar fönster. Klicka sedan på Standard under Stock för att ställa in den som en H.264/AAC MP4-fil. Du kan också välja andra format.
Klicka sedan på Exportera fil knappen, ange ett filnamn, välj en målmapp och klicka på Spara för att exportera den trimmade videon.
Alternativ 2. Trimma en video på tidslinjen
Ovanstående del visar hur du trimmar en video i Shotcut innan du lägger till den på tidslinjen, och den här delen kommer att beskriva hur du trimmar en video efter att ha lagt den till tidslinjen.
Steg 1. Öppna Shotcut, klicka på Arkiv> Öppna fil för att öppna målvideon, dra sedan klippet till tidslinjen. Eller dra en video till spellistan och dra den sedan till tidslinjen.
Steg 2. På tidslinjen, dra bara i början av klippet och flytta det till höger, dra sedan fältet i slutet av klippet till höger för att trimma videon som du vill.
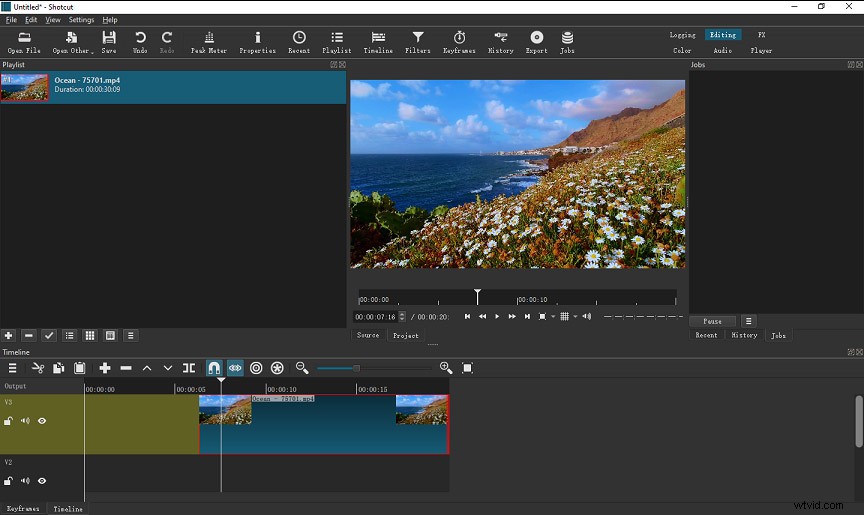
Steg 3. När du är klar, exportera och spara videon.
Alternativ 3. Klipp och trimma en video på tidslinjen
Steg 1. Lägg till målvideoklippet på tidslinjen.
Steg 2. Flytta spelhuvudet till platsen där du vill klippa videon och klicka sedan på Dela upp på uppspelningshuvudet eller tryck bara på S på ditt tangentbord. Du kan upprepa detta steg många gånger för att få flera klipp.
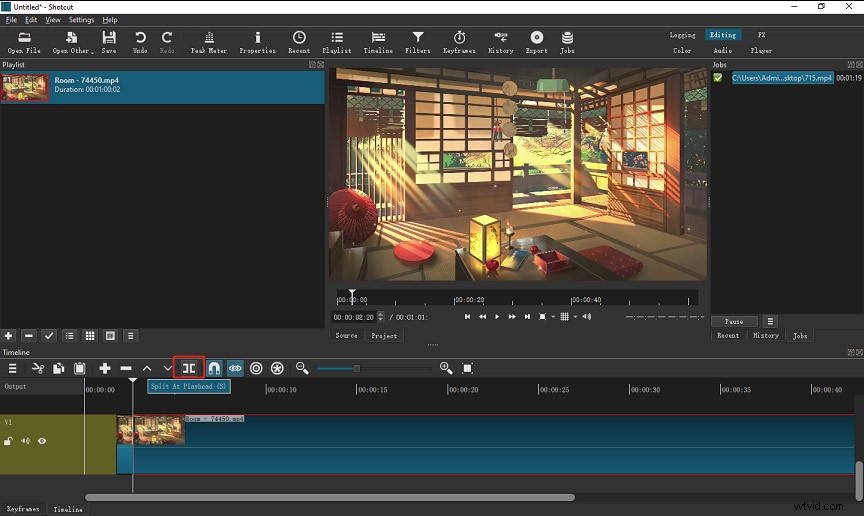
Steg 3. Välj ett klipp på tidslinjen och tryck sedan på Ripple Delete knappen för att radera det aktuella klippet.
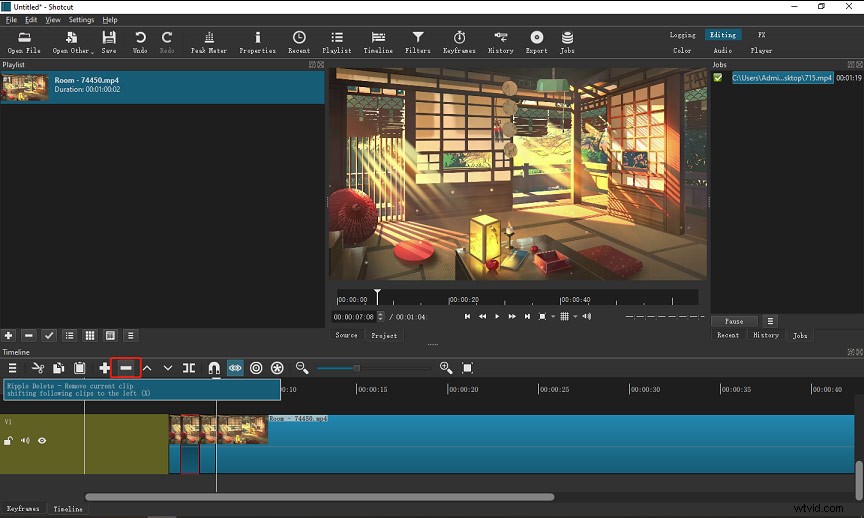
Steg 4. Efter din redigering, exportera och spara videon.
MLT är en projektfil skapad av Shotcut? Hur sparar jag den som MP4? Läs det här inlägget:Löst - Vad är en MLT-fil &hur man konverterar MLT till MP4.
Hur trimmar man en video med ett Shotcut-alternativ – MiniTool MovieMaker?
MiniTool MovieMaker är en gratis videoredigerare på Windows, som låter dig trimma, dela, rotera, vända videor, sakta ner eller snabba upp videor, använda videoeffekter, lägga till text i videon och mer. Hur trimma en video med den? Här är guiden.
Steg 1. Ladda ner och installera MiniTool MovieMaker på din PC, öppna sedan det här programmet och stäng popup-fönstret.
Steg 2. Klicka på Importera mediefiler för att lägga till en video och dra den sedan till tidslinjen.
Steg 3. Klicka på klippet på tidslinjen, klicka på Dela ikonen (en saxknapp), välj sedan Fullständig delning och gå till TRIM flik. Flytta spelhuvudet till början av klippet du vill behålla, klicka på saxen ikonen bredvid Start .
Fortsätt att flytta reglaget till slutet av klippet du vill behålla och tryck på saxen ikonen bredvid Sluta . Klicka sedan på OK och du kommer tillbaka till huvudgränssnittet. Och du kommer att videon på tidslinjen blir kortare än tidigare.
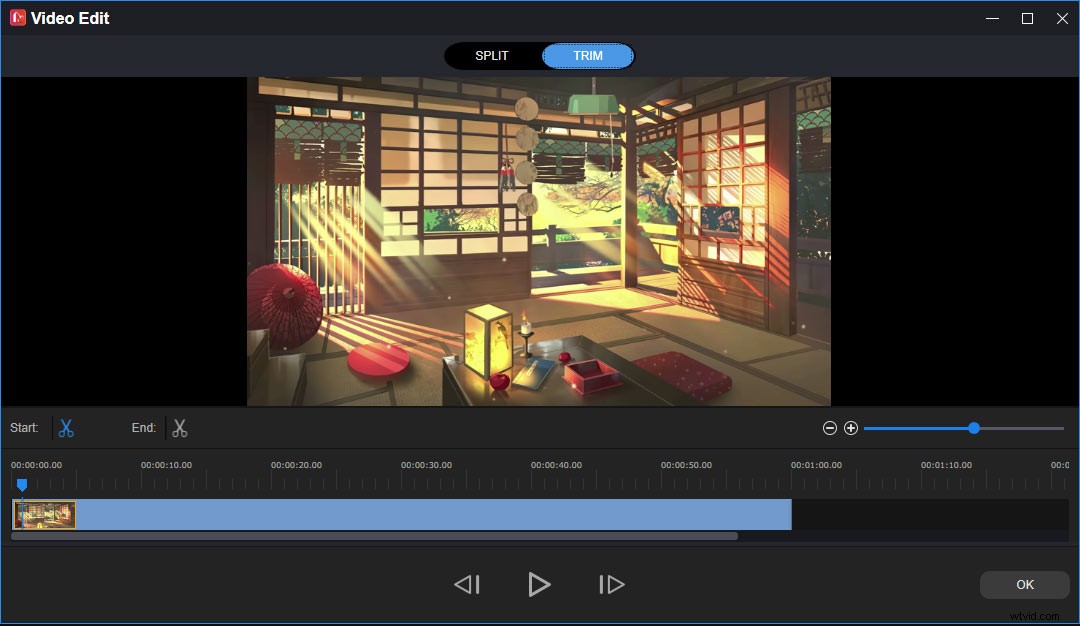
Steg 4. Klicka på Exportera , slutför sedan utdatainställningarna, klicka på Exportera igen för att spara den beskurna videon.
Slutsats
Nu måste du tycka att det är enkelt att trimma en video i Shotcut. Följ stegen ovan och försök trimma din video i Shotcut.
