Att lägga till animerade GIF-bilder i Google Slides är ett bra sätt att fånga publikens uppmärksamhet. Om du aldrig har infogat GIF i Google Slides tidigare kommer det här inlägget att lära dig hur du lägger till GIF i Google Slides och hur du gör en GIF från en video.
Ibland är animerade GIF-bilder mer övertygande än bilder när du gör en presentation. De är intuitiva och roliga. Du kan använda GIF-filer i presentationen för att uttrycka dina åsikter eller lägga till lite kul.
Låt oss nu dyka in i det här inlägget och se hur man lägger till GIF:er i Google Slides och hur man gör GIF:er med programvaran MiniTool – MiniTool MovieMaker.
Hur man lägger till GIF-filer i Google Presentationer på datorn
Här är fyra olika sätt att lägga till GIF-filer i Google Slides på datorn.
- Infoga GIF-filer från datorn.
- Infoga GIF-filer online.
- Infoga GIF-filer efter URL.
- Infoga GIF-filer från Google Drive.
Metod 1. Infoga GIF-filer från datorn
Den första metoden är det bekvämaste sättet att infoga GIF i Google Slides så länge du har laddat ner de nödvändiga GIF:erna i förväg.
Här är de detaljerade stegen för hur man lägger in en GIF i Google Slides.
Steg 1. Öppna webbplatsen Google Slides i webbläsaren och logga in med ditt Google-konto.
Steg 2. Du kan starta en ny presentation eller öppna presentationen från Senaste presentationer eller genom att klicka på mappikonen för att ladda upp presentationen från lokalt.
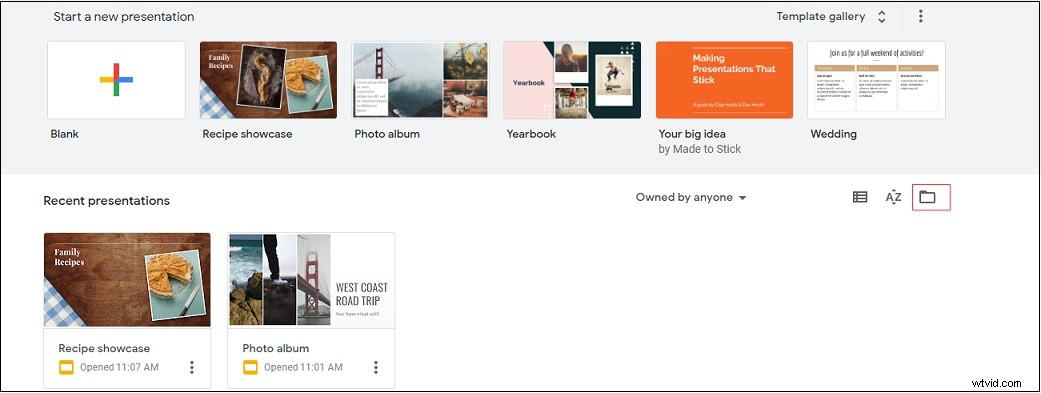
Steg 3. Välj målbilden som du vill lägga en GIF i.
Steg 4. Tryck på Infoga i menyraden och gå till Bild> Ladda upp från datorn för att ladda upp önskad GIF.
Steg 5. Justera sedan GIF-storleken och flytta den till rätt plats.
Steg 6. Klicka på Lägg till animering för att välja animeringsalternativet och startvillkoret du vill. Efter det, spela upp den här bilden för att förhandsgranska animeringen du just lade till.
Steg 7. Gå sedan bara tillbaka till startsidan genom att klicka på Slides home .
Du kanske är intresserad av:Gör GIF Transparent – 2 Online Transparent GIF Makers.
Metod 2. Infoga GIF-filer online
Om den infogade GIF-filen inte passar din presentation och du vill hitta en annan att ersätta den, kan du söka efter GIF-filer från Google-sökning. Lyckligtvis låter Google Slides dig söka efter GIF-filer online utan att öppna en ny flik.
Så här lägger du till GIF-filer i Google Slides genom att söka på webben.
Steg 1. Öppna presentationen och klicka på bilden som behöver lägga till en GIF.
Steg 2. Klicka på Infoga> Bild och välj Sök på webben alternativ.
Steg 3. Sedan visas Googles sökfönster på din högra sida, så skriv in texten som "running gif" i sökfältet för att få sökresultaten.
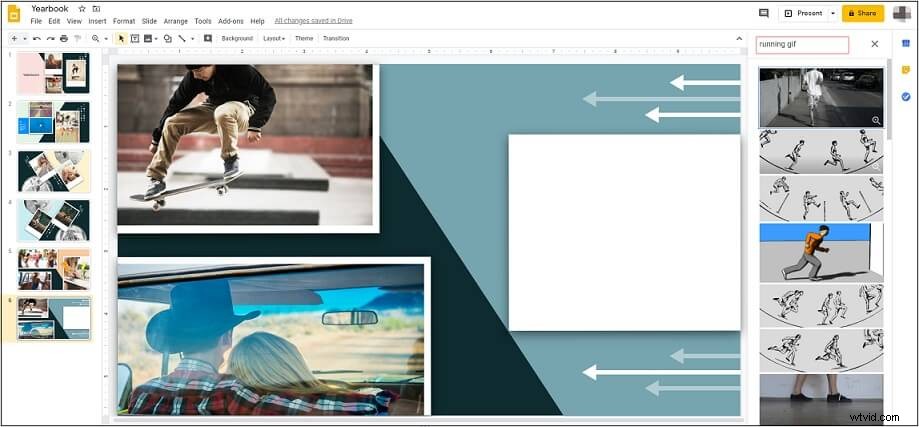
Steg 4. Håll musen över den önskade bilden och klicka på Förhandsgranska bilden ikon för att kontrollera om det är en GIF. Därefter väljer du INSERT knappen ovanför GIF för att lägga till denna GIF i bilden.
Steg 5. Till sist, välj GIF så kan du ändra storlek och justera GIF som du vill.
Rekommendera artikel:Solved - How to Add Text to GIF.
Metod 3. Infoga GIF-filer via URL
Om du vill infoga en GIF efter URL, ta följande steg för att lära dig hur du lägger till GIF:er i Google Slides efter URL.
Steg 1. Efter att ha valt målbilden, gå till Infoga> Bild> Efter URL .
Steg 2. Klistra in GIF-länken i rutan. När GIF-filen visas klickar du på INSERT knappen för att infoga GIF i bilden.
Om du inte vet hur man får URL:en till en GIF från Google Image eller GIPHY, här är svaren.
Tips 1. Hämta GIF-länken från Google Image.
- Öppna den GIF du gillar i sökresultaten och högerklicka på den.
- Välj sedan Kopiera bildadress
Tips 2. Skaffa GIF-länken från GIPHY.
- Klicka på önskad GIF och välj Kopiera länken
- Kopiera GIF-länken i den andra rutan.
Metod 4. Infoga GIF-filer från Google Drive
Bortsett från det låter Google Slides dig också infoga GIF-filer från Google Drive. Här är guiden om hur du lägger till GIF-filer i Google Slides från Google Drive.
Steg 1. Klicka på bilden som du vill lägga till en GIF.
Steg 2. Navigera till Infoga> Bild och välj Kör från popup-listan.
Steg 3. Byt sedan till MIN DISK för att hitta en lämplig GIF i din Google Drive.
Steg 4. Välj önskad GIF och tryck på INSERT knappen.
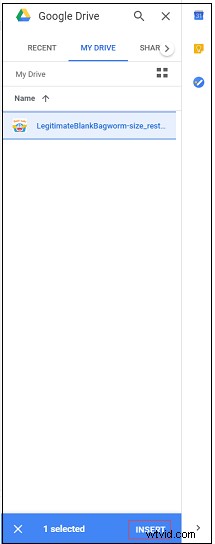
Relaterad artikel:Hur man infogar GIF i PowerPoint.
Tips:Hur man redigerar en GIF i Google Slides på datorn
Google Slides kommer med några bildredigeringsverktyg. Om du vill redigera GIF i Google Slides gör du så här:
Steg 1. Högerklicka på den infogade GIF-filen.
Steg 2. Sedan kan du beskära, rotera och animera GIF:en. Klicka på Formatalternativ , då kan du ändra storlek, färga om GIF:en och justera transparens, ljusstyrka och kontrast för GIF:en.
Så här lägger du till GIF-filer i Google Slides på telefonen
För mobiltelefonanvändare, här är en snabbguide om hur man lägger till GIF-filer i Google Slides.
Steg 1. Starta Google Slides-appen och logga in med ditt Google-konto.
Steg 2. När du har fått startsidan för Google Slides, öppna presentationen och klicka på bilden som du vill lägga till en GIF.
Steg 3. Tryck på plus ikonen i verktygsfältet för att öppna Infoga fönster.
Steg 4. Klicka på Bild i popup-fönstret och välj Från foton alternativ.
Steg 5. Välj den GIF du vill infoga. Sedan infogade du GIF-filen i Google Slides.
Hur man gör en GIF enkelt
Om du försöker göra en GIF på egen hand, missa inte den utmärkta GIF-skaparen - MiniTool MovieMaker. Det är en fantastisk GIF-tillverkare som kan användas för att skapa en GIF från ett videoklipp eller bilder. Den stöder också redigering av GIF-filer som delning, trimning, backning, sms och ändring av hastighet.
Låt oss se hur man gör en GIF med MiniTool MovieMaker.
Metod 1. Gör en GIF från en video
Så här gör du en GIF från en video.
Steg 1. När du har installerat MiniTool MovieMaker på datorn, öppna den och stäng popup-fönster för att komma åt huvudgränssnittet.
Steg 2. Klicka på Importera mediefiler för att öppna Filutforskaren och välj videon som du vill göra en GIF av.
Steg 3. Dra och släpp den till tidslinjen eller klicka på plus ikonen på videon för att lägga till den på tidslinjen.
Steg 4. Tryck på Zooma för att passa tidslinjen knappen för att fortsätta
Steg 5. Flytta spelhuvudet dit du vill klippa och klicka sedan på saxen ikonen på spelhuvudet för att dela videon.
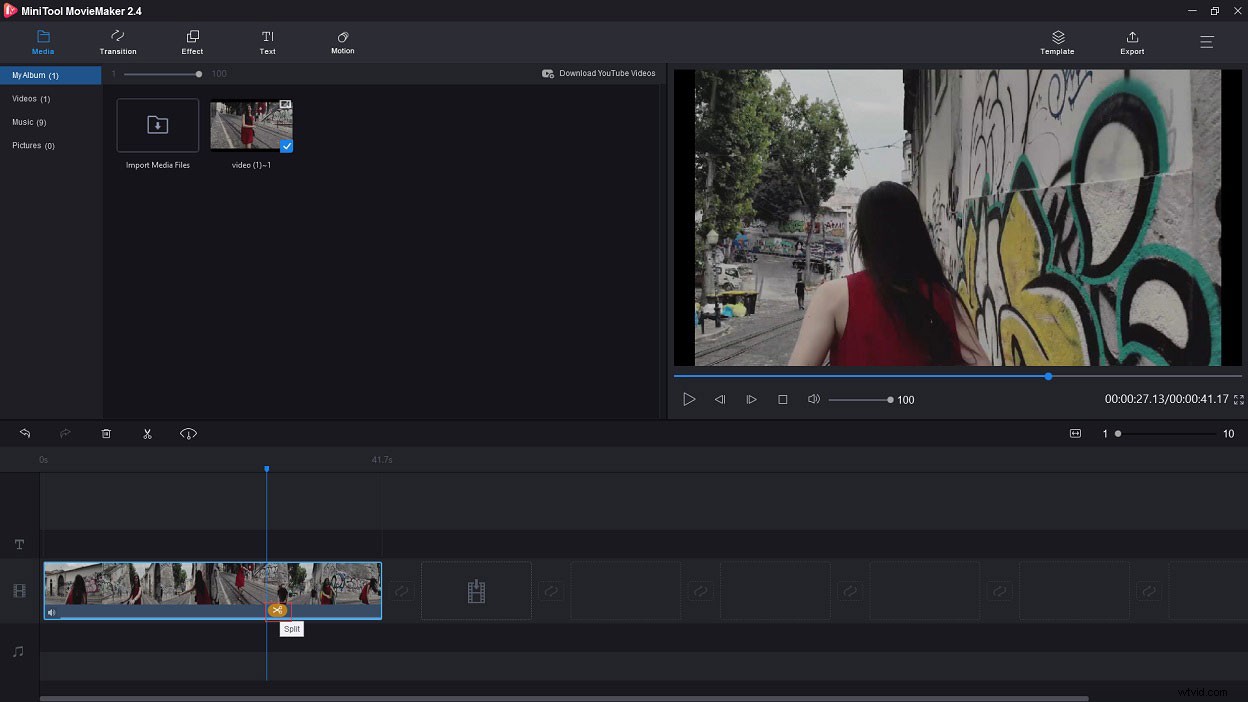
Steg 6. Efter det högerklickar du på det oönskade videoklippet och väljer Ta bort möjlighet att bli av med det.
Steg 7. Sedan kan du redigera klippet om du vill.
Lägg till text :Gå till Text bibliotek och lägg till önskad bildtextmall i textspåret. Skriv sedan in texten. Här ändrar du textfärg, storlek och teckensnitt.
Ändra hastighet :Välj klippet och klicka på Hastighetskontroll för att välja Långsam eller Snabb som du vill.
Omvänd :Välj klippet och tryck på Hastighetskontroll . Välj sedan Omvänd alternativ för att vända klippet. Vill du vända GIF online, se det här inlägget:Hur man vänder GIF – 4 lösningar.
Steg 8. Klicka på Exportera för att gå till exportfönstret. Sedan måste du välja GIF som utdataformat. Samtidigt kan du byta namn på GIF-filen och ändra målmappen.
Steg 9. När det är över, starta konverteringen genom att trycka på Exportera knappen.
Metod 2. Gör en GIF från bilder
Om du har ritat några söta bilder och vill göra dem till en GIF, här är en detaljerad guide om hur du gör en GIF från bilder.
Steg 1. Starta MiniTool MovieMaker efter installationen.
Steg 2. Stäng av popup-fönster för att få huvudgränssnittet för denna GIF-tillverkare.
Steg 3. Klicka på Importera mediefiler för att öppna alla bilder
Steg 4. Dra och släpp dessa bilder till tidslinjen och ordna om dem som du vill.
Steg 5. Därefter trycker du på Exportera i menyraden och välj GIF alternativet från Format-rutan.
Steg 6. Till slut klickar du på Exportera för att konvertera dina bilder till en GIF.
Nyckelfunktioner
- Den stöder olika typer av format som GIF, FLV, MP4, MPG, WMV, RMVB, MKV, AVI, MOV, VOB, MP3, M4R, M4A, AMR, etc.
- Den levereras med alla grundläggande redigeringsverktyg som GIF-hastighetsväxlare, textgenerator, GIF-skärare, GIF-omvändare, etc.
- Det ger ett brett utbud av övergångar och effekter.
- Flera filmmallar erbjuds för att hjälpa dig göra en video på nolltid.
- Den kan användas som videoskapare och videoredigeringsverktyg.
- Det låter dig konvertera alla populära videoformat till GIF.
- Det är gratis att använda utan vattenstämplar, inga paket och inga virus.
Slutsats
Det här inlägget berättar hur du lägger till GIF-filer till Google Slides på olika sätt och ger dig en fantastisk GIF-tillverkare – MiniTool MovieMaker. Vill du lägga till lite kul till din presentation? Följ ovanstående sätt att infoga roliga GIF-bilder i Google Slides just nu! Om det här inlägget är användbart för dig kan du dela det med dina vänner!
Om du har några frågor om det här inlägget, vänligen kontakta oss via [email protected] eller kommentera det här inlägget.
Hur man lägger till GIF-filer i vanliga frågor om Google Presentationer
Hur bäddar du in en GIF i Google Presentationer?- Öppna din presentation eller klicka på bilden.
- Klicka på Infoga> Bild och välj Ladda upp från dator
- Välj mål-GIF från din dator och öppna den.
- Ladda ner och installera MiniTool MovieMaker.
- Starta den och stäng popup-fönster.
- Importera GIF-filen till mediebiblioteket och lägg till den på tidslinjen.
- Klicka på Exportera och välj det videoformat du gillar.
- Klicka på knappen Exportera för att konvertera GIF till video.
- Öppna din presentation och hitta bilden som du vill bädda in en video på.
- Gå till Infoga> Video . Sedan kan du infoga en video via URL eller från Google Drive.
- MiniTool MovieMaker
- Ezgif.com
- Imgflip
- GIPHY
- Imgur
- Bild
- GIF X
- Gör en GIF
