Kan du lägga till musik i Google Slides? Absolut ja. Att lägga till musik i ditt bildspel kan göra din presentation mer attraktiv. Därför introducerar du här två sätt att lägga till musik i Google Slides, oavsett om du vill lägga till lokala musikfiler eller onlinemusikfiler.
Vad är Google Presentationer? Google Slides är ett presentationsprogram som ingår som en del av en gratis, webbaserad kontorssvit som erbjuds av Google inom Google Drive-tjänsten.
Hur lägger jag till musik i Google Slides? Här erbjuds två metoder för dig att välja mellan – ladda upp din lokala musikfil eller infoga länken till onlinemusik. Om du vill lägga till ljud till video, prova programvaran MiniTool.
Hur man lägger till musik i Google Presentationer med Google Drive
Det enklaste sättet att lägga till musik i Google Slides är att ladda upp en anpassad musikfil till ditt Google Drive-konto och sedan lägga till den i presentationen.
Steg 1. Ladda upp musik till Google Drive
Steg 1. Gå till ditt Google Drive-konto.
Steg 2. Klicka på +Ny uppe till höger och välj File Upload .
Steg 3. Ta reda på musikfilen som du vill använda i din presentation och klicka på Öppna .
Steg 4. Vänta ett ögonblick så visas musikfilen under Min enhet .
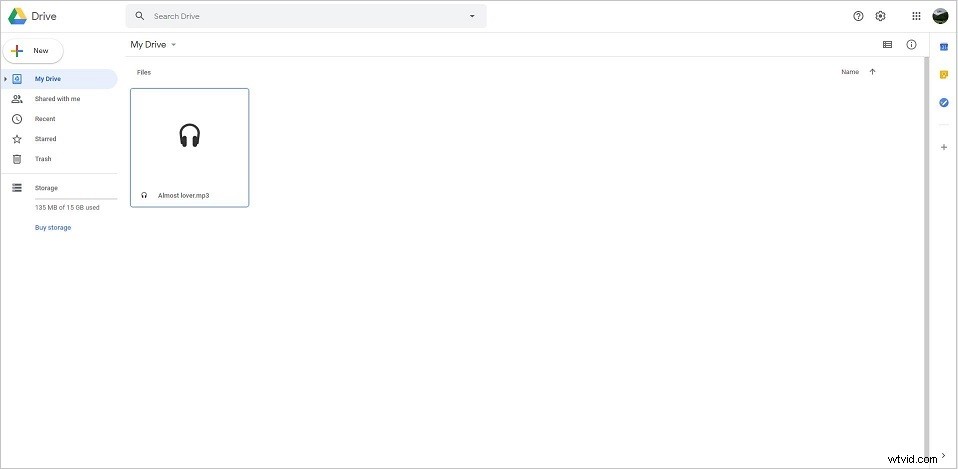
Du kanske är intresserad av:Ladda upp MP3 till YouTube
Steg 2. Lägg till musik i Google Slides med Google Drive
Steg 1. Öppna Google Slide och leta reda på bilden där du vill lägga till musik.
Steg 2. Välj Infoga fliken och välj Ljud från rullgardinsmenyn.
Steg 3. Välj Google Drive alternativ.
Steg 4. Leta reda på musikfilen i ditt Google Drive-konto och klicka sedan på Välj .
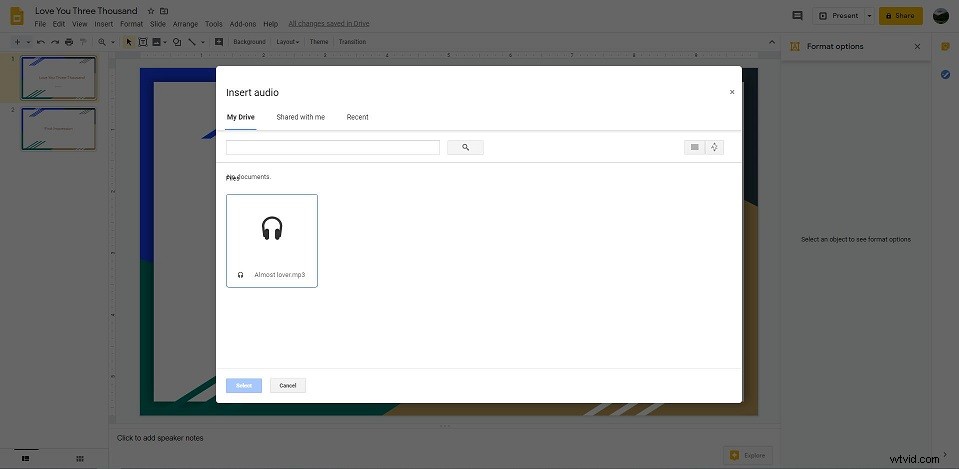
Steg 5. Gå tillbaka till bilden där du vill lägga till musik och du kommer att se ett nytt formatalternativfönster som dyker upp på höger sida.
- Ljuduppspelning – Välj hur du ska börja spela, justera ljudvolymen, dölj ikonen när du presenterar, loop ljud och stoppa vid bildbyte.
- Storlek och rotation – Justera storleken på ikonen och rotera ikonen.
- Position – Ändra positionen för uppspelningsikonen.
- Färg om – Ändra färgen på ikonen.
- Justering – Justera ikonens genomskinlighet, ljusstyrka och kontrast.
- Skugga – Skapa en skugga av ikonen.
- Reflektion – Skapa en reflektion av ikonen.
Steg 6. Om allt är OK klickar du på Presentera knappen och det övre högra hörnet för att förhandsgranska bildspelet.
Så lägger du till onlinemusik i Google Presentationer
Du kan lägga till en länk till ett onlinemusikspår i din Google Slides-presentation. Nu ska vi ta en titt på hur du lägger till onlinemusik i Google Slides.
Steg 1. Öppna Google Slides i din webbläsare.
Steg 2. Välj bilden där du vill lägga till musik.
Steg 3. Klicka på Infoga flik.
Steg 4. Välj Form i listan och klicka på Former eller pilar och välj sedan en ikon som du vill ska visas på bilden.
Steg 5. Gå till valfri webbplats för musikströmning online och kopiera länken till ljudfilen du behöver.
Steg 6. Gå tillbaka till sidan där ikonen finns och högerklicka på den och välj Länk .
Steg 7. Tryck på Ctrl + V för att klistra in URL:en.
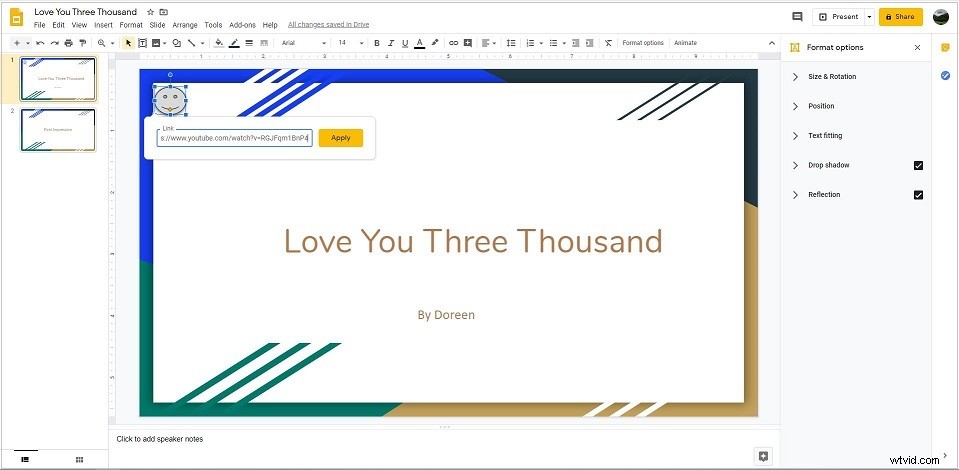
Steg 8. Klicka på Använd för att spara alla ändringar.
Tänk på att när du spelar musik från en musikströmningstjänst måste du starta och stoppa ljudet under presentationen och datorn måste vara ansluten till internet.
Du kanske är intresserad av:Bädda in en YouTube-video i Google Presentationer
Bottom Line
Har du bemästrat hur man lägger till musik i Google Slides efter att ha läst den här guiden? Att lägga till musik i Google Presentationer är lika smidigt eller enkelt som att lägga till ljud i PowerPoint-presentationer, eller hur?
Om du har några frågor eller förslag om det, vänligen meddela oss via [email protected] eller dela dem i kommentarsfältet nedan.
