Kan QuickTime inte öppna och spela MP4? MOV kan inte spelas på Windows Media Player? Det här inlägget listar QuickTime-konverterare som hjälper dig att konvertera MP4 till QuickTime samt konvertera QuickTime till Windows Media Player, och visar skillnaden mellan MP4 och MOV.
Vad ska du göra när QuickTime inte kan öppna MP4-filer? Hur konverterar man MOV till MP4 gratis? Oavsett om du bara vill konvertera MP4 till MOV-filer eller vill konvertera QuickTime till MP4, kan du provaQuickTime-konverterare , till exempelMiniTool MovieMaker. Det här inlägget visar hur man konverterar video till QuickTime och vice versa.
Vad är QuickTime?
QuickTime Player, en gratis multimediaspelare, är för närvarande tillgänglig på Mac OS X Snow Leopard och nyare. Den stöder många format som QuickTime-filmfiler (MOV), de flesta MPEG-4-filer (MP4, M4V, M4A, MP3), MPEG-2 och andra.
Men ibland kommer du att upptäcka att QuickTime inte kan öppna och spela MP4-videofiler. Nedan är ett sant exempel:
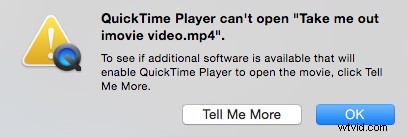
Oroa dig inte om du stöter på det här problemet. QuickTime Converter kan hjälpa dig att konvertera MP4 till MOV och vice versa och sedan kan du titta på den här videon i QuickTime igen.
Del ett:Konvertera video till QuickTime
Det rekommenderas att du förstår varför QuickTime inte kan spela MP4 innan du löser det här problemet.
Varför spelar/känner inte QuickTime igen en MP4-fil?
Som vi vet är MP4 en komplex videobehållare med olika video- och ljudkodekar. QuickTime kan bara spela MP4-filer komprimerade med codec för MPEG-2, MPEG-4 och H.264 codec.
Du kommer att stöta på felmeddelandet "QuickTime Player kan inte öppna den här filen" om du försöker öppna MP4-filer med inkompatibel codec i QuickTime Player.
Nu är den bästa lösningen för att lösa detta problem att konvertera alla typer av MP4-videor och filmer till QuickTime mer kompatibla format. Det finns olika verktyg som hjälper dig att konvertera video till QuickTime. Här listar vi två enkla verktyg.
QuickTime-konverterare
# 1. MiniTool Movie Maker
Om du vill konvertera MP4 till MOV i Windows 10 kan du prova en gratis och enkel QuickTime-omvandlare. MiniTool Movie Maker, ett gratis och lättanvänt videoredigeringsprogram rekommenderas här.
Prova följande steg för att konvertera video till QuickTime gratis.
Steg 1. Starta MiniTool Movie Maker och klicka på Fullständigt läge för att komma in i dess huvudgränssnitt.
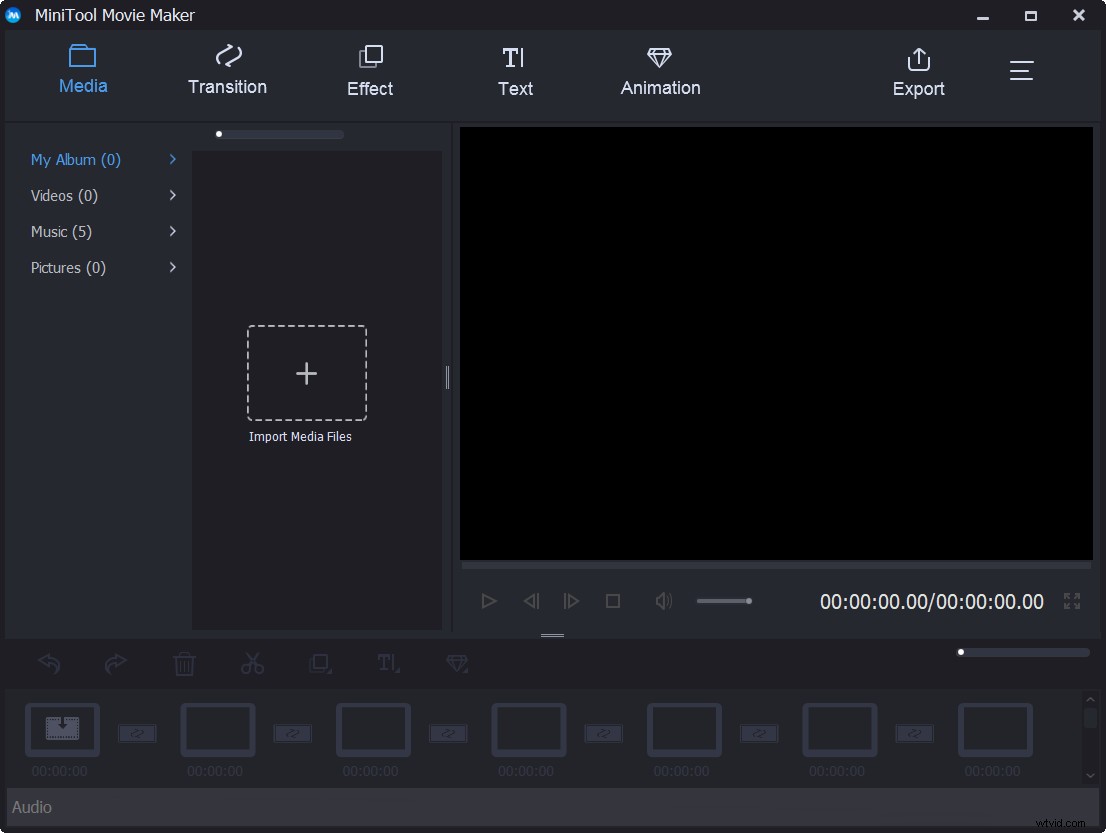
Steg 2. Klicka på Importera mediefiler för att importera dina videofiler till denna kostnadsfria videoredigeringsprogramvara.
Steg 3. Dra och släpp den här videofilen till storyboarden.
Steg 4. Klicka på Exportera och välj sedan MOV , och ange filnamn, lagringsplats och upplösning, och sedan Exportera knapp. Vid det här laget börjar QuickTime-konverteraren konvertera MP4-videon till MOV gratis.
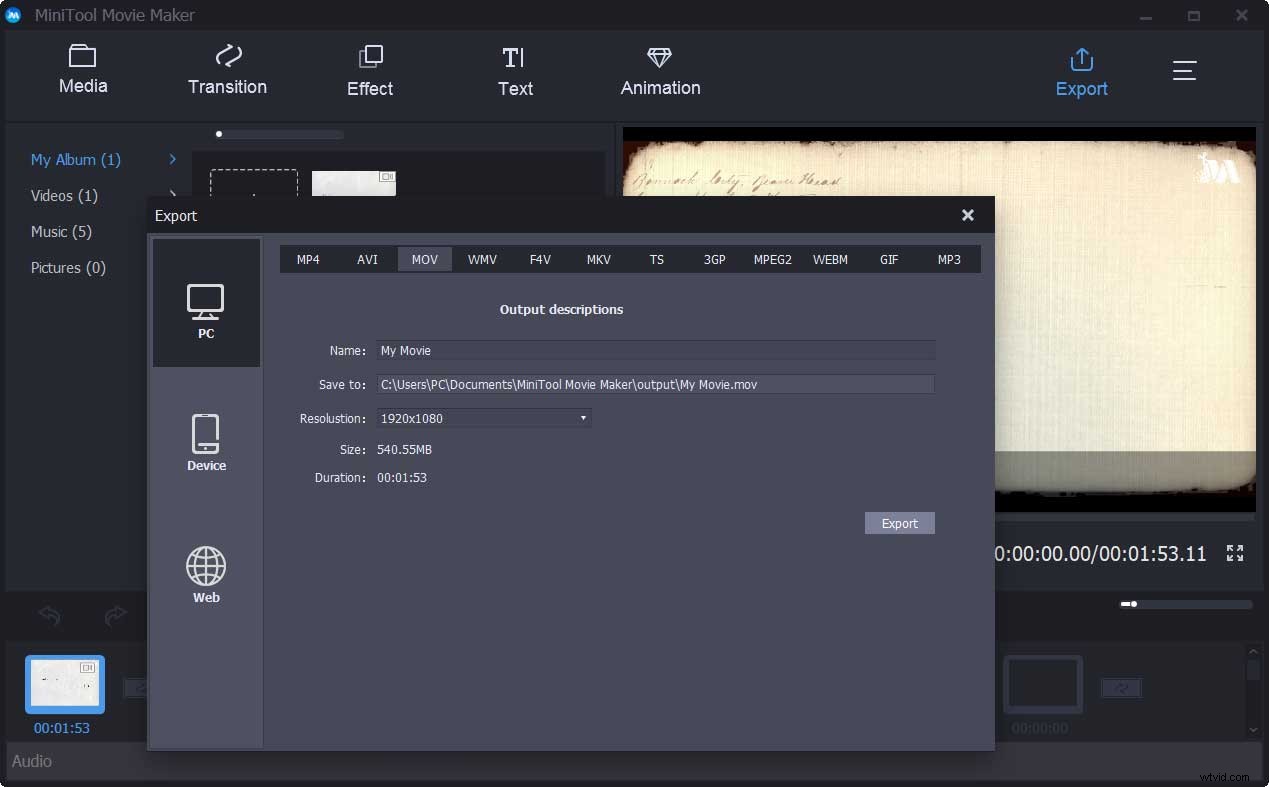
I allmänhet, förutom att ändra videoformat, innehåller detta gratis videoredigeringsprogram även några andra utmärkta funktioner.
- Den erbjuder många coola filmmallar. Du kan enkelt skapa en cool video från den första scenen till den sista. Du behöver bara välja en lämplig mall, sedan importera dina filer och slutligen dela den här videon med vänner.
- Den erbjuder många övergångseffekter och texteffekter som hjälper dig att slutföra din film eller skapa ett coolt bildspel, till och med ett Facebook-bildspel.
- Det låter dig justera kontrast, mättnad och effekter.
- Den kan ändra videoupplösning.
- Den kan exportera filmer till olika filformat inklusive .wmv, .mp4, .avi, .mov, .f4v, .mkv, .ts, .3gp, .mpeg2, .webm, .gif och .mp3.
Vill du uppleva denna enkla och enkla videoredigeringsprogramvara?
Med MiniTool Movie Maker konverterade jag MP4 till MOV utan vattenstämpel. Jag skulle vilja dela det här verktyget med er alla. Klicka för att tweeta
#2. Wondershare Filmora
Wondershare Filmora är en annan QuickTime-konverterare för användare som har viss erfarenhet av videoredigering.
- Starta det här verktyget och klicka sedan på Importera mediefiler här för att importera dina videofiler.
- Lägg sedan till videofilen på tidslinjen. Du kan lägga till upp till 100 ljudspår och 100 videospår. Professionella användare skulle älska den här funktionen. Men om du är en ny användare är det bättre att prova ett annat enkelt verktyg för att göra en video.
- Klicka slutligen på Exportera och välj MOV för att konvertera video till QuickTime.
2 andra lösningar för QuickTime kommer inte att spela MP4
Förutom att vända dig till QuickTime-konverteraren kan du också prova följande lösningar om du upptäcker att QuickTime inte kan öppna och spela MP4-videofiler.
Fix 1. Uppgradera QuickTime för MP4 Codec
Kontrollera din QuickTime och se till att det är den senaste versionen. För det mesta kan QuickTime 7 och högre hantera MP4-filer bra och även andra format bortom.
Fix 2. Ladda ner QuickTime MP4 Codec Pack
Om din senaste QuickTime inte kan öppna och spela en MP4-videofil måste du gå till Softonic eller CENT för att ladda ner QuickTime MP4-codec-paketet som ett tillägg. Denna metod är inte 100 % säker för din dator eftersom den kan ta med sig adware/skadlig programvara.
Efter att ha lärt oss hur man konverterar video till QuickTime, låt oss se hur man konverterar QuickTime till MP4.
Del två:Hur man konverterar MOV till MP4
Vill du konvertera MOV till MP4? Vill du konvertera QuickTime till Windows Media Player?
QuickTime-omvandlare kan hjälpa dig att konvertera MOV till MP4.
#1. Windows Movie Maker
Windows Movie Maker, ett gratis och enkelt videoredigeringsprogram, kan konvertera MOV till MP4. Denna programvara för videoredigering från Microsoft låter dig konvertera MOV till Windows mediaspelare inom tre steg.
Steg 1. Ladda ner Windows Movie Maker, installera denna gratis QuickTime-konverterare på PC och starta den för att få följande fönster.
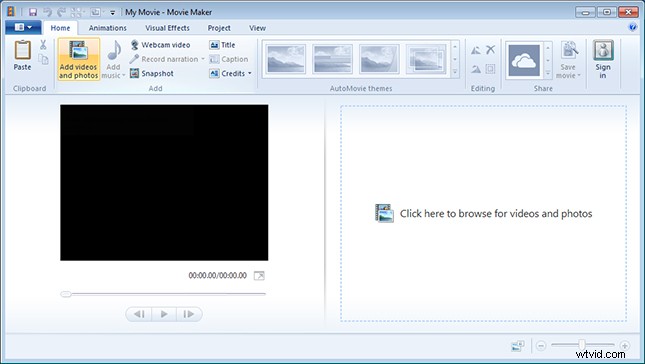
Steg 2. Dra och släpp dina MOV-filer till storyboard-fönstret i detta Microsoft-verktyg.
Steg 3. Klicka på Spara film för att lagra din MOV-fil som en MP4-fil.
#2.MiniTool Movie Maker
I del ett vet vi att MiniTool Movie Maker kan konvertera MP4 till MOV för att lösa problemet med QuickTime kan inte öppna och spela MP4-videofiler. Här kan denna gratis QuickTime-omvandlare även hjälpa dig att konvertera MOV till Windows Media Player utan vattenstämpel.
MiniTool Movie Maker kan inte bara konvertera MOV till MP4 och vice versa utan kan också göra GIF från videon. Mer information finns i Top 7 Video to GIF Converters – You Should Know.
#3.VLC
VLC Player, känd som en videospelare med öppen källkod, kan inte bara spela upp videor i olika format utan kan också konvertera videor mellan populära format som att konvertera MOV till MP4.
Prova följande steg för att konvertera QuickTime till MP4.
Steg 1. Ladda ner och installera VLC-spelaren. Öppna den för att få dess huvudgränssnitt.
Steg 2. Dra och släpp MOV-filen till denna QuickTime-konverterare.
Steg 3. Klicka på Konvertera/spara knappen för att öppna fönstret Konvertera.
Steg 4. Välj målformatet Video - H.265 + (MP3) MP4 .
Steg 5. Bläddra i målmappen för att spara den konverterade videon.
Steg 6. Klicka på Start knappen för att konvertera till MP4 med VLC.
Obs! Om du vill konvertera MP4 till MOV kan du också prova stegen ovan för att slutföra denna uppgift.VLC-spelare kan konvertera videor mellan populära format som att konvertera MOV till MP4, men det har sina nackdelar. Ibland kan du stöta på några oförklarliga fel när du konverterar videor. Och du kan inte anpassa din video före konvertering. Det rekommenderas att du väljer en annan bra QuickTime-konverterare.
Obs! Ibland kraschar VLC-mediaspelaren plötsligt när du tittar på MOV- eller MP4-filer. Om du råkar stöta på det här problemet kan du prova VLC-alternativ.#4. iMovie
iMovie, en QuickTime-omvandlare för Mac, kan hjälpa dig att konvertera MOV till MP4 gratis. Med detta macOS- eller iOS-baserade videoredigeringsprogram kan du konvertera MOV till MP4 gratis.
Stegen är:
Steg 1. Ladda ner och installera iMovie på din macOS.
Steg 2. Klicka på Importera för att importera din MOV-videofil till denna QuickTime-konverterare för Mac.
Steg 3. Klicka på Ny , välj Film och välj Inget tema .
Steg 4. Dra och släpp den här filen till storyboardet.
Steg 5. Klicka på Dela och välj Arkiv . Efter det kommer iMovie att spara din video i MP4-format.
Obs! iMovie kan inte användas i Windows. Om du vill skaffa iMovie för Windows kan du prova ett alternativ. Mer information finns i iMovie för Windows - Topp 6 iMovie-alternativ för PC 2019.#5. Molnkonvertering
Om du inte vill lägga till någon extra programvara kan du prova videokonverterare online. Cloudconvert, ett onlineprogram, är till exempel gratis att använda och tar hand om dina konverteringsbehov på ett enkelt sätt.
Steg 1:Starta Cloudconvert på din PC/Mac-webbläsare.
Steg 2:Klicka på Välj filer för att bläddra och lägga till filen du vill konvertera.
Steg 3. Välj videofilformat och klicka på Starta konvertering .
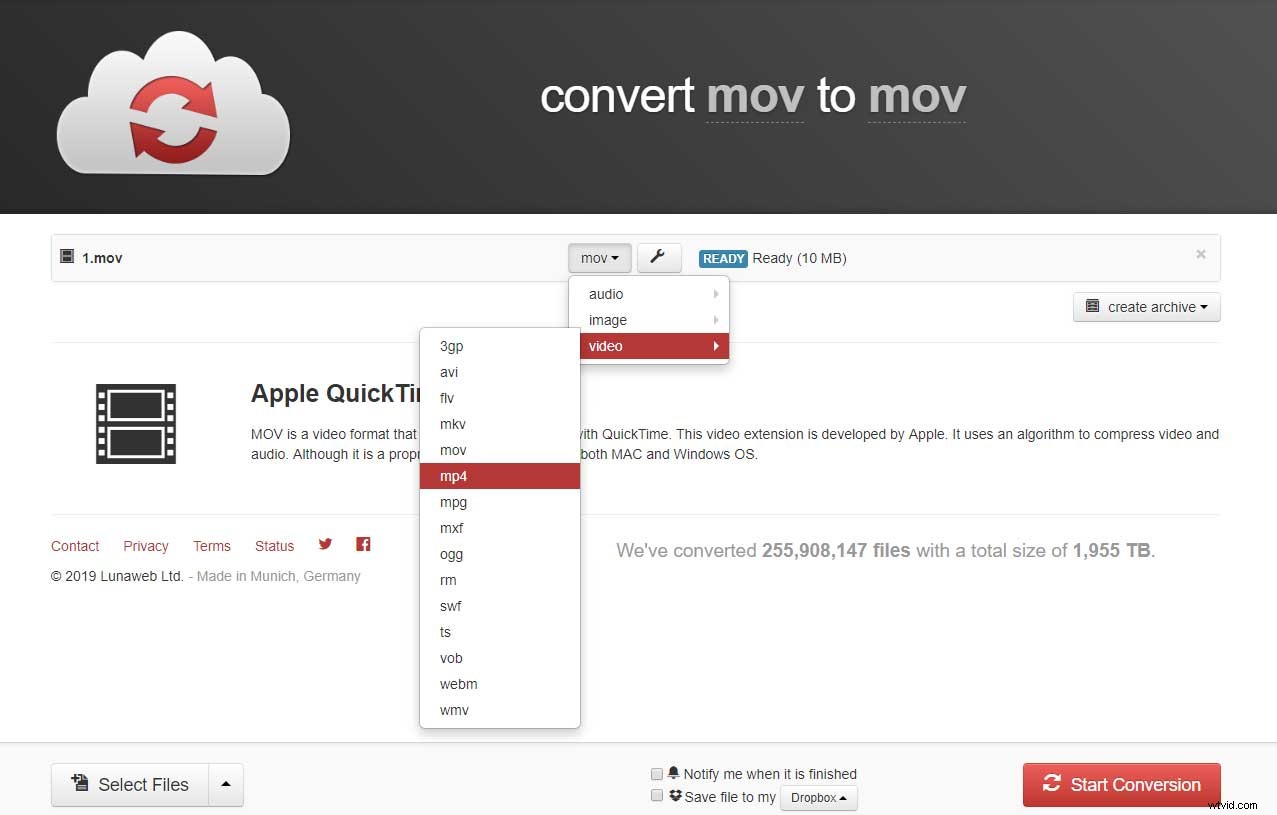
Steg 4. Efter en lyckad konvertering kan filen laddas ner från länken i programgränssnittet.
Hastigheten för att konvertera filer online beror på internetanslutningen.
QuickTime-omvandlare kan hjälpa till att konvertera MOV till MP4 och vice versaKlicka till Tweet
Del tre. MOV VS. MP4
MOV och MP4 är de två vanligaste videofilformaten. Vet du skillnaden mellan MOV och MP4? Vilket är det bästa valet?
MOV
MOV, ett populärt videoformat, är utformat för att stödja QuickTime-filmspelare. Den använder en avancerad algoritm speciellt utvecklad av Apple. QuickTime MOV-filer innehåller många spår. Ett spår, som lagrar en viss typ av data, lagras i en multimediacontainerfil. Det finns många sådana spår i containern. Varje spår ansvarar för lagringen av varje typ av data, inklusive video, ljud och text, etc.
MP4
MP4 är ett digitalt multimediaformat som innehåller video och ljud samt undertexter och bilder i en behållare. Som industristandard används den på ett brett utbud av enheter, spelare och andra applikationer i olika operativsystem.
Vilken ska jag använda? MP4? MOV?
MOV är ganska säker och effektiv för Mac-användare.
- QuickTime Player och Real Player stöder MOV-filer.
- Det är ett högkvalitativt filformat för att lagra och dela digital information.
- Vanligtvis är MOV-filer av hög kvalitet och deras storlek överstiger många andra multimediaformat.
MP4 är ett klokt val om du arbetar med Windows, Ubuntu och Linux.
- Den stöder flera databitar.
- Den stöder olika enheter och program, inklusive Apple QuickTime 6 och alla senare utgåvor.
- Det ger stor flexibilitet i hur data lagras i filer.
- Den använder den senaste codec H.264 för att förbättra det högupplösta innehållet.
Sammanfattning:Både MOV och MP4 är de bästa videofilformaten som används av miljontals människor runt om i världen. Du kan välja ett lämpligt beroende på vilket operativsystem du använder.
Slutsats
Nu måste du veta hur du konverterar video till QuickTime och vice versa, såväl som skillnaden mellan MP4 och MOV. Det är din tid att konvertera QuickTime till MP4 och vice versa.
Om du har hittat någon annan bra QuickTime-omvandlare, vänligen dela den med oss. Tack på förhand!
Om du har några frågor är du välkommen att kontakta oss!
Vanliga frågor om Quicktime Converter
Hur konverterar jag QuickTime till mp4?- Öppna MiniTool Movie Maker.
- Importera MOV-filen till denna gratis QuickTime Converter.
- Dra och släpp MOV-filen till tidslinjen.
- Spara filen till MP4-fil.
- Starta MiniTool Movie Maker.
- Importera din MP4-fil.
- Dra och släpp MP4-filen till tidslinjen.
- Exportera filen som ett MOV-filformat.
