Hur klipper jag ut en del av en GIF? Hur extraherar jag ramar från en GIF? Hur gör jag en GIF från bilder? Alla dessa frågor skulle besvaras i detta inlägg. Du kan kolla in det här inlägget och hitta en GIF-klippare som passar dig bäst.
Varför behöver du klippa en GIF? Följande skäl är:
- Du vill trimma de oönskade ramarna i en GIF.
- GIF-filstorleken är för stor och du måste ta bort några ramar från den.
- Det tar mycket tid att ladda en GIF, så du måste förkorta varaktigheten för GIF.
Låt oss nu se hur man klipper en GIF med 6 bästa GIF-skärare inklusive programvaran MiniTool - MiniTool MovieMaker.
Här är 6 bästa GIF-klippare.
- MiniTool MovieMaker
- Photoshop
- GIF Studio
- GIF Maker – Video till GIF, GIF Editor
- Ezgif.com
- Lunapic
Del 1. Topp 2 GIF-skärare för dator
För datoranvändare finns här två GIF-skärare för skrivbordet – MiniTool MovieMaker och Photoshop.
MiniTool MovieMaker
MiniTool MovieMaker är en GIF-skärare såväl som en GIF-tillverkare. Denna programvara stöder de mest populära formaten och kan klippa GIF, MP4, AVI, WebM, WMV, MKV, MP3, etc. Den kan också göra en GIF från bilder och videor.
När du använder den här GIF-skärningsmjukvaran, förvänta dig för att dela, kombinera och klippa GIF:er, du får använda filter, lägga till text till GIF:er och till och med göra GIF:er med ljud.
Huvudfunktioner
- Det är gratis och rent, utan annonser, inga vattenstämplar, inga paket och inga dolda kostnader.
- Den stöder import av GIF-filer, bilder, videor och ljudfiler.
- GIF-filer kan trimmas, delas, klippas ut och kombineras.
- Du kan skapa en GIF från bilder eller videoklipp.
- Den låter dig texta GIF-filer, tillämpa filter på GIF-filer och lägga till musik till GIF-filer.
- GIF-filer kan exporteras i olika videoformat inklusive MP4, MKV, WMV, AVI och så vidare. Se även:MP4 till GIF.
- Några utsökta filmmallar i Hollywood-stil erbjuds.
Så här klipper du en GIF med MiniTool MovieMaker.
Steg 1. Starta MiniTool MovieMaker.
- Hämta MiniTool MovieMaker gratis och installera den på datorn.
- När du har installerat programmet öppnar du det och stänger av fönstret Filmmall för att komma åt huvudgränssnittet.
Steg 2. Importera mål-GIF.
- Klicka på Importera mediefiler för att importera GIF-filen som måste klippas ut.
- Dra och släpp det sedan till tidslinjen eller klicka på plus ikonen på GIF för att lägga till den på tidslinjen.
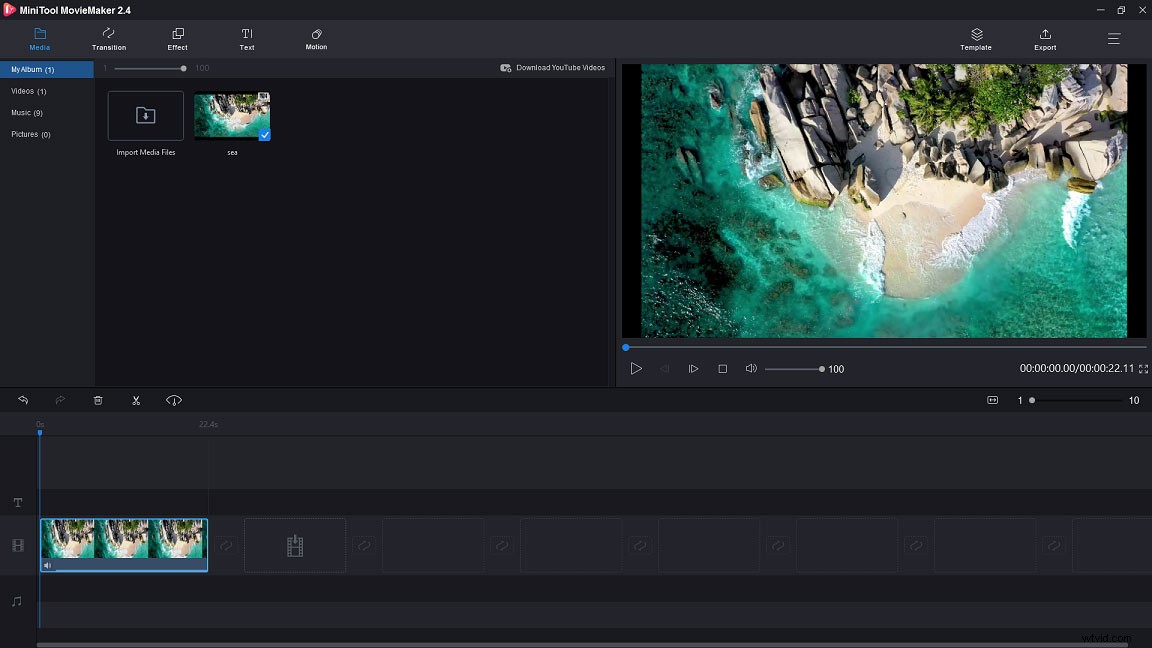
Steg 3. Klipp ut GIF-filen.
- Välj GIF och flytta spelhuvudet dit du vill klippa. Innan dess bör du klicka på Zooma för att passa tidslinjen för att justera GIF-bilden så att den passar tidslinjen för att redigera GIF-bilden ruta för ruta.
- Klicka på saxen ikonen på spelhuvudet för att dela GIF.
- Välj de oönskade ramarna och tryck på papperskorgen ikonen för att ta bort dem, eller högerklicka på den för att välja Ta bort
Steg 4. Redigera GIF.
- Sms:a GIF:en :Växla till Text fliken och klicka på Bildtext för att välja önskad bildtext. Lägg sedan till den i textspåret och skriv in texten.
- Använd effekter :Växla till Effekt fliken och välj önskad effekt för att lägga till den i GIF.
För att lära dig mer, se det här inlägget:Hur man redigerar en GIF snabbt och enkelt (steg-för-steg-guide).
Steg 5. Exportera GIF.
- När du är klar klickar du på Exportera i menyraden för att öppna Exportera
- I Export fönstret måste du ändra utdataformatet som GIF. Sedan kan du byta namn på GIF-filen och ändra målmappen som du vill.
Photoshop
Här kan du undra om det är möjligt att klippa en GIF i Photoshop. Ja du har rätt. Förutom att designa grafik kan Photoshop användas för att klippa GIF eller konvertera AVI till GIF. Som en enkel GIF-klippare kan den inte göra avancerad redigering till en GIF, men det räcker för att klippa en GIF.
Huvudfunktioner
- Det låter dig klippa GIF-filer.
- Du kan redigera GIF-filer som loop GIF, ändra storlek på GIF och dela GIF.
- Den kan konvertera MP4 till GIF och AVI till GIF.
- Det är en bildredigerare med avancerade fotoredigeringsverktyg.
Vill du veta hur man klipper en GIF i Photoshop? Här är de detaljerade stegen.
Steg 1. Starta Photoshop-appen om du har installerat den tidigare.
Steg 2. Gå till Arkiv> Öppna... för att ladda GIF.
Steg 3. När alla bildrutor visas i tidslinjen fönstret, välj den ram du vill ta bort och klicka på papperskorgen ikonen för att radera den. Om du vill ta bort flera ramar från GIF kan du trycka på Ctrl för att välja dessa ramar och ta bort dem på en gång.
Steg 4. Efter att ha tagit bort de oönskade ramarna, gå till Arkiv> Spara för webben för att spara GIF.
Rekommendera artikel:Hur man ändrar storlek på en bild i Photoshop och 2 alternativa metoder.
Del 2. Topp 2 GIF-skärare för mobila enheter
Om du vill minska varaktigheten av animerade GIF på din telefon, här är två GIF-skärningsappar tillgängliga för dig.
GIF Studio
GIF Studio är en GIF-klippapp som låter dig klippa GIF, slå samman GIF, göra GIF och så vidare. Denna GIF-klippare kan betraktas som en GIF-visare och du kan spela en GIF i olika hastigheter. Du kan också ändra hastigheten på en GIF som du vill.
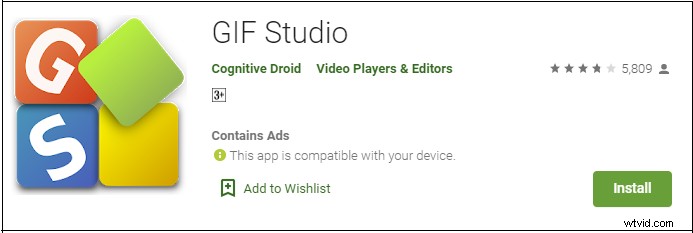
Huvudfunktioner
- Den låter dig klippa, slå samman och beskära GIF-filer.
- Du kan ta bort bakgrunden för en GIF.
- Den stöder konvertera videoklipp till GIF eller skapa ett bildspel.
- Du kan extrahera bilder från en GIF.
- Den erbjuder en mängd olika effekter och klistermärken.
Följ stegen nedan för att klippa en GIF.
Steg 1. Hitta GIF Studio i Google Play och installera den på din telefon.
Steg 2. Välj mål-GIF från Album och dela den till GIF Studio.
Steg 3. Välj skärverktyget och välj önskad ramspår för att skära ut onödiga ramar.
Steg 4. Klicka sedan på Spara knappen för att spara ändringar.
GIF Maker – Video till GIF, GIF Editor
Denna GIF-skärare erbjuder alla viktiga funktioner för att redigera en GIF inklusive klippning, beskärning, vändning och rotering. Genom att använda den här appen kan du justera färgbalansen för GIF-filer och kontrollera dess hastighet. Ännu viktigare, det låter dig skapa GIF-memes på några minuter. För att göra en rolig GIF kan du använda GIF-omvändaren för att vända en GIF.
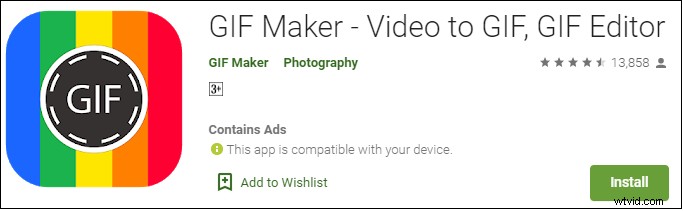
Huvudfunktioner
- Du har rätt att minska varaktigheten för animerade GIF.
- Du kan skapa GIF-memes.
- Den kommer med alla funktioner som behövs för att redigera GIF-filer.
- Den erbjuder över 30 filter och 20 ramar.
- Det låter dig ändra kontrast, mättnad, nyans och skugga för en GIF.
- Det gör det möjligt att dela GIF-filer via sociala medier och e-post.
Så här klipper du en GIF.
Steg 1. Installera GIF Maker på telefonen.
Steg 2. Starta appen och öppna den mål-GIF du vill trimma.
Steg 3. Klicka på Trim knappen för att trimma GIF.
Steg 4. Därefter trycker du på Spara för att tillämpa ändringen.
Del 3. Topp 2 GIF-klippare online
De flesta människor tenderar att klippa GIF-filer online för att undvika att installera programvara från tredje part på enheten. Om du också gillar att klippa GIF-bilder online rekommenderar vi här de 2 bästa GIF-klipparna online - Ezgif.com och Lunapic.
Ezgif.com
Ezgif.com är en gratis online GIF-skärare tillgänglig för alla moderna webbläsare. Förutom att klippa GIF, låter det dig också dela, beskära, ändra storlek, optimera GIF samt lägga till text och överlägg till GIF. I likhet med andra GIF-klippare låter denna GIF-skärare dig skapa och konvertera GIF från videor.
Huvudfunktioner
- Det är en GIF-tillverkare och GIF-redigerare.
- Den stöder redigering av GIF-filer som klippning, storleksändring, optimering, delning, rotering, vändning och censurering.
- Det låter dig justera hastigheten på en GIF och tillämpa filter på GIF.
- Den kan användas för att konvertera Webp till GIF, APNG till GIF, etc.
Här är de detaljerade stegen för att minska varaktigheten för animerade GIF.
Steg 1. Gå till Ezgif.com.
Steg 2. Håll muspekaren över Effekter och välj Klipptid alternativ från rullgardinsmenyn.
Steg 3. Importera mål-GIF och klicka på Ladda upp!
Steg 4. I Skäralternativ fliken kan du välja att klippa GIF efter ramnummer eller efter tid (sekunder). Ange sedan det exakta numret i rutan.
Steg 5. Efter det, tryck på Klipp varaktighet! knappen för att ta bort oönskade ramar från GIF.
Steg 6. Tryck slutligen på Spara för att spara GIF.
Lunapic
Lunapic är en omfattande online GIF-skärare och bildredigerare. Med den kan du redigera ramar, ta bort animationer och ta bort ramar från GIF, minska GIF-filstorleken och många fler.
Huvudfunktioner
- Det hjälper till att ta bort ramar från GIF, ta bort animationer från GIF, tillämpa effekter på GIF, etc.
- Du kan skapa en GIF från videoklipp.
- Det låter dig se bildrutor i full storlek av en GIF.
- Den låter dig redigera bilder med massor av avancerade fotoredigeringsverktyg.
Så här klipper du en GIF med Lunapic.
Steg 1. Öppna Lunapics webbplats och ladda upp mål-GIF.
Steg 2. Navigera till Animering> Redigera GIF-animering .
Steg 3. Välj Animationsordning alternativet för att visa alla GIF-ramar.
Steg 4. Klicka på X för att ta bort de ramar som du inte vill behålla och tryck på Spara ändringar .
Steg 5. Högerklicka på GIF-filen och välj Spara bild som... för att spara GIF.
Det finns 6 bästa GIF-klippare i det här inlägget, kolla in det! Klicka för att tweeta
Del 4. Hur man extraherar ramar från GIF
Vill du konvertera GIF till ramar och spara ramar som bilder? Den här delen kommer att berätta hur man extraherar ramar från GIF genom att använda en GIF-extraherare.
Låt oss ta en titt på hur man delar upp en GIF i ramar.
Steg 1. Gå till Picasions webbplats.
Steg 2. Klicka på Dela en GIF bredvid Webbkamera till GIF i det nedre högra hörnet av fönstret.
Steg 3. Ladda upp GIF-filen som du vill extrahera ramar och tryck på Dela en GIF knappen.
Steg 4. Efter ett tag kan du förhandsgranska alla bildrutor i GIF:en och klicka på Spara alla bildrutor för att spara GIF-ramar som bilder.
Bonustips:Hur man konverterar bilder till GIF
Efter att ha vetat hur man delar upp GIF i ramar, erbjuder här dig ett sätt att skapa GIF från bilder.
Så här gör du:
Steg 1. Ladda ner och installera MiniTool MovieMaker.
Steg 2. Starta det och klicka på Fullständigt läge för att komma in i huvudgränssnittet.
Steg 3. Importera alla förberedda bilder och lägg till dem på tidslinjen.
Steg 4. Du kan ordna om dem i önskad ordning.
Steg 5. Öppna Exportera genom att klicka på Exportera .
Steg 6. Ändra utdataformatet som GIF och byt sedan namn på filen eller ändra sökvägen för att spara efter behov.
Steg 7. Klicka slutligen på Exportera knappen för att konvertera bilder till GIF.
Slutsats
Det här inlägget väljer de 6 bästa GIF-klipparna och visar dig hur du extraherar ramar från GIF. Om du gillar det här inlägget, glöm inte att dela det med dina vänner!
Om det finns några frågor om MiniTool MovieMaker, vänligen kontakta oss via [email protected] eller lämna en kommentar nedan.
GIF Cutter Vanliga frågor
🔔 Hur många sekunder är en GIF? Varaktigheten för en GIF är vanligtvis begränsad till 15 sekunder, men den rekommenderade GIF-längden är mindre än 6 sekunder.🎨 Finns det GIF med ljud? GIF är ett bildformat. Så det stöder inte ljud. Om du vill göra en GIF med ljud måste du konvertera GIF till videoformat.📌 Hur kombinerar du GIF?- Ladda ner och installera MiniTool MovieMaker.
- Starta den och stäng popup-fönstret.
- Importera GIF-filerna och lägg till dem på tidslinjen.
- Exportera dem sedan och välj GIF som utdataformat.
- Klicka på Exportera för att kombinera GIF-filerna.
- Giphy
- Giffer
- GifBoom
- 5 sekunders app
- GIFill
- DSCO
- Gifx
- MyFaceWhen
