Det finns många sätt att förbättra din PowerPoint-presentation - lägga till animationer till objekt, anpassa bildövergångsstilar, bädda in videor eller lägga till bakgrundsmusik, etc. Här kommer detaljerad information om hur du lägger till musik i PowerPoint.
Kan du lägga till musik i PowerPoint? Absolut ja. Här kommer att visa dig två olika sätt att slutföra denna uppgift. Innan du lägger till musik i PowerPoint kan du trimma eller klippa musikfilen för att radera oönskade delar med programvaran MiniTool.
Nu ska vi ta en titt på den första metoden för att lägga till musik i PowerPoint.
Hur man lägger till musik i PowerPoint – ljud på min dator
Steg 1. Öppna din PowerPoint-presentation och välj bilden där du vill lägga till ljud.
Steg 2. Gå till Infoga > Ljud> Ljud på min PC...
Steg 3. Sedan öppnas ett nytt fönster där du måste hitta musikfilen du vill lägga till i din presentation.
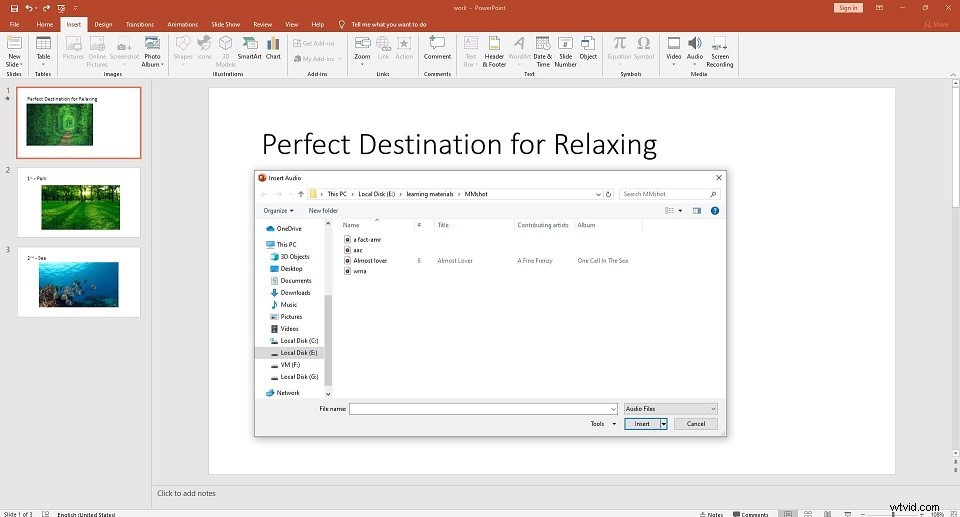
Steg 4. När du har hittat den klickar du på Infoga rullgardinsmenyn så ser du två alternativ:
- Infoga - Ljudet kommer att infogas direkt i din presentation, vilket ökar storleken på dokumentet.
- Länk till fil - En länk till filen kommer att skapas, vilket minskar storleken på dokumentet. Däremot kan problem uppstå om du använder presentationen på en annan dator.
Steg 5. Välj det alternativ som bäst passar dina behov och klicka på Infoga .
Relaterad artikel:5 bästa gratis MP3-klippare
Hur man lägger till musik i PowerPoint – Spela in ljud
Om du föredrar att spela in ljud istället, följ stegen nedan.
Steg 1. Leta upp bilden där du vill lägga till musik.
Steg 2. Välj Infoga> Ljud> Spela in ljud .
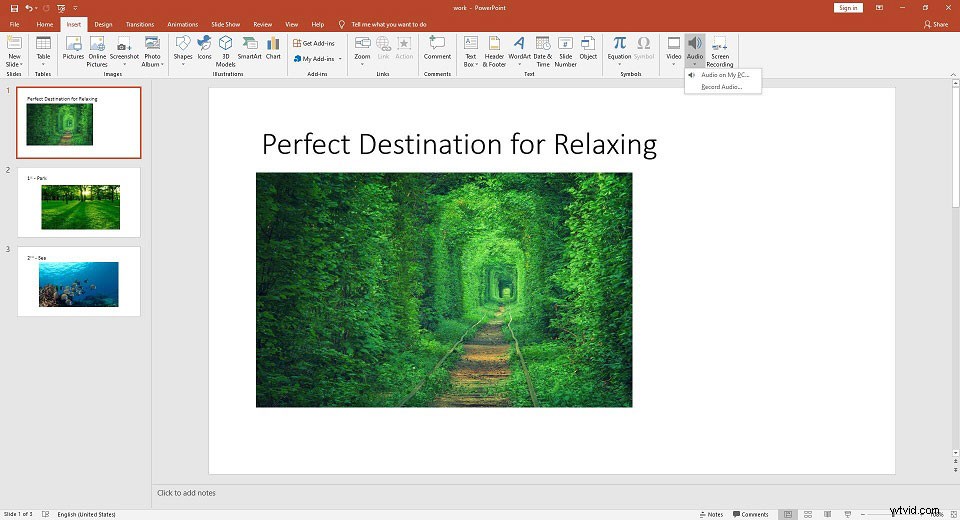
Steg 3. Ge ett namn för ljudfilen du ska spela in.
Steg 4. Tryck på Spela in för att starta inspelningen och sedan startar en timer som visar den totala längden på ljudet som spelas in.
Steg 5. När du är redo att stoppa inspelningen trycker du på Stopp ikon.
Steg 6. För att lyssna för att spela upp det du har spelat in kan du trycka på Spela ikon.
Steg 7. Om du är nöjd med det du spelar in väljer du OK för att infoga den i din presentation. Om inte klickar du på Avbryt .
Du kanske är intresserad av:Hur man gör en musikvideo
Bonustips – Redigera musik i PowerPoint
Hur perfektionerar du musikfilen du infogade eller spelade in för din presentation? Det är ganska enkelt med följande guide. Klicka på musikikonen och Ljudverktyg visas i verktygsfältet, som innehåller 2 kategorier.
1. Formatera
Om du vill ändra eller modifiera standardljudfilikonen, använd alternativen under Format fliken, till exempel Ändra bild , Bildstil , Bildeffekter och så vidare.
2. Uppspelning
# Spela
Klicka på Spela för att förhandsgranska om musikklippet matchar din PowerPoint-presentation.
# bokmärken
I Bokmärken grupp, det finns ett Lägg till bokmärke alternativet, som kommer att synas på tidslinjen och kommer att vara till hjälp om du snabbt vill hitta huvudpunkterna i din musikfil i presentationen.
# uppspelning
I Redigering grupp finns det flera alternativ, till exempel Trimma ljud, Tona in och Tona ut .
# ljudalternativ
- Volym :Det låter dig ställa in volymen på musikklippet.
- Starta :Klicka på rullgardinspilen för att välja hur du vill att musikklippet ska börja spelas.
- Spela över bilder :Om du aktiverar detta kommer musikklippet att spelas upp under hela presentationen. Observera att om du vill spela en annan musikfil i varje bild, måste du lägga till musikfilerna en i taget och avmarkera Spela över bilder .
- Slinga tills Stoppad :När musikklippet är klart, startar det igen på obestämd tid tills du stoppar det.
- Göm under show :Markera det här alternativet om du vill dölja ikonen under uppspelning av musikklippet.
- Spolning bakåt efter spelning :Markera det här alternativet om du vill att timern för ljudklippet ska gå tillbaka till början när det når slutet.
# ljudstilar
- Ingen stil :Välj det om du inte vill ha ytterligare effekter.
- Spela i bakgrunden :Aktivera det om du vill att musikklippet ska spelas i bakgrunden under din presentation.
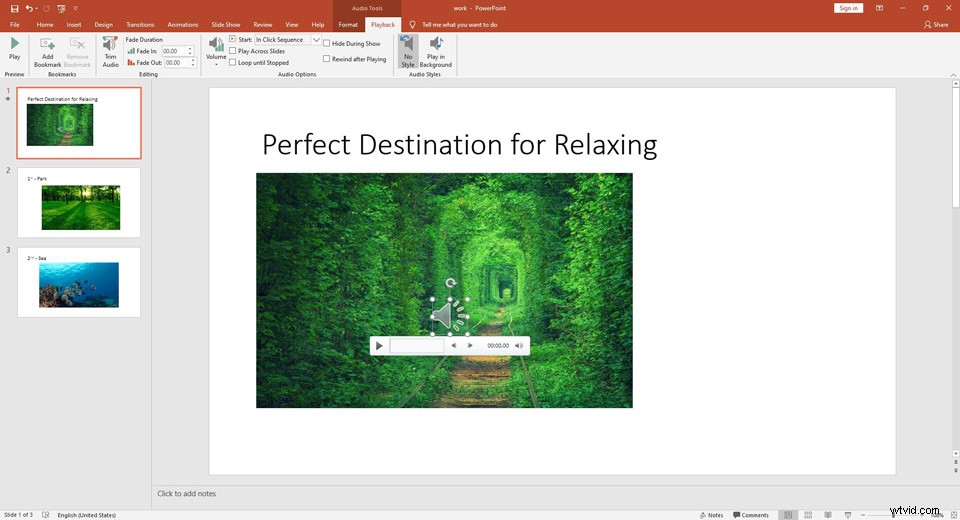
Om du vill exportera musikklippet som ingår i din PowerPoint-presentation högerklickar du på dess ikon och väljer Spara media som . Du kan dock bara göra detta med musikfilen insatt från din PC.
Bottom Line
Har du bemästrat hur man lägger till musik i PowerPoint efter att ha läst det här inlägget? Om du har några frågor eller förslag om det, vänligen meddela oss via [email protected] eller dela dem i kommentarsfältet nedan.
