Microsoft PowerPoint är en presentationstillverkare som ger dig möjlighet att skapa rena bildpresentationer för att berätta din historia. Och vi vet alla att att spela in och lägga till berättarröst är ett användbart sätt att göra din presentation övertygande. Därför kommer den här artikeln att diskutera hur man spelar in ljud i PowerPoint-presentationer.
Att lägga till video-/ljudklipp i PowerPoint-presentationer är mycket populärt. Finns det något sätt att spela in ljudberättelser i en PowerPoint-presentation? Svaret är ja. Och den här artikeln beskriver hur man spelar in ljudberättelser på PowerPoint. Om du behöver lägga till ljud till videon, rekommenderas det att använda MiniTool MovieMaker.
Hur spelar man in ljud på PowerPoint?
Här är stegen för hur du spelar in och lägger till ljudberättelser i din PowerPoint-presentation.
Steg 1. Öppna din PowerPoint-presentation och leta reda på bilden där du vill spela in en röstberättelse.
Steg 2. Klicka på Infoga från toppmenyn och öppna Ljud rullgardinsmenyn för att välja Spela in ljud .
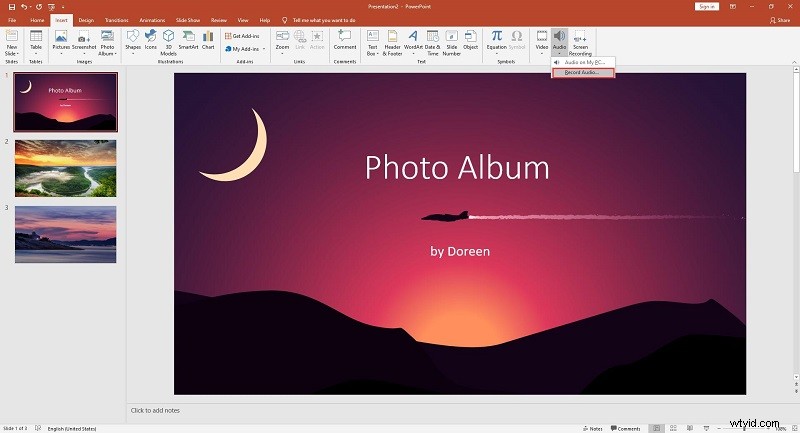
Steg 3. Ange ett namn för ljudfilen du ska spela in.
Steg 4. Tryck på Spela in för att starta inspelningen och sedan startar en timer som visar den totala längden på ljudet som spelas in.
Steg 5. När du är redo att stoppa inspelningen trycker du på Stopp knappen.
Steg 6. För att lyssna för att spela upp det du har spelat in kan du klicka på Spela ikon.
Steg 7. Om du är nöjd med det du har spelat in klickar du på OK för att infoga den i din presentation. Välj sedan och dra ljudikonen dit du vill ha den på bilden.
Hur redigerar man det inspelade ljudet på PowerPoint?
När du har spelat in ditt berättarröst är det dags att redigera det. Klicka helt enkelt på ljudikonen på bilden och sedan visas en ny flik, kallad Ljudverktyg, i verktygsfältet.
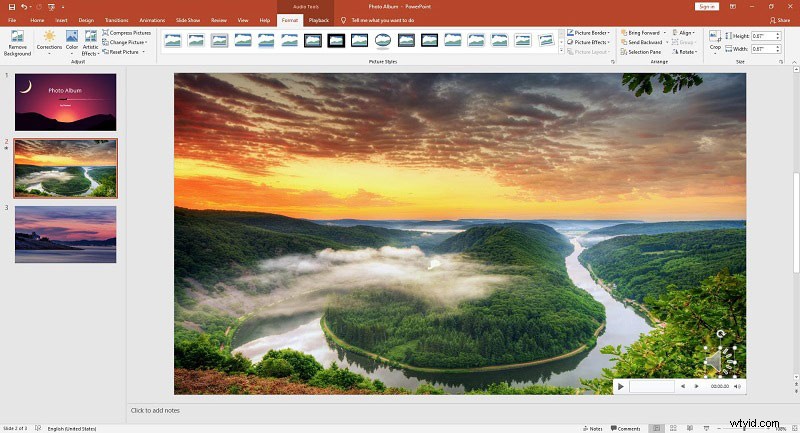
Alternativ 1. Formatera
Om du vill ändra eller modifiera standardljudfilsikonen använder du alternativen under fliken Format, som Ändra bild, Bildstil, Bildeffekter och så vidare.
Alternativ 2. Uppspelning
1. Förhandsgranska
Förhandsgranska inspelningen med alla formateringsändringar du gjort.
2. Bokmärken
I bokmärkesgruppen finns ett alternativ för Lägg till bokmärke, som kommer att synas på tidslinjen. Dessa kan vara till hjälp om du snabbt vill hitta huvudpunkterna i din inspelning.
3. Redigering
I redigeringsgruppen finns det flera alternativ, som Trim Audio, Fade in och Tona ut.
4. Ljudalternativ
I gruppen Ljudalternativ hittar du flera förhandsalternativ enligt följande:
- Volym:Ställ in volymen för inspelningen.
- Start:Klicka på rullgardinsmenyn för att välja hur du vill att inspelningen ska starta.
- Play Across Slides:Aktivera det så kommer inspelningen att spelas upp under hela presentationen.
- Slinga tills stoppad:Aktivera det och inspelningen slutar inte spelas upp förrän du når slutet av presentationen.
- Dölj under show:Markera det här alternativet om du vill dölja ikonen under uppspelning av inspelningen.
- Spolning bakåt efter uppspelning:Markera det här alternativet om du vill att timern för ljudklippet ska gå tillbaka till början när det når slutet.
5. Ljudstilar
- Ingen stil:Välj det för att återställa ljudklippets uppspelningsalternativ.
- Spela upp i bakgrunden:Aktivera den för att ställa in ljudklippet så att det kontinuerligt spelas upp över dina bilder i bakgrunden.
Rekommenderat inlägg:Bästa gratis ljudinspelaren Windows 10
Bottom Line
En steg-för-steg-guide om hur man spelar in ljud på PowerPoint har beskrivits ovan. Om du har några frågor eller förslag om det, vänligen meddela oss via [email protected] eller dela dem i kommentarsfältet nedan.
