GIF kan ses som ett rörande meme. Det är väldigt populärt på sociala plattformar inklusive Twitter, Facebook och Instagram. För att göra en GIF mer intressant kan du lägga till text till den. Så det här inlägget kommer att lära dig hur du lägger till text i GIF på olika sätt.
Du kanske frågar varför vi behöver lägga till text i GIF. Följande skäl är:
- Om du lägger till text i en animerad GIF kan du uttrycka dina känslor tydligare.
- Du kanske vill vattenmärka din GIF så att den inte blir stulen.
- Att lägga till text i GIF gör GIF:en roligare.
Om du vill lägga till text till en GIF rekommenderar vi här MiniTool MovieMaker utvecklad av MiniTool.
Del 1. Hur man lägger till text till GIF
Nu ska vi se hur du lägger till text i GIF på olika sätt.
Metod 1. Lägg till text till GIF med MiniTool MovieMaker
MiniTool MovieMaker är ett gratis videoredigeringsprogram. Den stöder tre filtyper:bilder, videor och ljudfiler. Utdataformaten kan vara GIF, MP4, MKV, VOB, AVI, WMV, WebM, MP3 och mer.
Det vill säga, du kan använda denna videoredigeringsprogramvara för att redigera GIF eller konvertera ett videoklipp till GIF. GIF-redigeringsfunktionerna är nedan:dela, trimma, rotera, vända, komprimera, lägg till text, tillämpa en effekt och skapa GIF från videoklipp eller foton.
Relaterad artikel:Topp 4 GIF-splittrar som hjälper dig att dela en GIF.
Nedan följer stegen för hur du lägger till text i GIF.
Steg 1. Ladda ner och installera MiniTool MovieMaker på datorn.
Steg 2. Kör det här programmet och stäng filmmallen fönster.
Steg 3. Tryck på Importera mediefiler för att importera mål-GIF från din dator.
Steg 4. Dra och släpp den till tidslinjen och klicka på Zooma för att passa tidslinjen ikonen under Tidskoden för att se hela GIF-ramarna.
Steg 5. Klicka på Text för att komma åt textbiblioteket. Håll sedan musen över bildtextmallarna för att förhandsgranska dem och dra och släpp bildtexten du gillar till textens tidslinje.
Steg 6. Skriv sedan texten. Här kan du ändra teckenstorlek, färg och typ. Du kan också flytta texten dit du vill placera den.
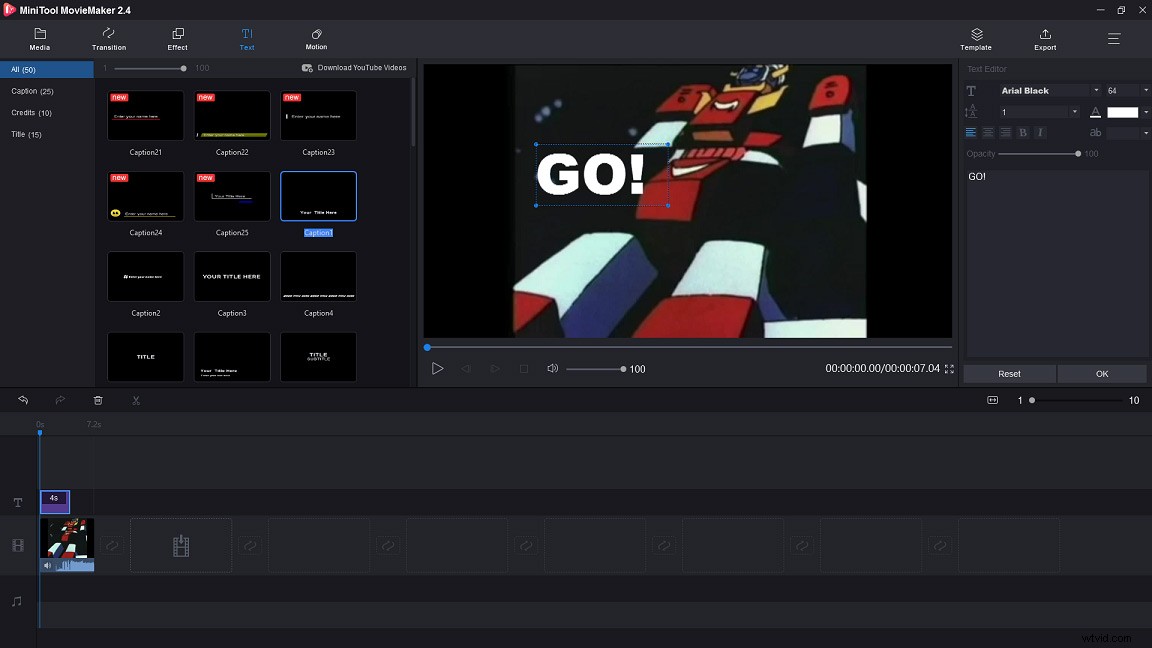
Steg 7. När du har lagt till text i GIF-filen väljer du OK för att tillämpa ändringen.
Steg 8. Om du vill lägga till text till GIF ram för ram, välj texten och flytta en sida till vänster eller höger för att justera längden. Upprepa sedan stegen ovan för att lägga till text.
Tips: MiniTool MovieMaker erbjuder tre textspår, så att du kan lägga till upp till tre texter till en bildruta av GIF.Steg 9. Tryck på Exportera för att öppna Exportera fönster. Du kommer att se MP4 alternativet är markerat som standard. Klicka på den och välj GIF alternativ från rullgardinsmenyn. Dessutom kan du redigera filnamnet, ändra sökvägen för att spara eller ändra GIF-upplösningen.
Steg 10. När du är klar trycker du på Exportera för att exportera GIF.
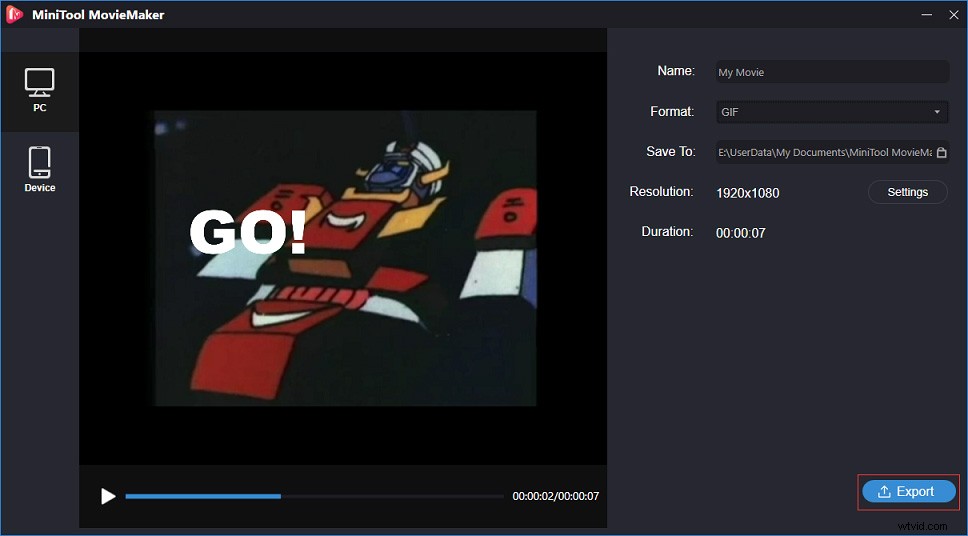
Med MiniTool MovieMaker kan jag lägga till text till GIF på några sekunder!Klicka för att tweeta
Metod 2. Lägg till text i GIF med Photoshop
Photoshop är en professionell fotoredigerare och bildtextskapare för GIF. Den är kompatibel med Windows och macOS. Photoshop har många dolda funktioner som du kanske inte känner till, som att redigera GIF, konvertera ett videoklipp till GIF och lägga till text till GIF.
Relaterad artikel:Hur man konverterar AVI till GIF (Windows/Mac/Online).
Så här lägger du till text till GIF i Photoshop:
Steg 1. Starta Photoshop om du har installerat det på din dator.
Steg 2. Importera önskad GIF från datorn genom att klicka på Arkiv> Öppna> Öppna med... och du kommer att se alla GIF-ramar visas i tidslinjen .
Steg 3. Välj alla ramar du vill att texten ska visa genom att trycka på Ctrl nyckel.
Steg 4. Tryck på textverktyget på höger sida och skriv in texten. Du kan också ändra teckensnittets färg, storlek och stil. Eller flytta texten till rätt plats.
Steg 5. Till slut klickar du på Arkiv och välj alternativet Spara för webben (legacy) genom att trycka på Exportera knappen.
Metod 3. Lägg till text till GIF med Gifntext
Till skillnad från MiniTool MovieMaker och Photoshop är Gifntext designad för GIF. Det är en gratis GIF-bildtextskapare online. Det låter dig lägga till rörlig text till GIF och rörliga bilder över GIF. Bortsett från detta kan du anpassa textfärg och konturer, beskära en GIF, ändra storlek på en GIF, vända en GIF, snabba upp eller sakta ner en GIF, lägga till bildtexter till en GIF och så vidare.
När det gäller att vända en GIF kanske du också gillar:3 lösningar för att vända videor.
Följ stegen nedan för att lära dig hur du lägger till rörlig text i GIF.
Steg 1. Öppna webbläsaren och gå till Gifntext.com.
Steg 2. Det finns två sätt att ladda upp GIF-filer. Du kan ange GIF-URL eller importera GIF från datorn.
Steg 3. Efter att ha importerat GIF:en kommer du att föras till GIF-redigeringsfönstret. Klicka på Lägg till text för att komma igång.
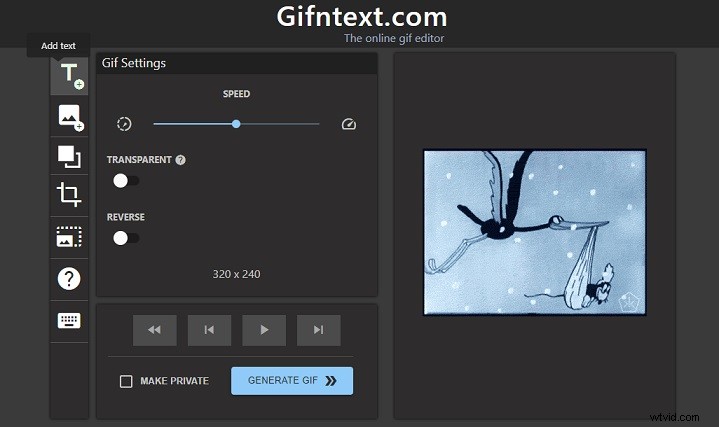
Steg 4. Skriv in texten och ändra typsnitt, linje och stil som du vill. Tryck sedan på ANIMERA för att animera texten.
Steg 5. Tryck påGENERA GIF för att exportera GIF.
Steg 6. Slutligen kan du högerklicka på GIF-filen och välja Spara bild som... eller se på Gfycat.
Kom ihåg att alla GIF-filer som du redigerade med Gifntext kommer att publiceras automatiskt på Gfycat.
Del 2. Topp 5 GIF-redigeringsverktyg
Här är de fem bästa GIF-redigeringsverktygen
- MiniTool MovieMaker
- Photoshop
- Gifntext.com
- EZgif.com
- GIF Maker
#1. MiniTool MovieMaker
MiniTool MovieMaker kan inte bara redigera videor och ljudfiler, utan kan också redigera GIF-filer. Den kommer också med en mängd olika bildtexter, titlar, övergångar och effekter.
Nyckelfunktioner
- Det är gratis att använda.
- Formatet kan vara GIF, MP4, WMV, AVI, MKV, VOB, MP3 och mer.
- Du kan använda den för att lägga till text till GIF och rotera, vända, dela GIF.
- Den tillhandahåller servalfilmmallar.
- Du kan konvertera GIF till alla populära videoformat och vice versa.
- Det fungerar med Windows 8/Windows 10.
#2. Photoshop
Photoshop är programvara för professionell bildbehandling och grafisk design utvecklad av Adobe.Inc. Den används för fotoredigering, animering, grafisk design och digital målning.
Nyckelfunktioner
- Den låter dig beskära, retuschera, ta bort objekt och kombinera foton.
- Du kan anpassa storleken på bilden för att göra en YouTube-banner eller Facebook-omslagsfoto. Om du vill veta mer om YouTube-bannerstorlek, se det här inlägget:Allt du behöver veta om YouTube-bannerstorlek.
- Den låter dig lägga till text till animerad GIF och konvertera videoklipp till GIF.
- Den är kompatibel med alla operativsystem inklusive Mac, Windows och Linux.
Photoshop är inte en gratis redigerare. Det kostar $9,99 - $52,99 per månad.
#3. Gifntext.com
Gifntext.com är en webbaserad applikation som gör att du kan lägga till text till GIF online. Du kan också använda den för att lägga till rörlig text till din GIF.
Nyckelfunktioner
- Det är gratis.
- Den har några grundläggande GIF-redigeringsfunktioner, inklusive ändra storlek, beskära och ändra hastigheten på GIF.
- Det gör det möjligt att lägga till rörlig text till GIF, vända GIF och anpassa text.
- Du kan också rita över en GIF.
#4. EZgif.com
Det mest populära onlineverktyget för GIF-redigering måste vara EZgif.com. Det är en GIF-tillverkare och en uppsättning verktyg för animerad GIF-redigering.
Nyckelfunktioner
- Det är gratis att använda.
- Den kan användas för att beskära, ändra storlek, dela och lägga till text i GIF.
- Den erbjuder många färgfilter.
- Den kan konvertera WebP till GIF.
#5. GIF Maker
GIF Maker är en GIF-redigeringsapp. Det är väldigt bekvämt för dem som gillar att redigera GIF-filer på sin telefon.
Nyckelfunktioner
- Du kan enkelt skapa GIF-memes.
- Det låter dig lägga till emoji, text, GIF i GIF-ramar.
- Den erbjuder olika kvalitetsupplösningar för exporterade GIF.
- Den låter dig skapa slow motion.
- Den har över 30 filter och 20 ramar för bilder.
- Du kan dela GIF-filen via sociala nätverk, e-post, etc.
Relaterad artikel:Hur man gör GIF-video (gratis).
Del 3. 5 platser att hitta bästa GIF-filer
Om du tycker att det är ett problem att skapa en GIF, introducerar den här delen 5 platser där du kan hitta de bästa GIF:erna.
Här är 5 ställen att hitta bästa GIF-filer
- GIPHY
- Tenor
- Gfycat
- Imgur
- GIF-bin
#1. GIPHY
Självklart är GIPHY det föredragna valet för alla. Det är en enorm databas och sökmotor som låter dig söka och dela GIFs online. GIF-filer sorteras efter kategorier som Reaktioner , Underhållning och Sport , vilket hjälper dig att snabbt hitta den önskade GIF-filen.
Det här verktyget låter dig också lägga upp GIF direkt på sociala nätverk inklusive Facebook, Twitter, Instagram, Pinterest, Tumblr och Reddit.
#2. Tenor
Tenor har mer än 300 miljoner användare och över 12 miljarder sökningar varje månad. Tenor erbjuder också en app för mobilanvändare. Du kan se de mest populära GIF-filerna på hemsidan.
Med Tenor kan du spara GIF direkt och dela den till Twitter, Facebook, Reddit och så vidare.
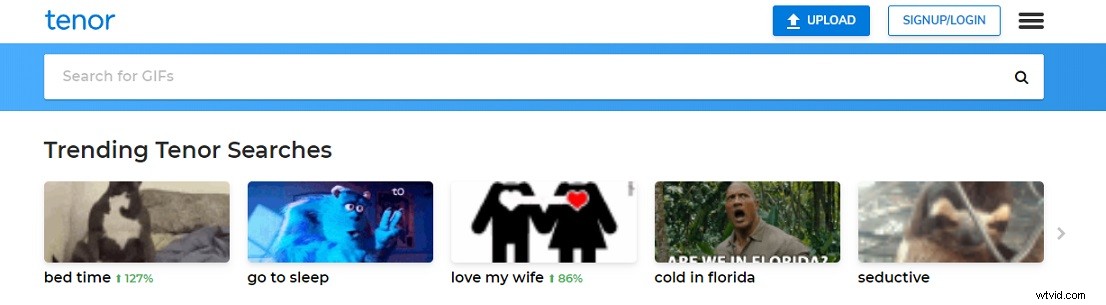
#3. Gfycat
Gfycat är en av de mest populära GIF-webbplatserna. Det syftar till att överbrygga gapet mellan GIF och HTML-video genom att erbjuda snabbare leverans och flera uppspelningsval. Dessutom låter den dig skapa en GIF från video.
#4. Bild
Imgur är en webbplats för bilddelning. Här kan du hitta fantastiska bilder och GIF. När du har registrerat dig för Imgur-kontot kan du lägga upp dina kommentarer på dina favoritbilder eller svara på andras kommentarer.
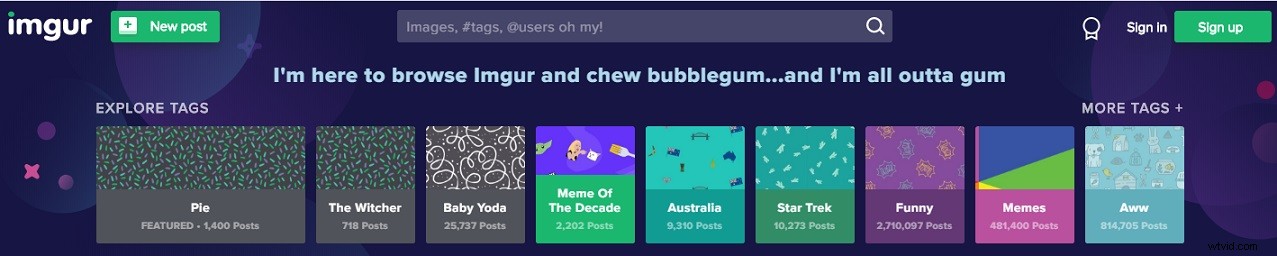
5. GIFbin
Även om GIFbin har ett gammalt gränssnitt, kan du fortfarande hitta några fantastiska GIF-filer på den här webbplatsen.
Den har massor av roliga GIF:er, reaktions GIF:er och roliga animerade bilder. När du spelar en GIF kan du justera hastigheten på GIF eller visa större/mindre GIF.
Slutsats
Det här inlägget ger dig en detaljerad guide för att lägga till text till GIF och 5 GIF-redigerare. Dessutom erbjuder den dig 5 platser för att hjälpa dig hitta de bästa GIF:erna. Om det här inlägget är användbart, glöm inte att dela det med andra.
Om du har några frågor om MiniTool MovieMaker kan du lämna en kommentar nedan eller kontakta oss via [email protected].
Lägg till text i GIF FAQ
🎙️ Hur lägger du till text i en GIF?- Gå till EZgif.com.
- Klicka på Lägg till text .
- Importera GIF från din enhet och välj Ladda upp! .
- Skriv sedan in texten och justera varaktigheten genom att redigera numret i Frames.
- Till slut, scrolla ner på sidan och tryck på Skapa GIF! knappen.
- Google Bilder
- Yandex
- Bing
- TinEye
- Oberlo
- RevIMG
- Bekräfta
- SauceNAO
- Gifx
- GIF Maker
- Giphy Cam
- Giffer
- GIFBoom
- GIFLab
- Tenor
- Bubbla
- Kika
- Gboard
