Vill du lägga till undertexter till video för bättre visningsupplevelse? Vet du inte hur man lägger till undertexter till en video gratis? Det här inlägget listar flera lägga till undertexter till videoappen för att hjälpa dig. Och den visar också hur man lägger till undertexter till video online.
Lägg till undertexter till video
Idag tittar vi på videor varje dag, och vi delar ofta videor med vänner och familj. Enligt en undersökning föredrar folk att titta på videor med undertexter även om de inte måste eftersom de kan förstå videor bättre. Så för att hjälpa tittarna att njuta bättre av din video, var det bättre att lägga till undertexter till videon .
Vad är undertexter?
Undertexter är text som kommer från antingen en transkription eller manus av dialogen eller kommentarer i filmer, TV-program, animer, videospel, etc. Vanligtvis visas undertexter längst ner på skärmen. Ibland kan de också vara överst på skärmen om det redan finns text längst ner på skärmen.
Att lägga till undertexter till videor kan ha stor effekt på hur framgångsrika de är. Varför är undertexter så viktiga? Du kanske blir förvånad. Här är några anledningar till varför du behöver lägga till undertexter till video.
4 anledningar till att din video behöver undertexter
- Undertexter förbättrar förståelsen. Undertexter ger en textbaserad representation av allt ljud som händer i en video.
- Många människor kan eller kan inte slå på ljud. Folk behöver inte höja volymen för att förstå innehållet i dina videor.
- Alla kan inte höra ditt ljud. Människor som är döva eller hörselskada kan förstå videon genom att läsa undertexterna.
- Alla talar inte ditt språk. Människor kan översätta din video till valfritt språk genom att titta på undertexterna.
Nu antar jag att du kanske undrar:
"Hur kan jag lägga till undertexter till en video gratis?"
Lyckligtvis listar det här inlägget två sätt att hjälpa dig lägga till undertexter till video gratis.
Metod ett. Lägg till undertexter till en video med programvara
Det råder ingen tvekan om att du kan vända dig till programvara för att lägga till bildtexter (eller undertexter) till video enkelt och snabbt.
Du kan till exempel lägga till undertexter till video VLC, eller så kan du prova att använda det inbyggda Windows-verktyget, Windows Movie Maker, för att lägga till undertexter till dina videor.
Titta på följande video för att lära dig hur du lägger till undertexter till video gratis.
Ser! Windows Movie Maker, utvecklat av Microsoft, kan hjälpa dig att enkelt lägga till bildtexter eller undertexter till din video.
Men den här lägga till undertexter till videoappen är inte längre tillgänglig för nedladdning. Dessutom, enligt en undersökning, stötte användare på många problem som att Windows Movie Maker inte fungerade när de använde det här verktyget.
Lyckligtvis släpps det bästa alternativet för filmskapare, MiniTool Movie Maker! Nu kan du prova detta kraftfulla men gratis alternativa verktyg för att lägga till text till dina videor.
Hur man lägger till undertexter i Video MiniTool Movie Maker (Windows 10/8/7)
MiniTool Movie Maker, ett gratis och kraftfullt videoredigeringsverktyg, kan inte bara hjälpa dig att lägga till undertexter till video gratis utan också hjälpa dig att lägga till text i fotot enkelt.
Här är en steg-för-steg-guide för hur du lägger till undertexter till en video.
Steg 1. Importera dina videofiler till MiniTool Movie Maker.
- Ladda ner och installera MiniTool Movie Maker på din dator.
- Starta denna gratis lägga till undertexter till videoprogramvara för att få dess huvudgränssnitt.
- Klicka på Importera mediefiler alternativet för att importera dina videofiler till den och dra dessa importerade filer till storyboarden.
Det här verktyget stöder import av olika videoformat inklusive .rmvb, .3gp, .mov, .avi, .flv, .mkv, .mp4, .mpg, .vob och .wmv.
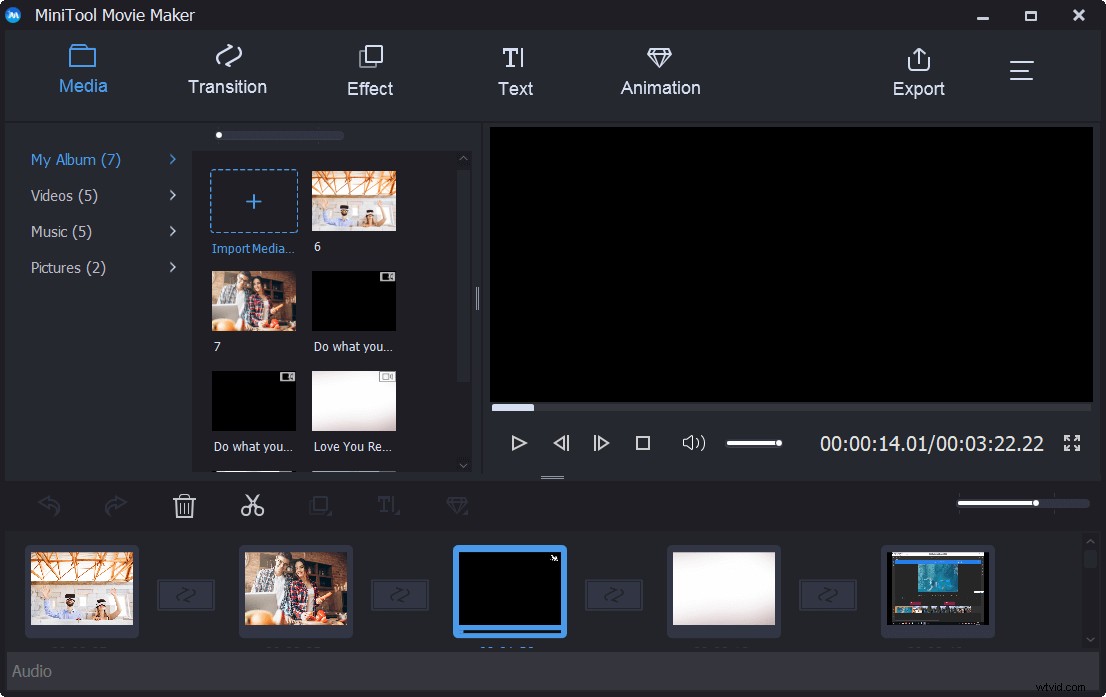
Steg 2. Lägg till undertexter till video.
Nu kan du klicka på Text alternativet i verktygsfältet för att få följande fönster.
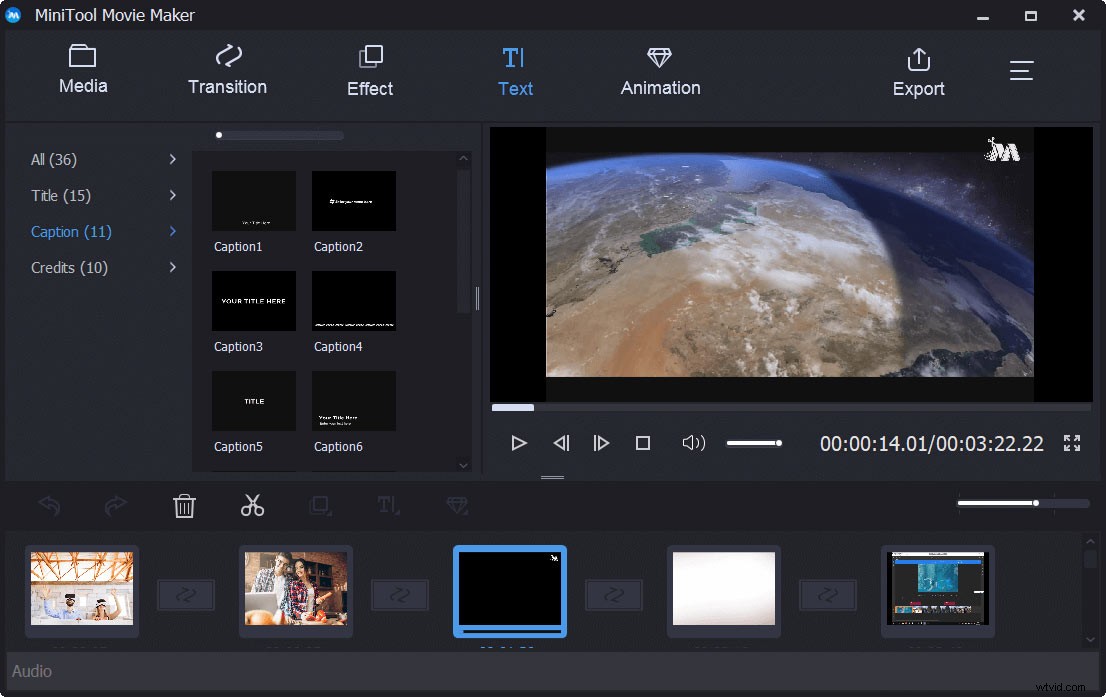
I det här fönstret kan du se många olika textfronter inklusive titel, bildtext och sluttexter. (Om du till exempel vill lägga till en titel till din video kan du dra och släppa ett lämpligt titelläge till storyboarden och sedan skriva in din text.)
För närvarande, för att lägga till undertexter till video gratis, behöver du bara välja ett lämpligt bildtextläge och sedan dra det till din video på storyboarden.
Sedan kan du skriva in din text.
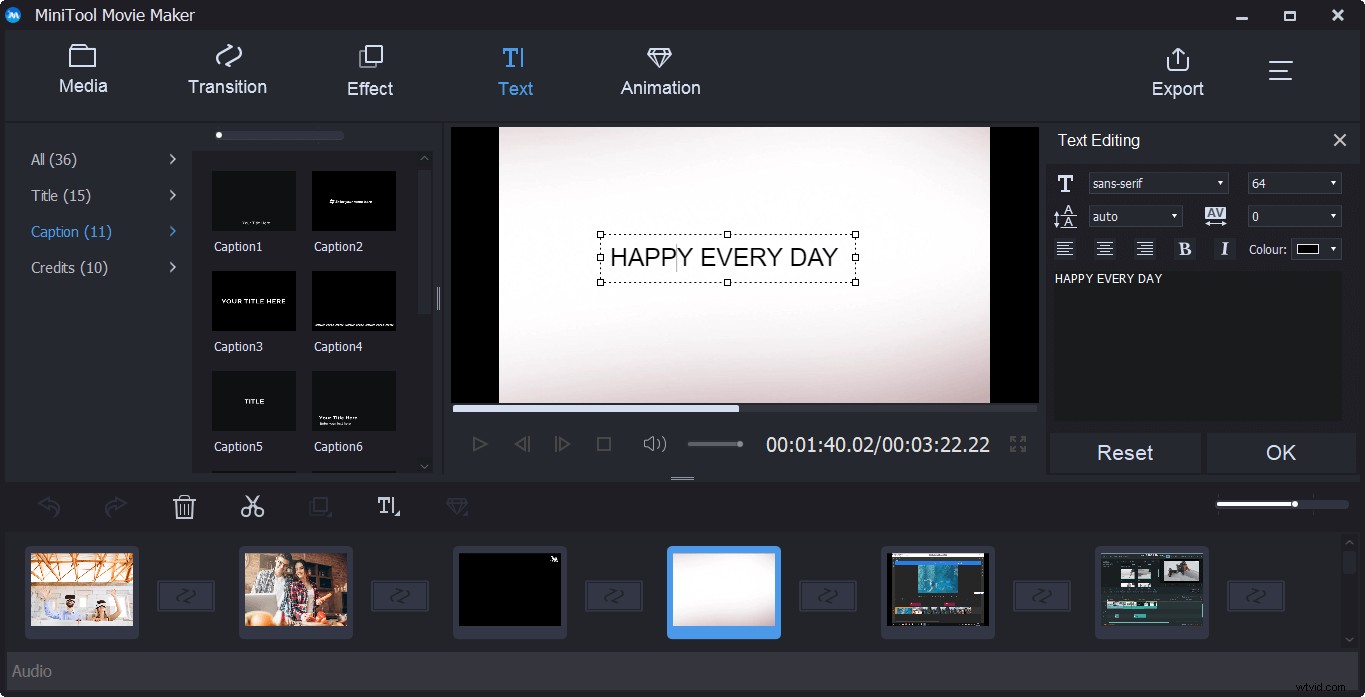
Efter det kan du ändra teckensnitt, storlekar, färger, konturer och justeringar av dina undertexter.
Steg 3. Spara videon med undertexter.
Slutligen kan du spara din videofil i olika videoformat inklusive .wmv, .mp4, .avi, .mov, .f4v, .mkv, .ts, .3gp, .mpeg2, .webm, .gif och . mp3. Om du vill kan du dela den här nya videon med vänner.
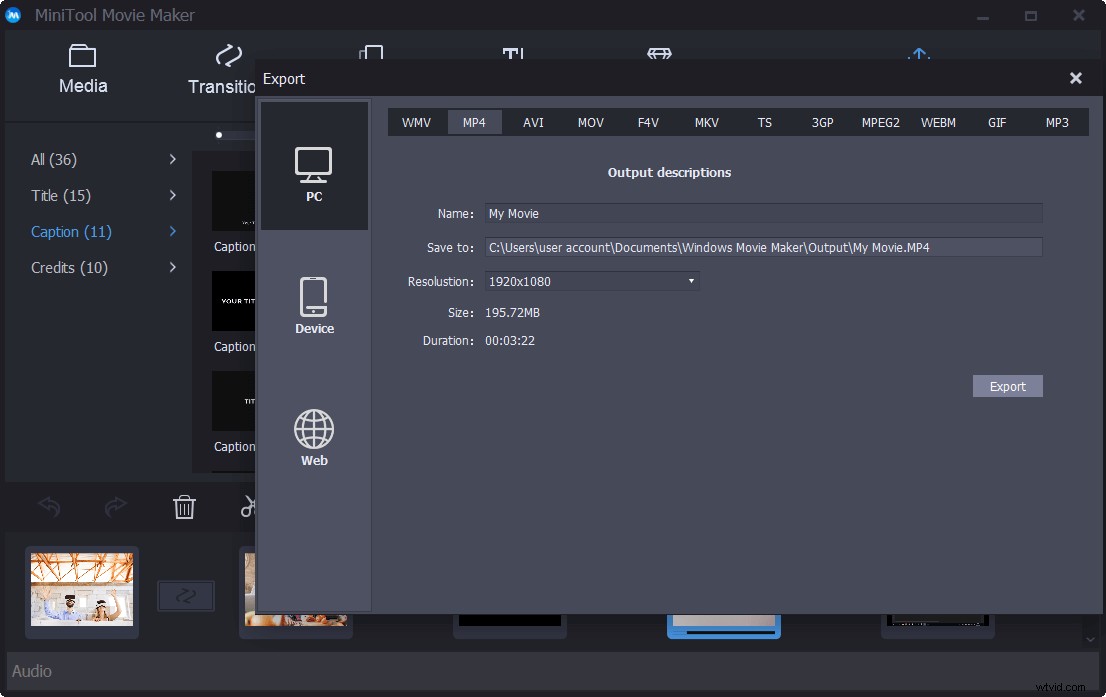
MiniTool Movie Maker, gratis och enkel videoredigeringsprogram, kan hjälpa dig att lägga till undertexter till video gratis. Dela det här verktyget med er alla. Klicka för att tweeta
Summan av kardemumman är att MiniTool Movie Maker är en bra lägga till undertexter till videoapp för Windows-användare. Men hur är det med Mac-användare? Hur lägger man till text till video i Mac OS X?
Hur man lägger till undertexter till video iMovie (Mac och iOS)
iMovie, ett program för videoredigering som säljs av Apple Inc. för Mac och iOS, kan hjälpa dig att lägga till text till video i din Mac OS X.
Stegen är:
Öppna iMovie och importera sedan dina videofilmer till tidslinjen.
Välj T-titlar alternativet och titelstilarna kommer att visas därefter.
Välj en titelstil du vill lägga till och dra den till platsen där du vill lägga till undertexter.
Skriv in din text.
Välj Visa teckensnitt och välj Ändra teckensnitt för att ändra teckensnittet för undertexterna.
Exportera till sist din film med den tillagda texten.
Det är väldigt enkelt att lägga till undertexter till video iMovie, eller hur? Bara en vänlig påminnelse:Om du letar efter iMovie för Windows kan du klicka här för att få det du vill ha.
Oavsett vilket system som används kan du lägga till undertexter till mp4, mov eller andra videor så länge du går till appen Lägg till undertexter till video. Nu, är det möjligt att slutföra denna uppgift utan att installera programvara?
Självklart kan vi det!
Men hur kan jag lägga till undertexter till en video online?
Fortsätt läsa för att hitta mer information.
Metod två. Lägg till undertexter till YouTube-video online
Om du inte vill vända dig för att lägga till undertexter i videoappen eller om du inte vet hur du lägger till undertexter till YouTube-video, har du kommit till rätt ställe.
Hur man lägger till undertexter på YouTube-video
Här är två sätt att lägga till text till YouTube-videor.
#1. Använd YouTubes undertextverktyg för att lägga till undertexter till YouTube-video
Steg 1. Logga in på ditt YouTube-konto, klicka på Creator Studio> Videohanteraren> Videor .
Steg 2. Välj videofilen du vill redigera, klicka på rullgardinsmenyn bredvid Redigera och välj Undertexter alternativ.
Steg 3. Klicka på Lägg till ny undertext eller CC knappen.
Steg 4. Välj ditt undertextspråk.
Steg 5. Välj Skapa nya undertexter eller CC för att fortsätta.
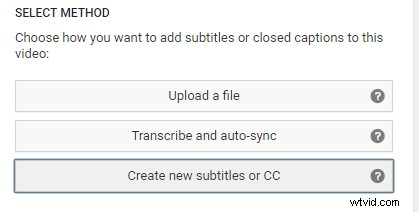
Steg 6. Ange en undertext och dra den för att ändra dess startpunkt samt justera längden på undertexten.
Steg 7. Tryck på Publicera knappen och sedan laddas dina undertexter upp till videon.
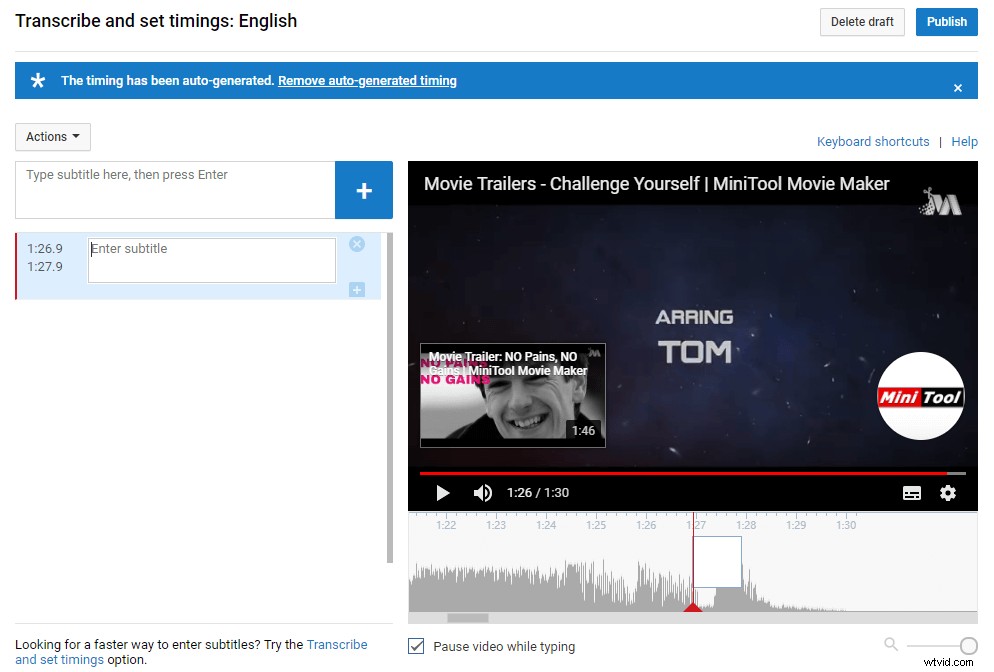
# 2. Ladda upp undertexter för att lägga till undertexter till YouTube-video
Steg 1. Skapa en SRT-fil för dina videoundertexter
- Öppna en textredigerare som Anteckningar.
- Skapa dina undertexter i ett specifikt format:undertextnummer, tidsstämpel och text - var och en upptar en egen rad. Och tidsstämplar använder formatet "timme:minut:sekund.millisekund".
Till exempel:
0
00:00:05.00--> 00:04:35.00
Det här är en berättelse om en utmaning.
1
00:09:15.00 --> 00:12:05.00
Vad gör du?
Steg 2. Spara redigerade undertexter.
Du ska klicka på Arkiv , väljSpara som för att spara filen.
- Ange ett filnamn som slutar på ".srt", som "subtitles.srt".
- Välj Alla filer från rullgardinsmenyn Spara som typ .
- Klicka på Kodning menyn och välj UTF-8 .
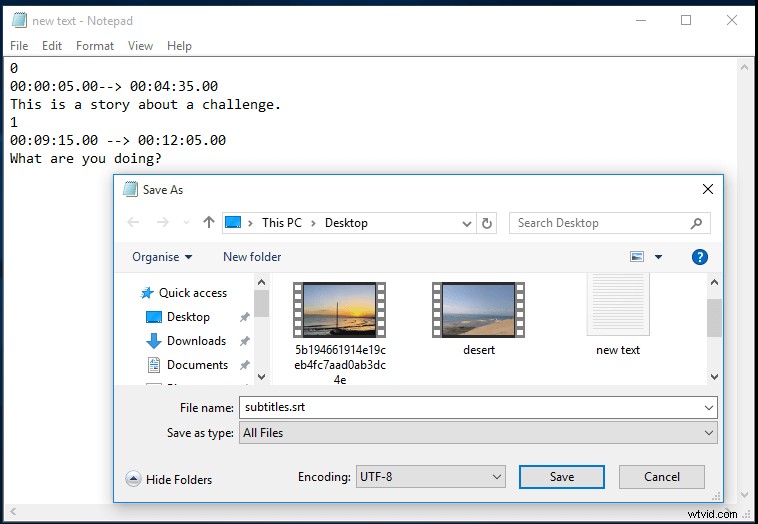
Steg 3. Lägg till undertexter till video YouTube.
- Logga in på ditt YouTube-konto och välj sedan Min kanal och klicka på Videohanteraren .
- Välj målvideon, klicka på Redigera rullgardinsmenyn och välj Undertexter och CC .
- Klicka på Lägg till ny undertext eller CC och välj Ladda upp en fil .
- Välj Undertextfil från popup-menyn.
- Bläddra efter filen du skapade och välj Ladda upp .
- Justera undertexterna.
- Publicera ditt videoklipp med undertexter.
Båda metoderna kan hjälpa dig att lägga till undertexter till video gratis. Men vad ska du göra om du inte vill lägga till undertexter till YouTube-video? Finns det något annat sätt att lägga till text i video online?
Självklart! Svaret är positivt!
Vill du veta det bästa sättet?
Steg-för-steg-guide om hur man lägger till undertexter till en video online
Efter att ha provat olika sätt, upptäcker vi att du kan lägga till bildtexter eller undertexter till video utan att installera någon app för att lägga till undertexter.
Prova nu följande steg för att lägga till undertexter till video online.
Steg 1. Använd VEED för att lägga till undertexter till din video online.
Steg 2. Ladda upp din video.
Steg 3. Spela upp videon och pausa den när du vill lägga till undertexter.
Steg 4. Klicka på Lägg till text alternativet från flikarna på redigeringssidan.
Steg 5. Skriv in din text. Efter det kan du ändra teckensnitt, storlek och justering i redigeringspanelen.
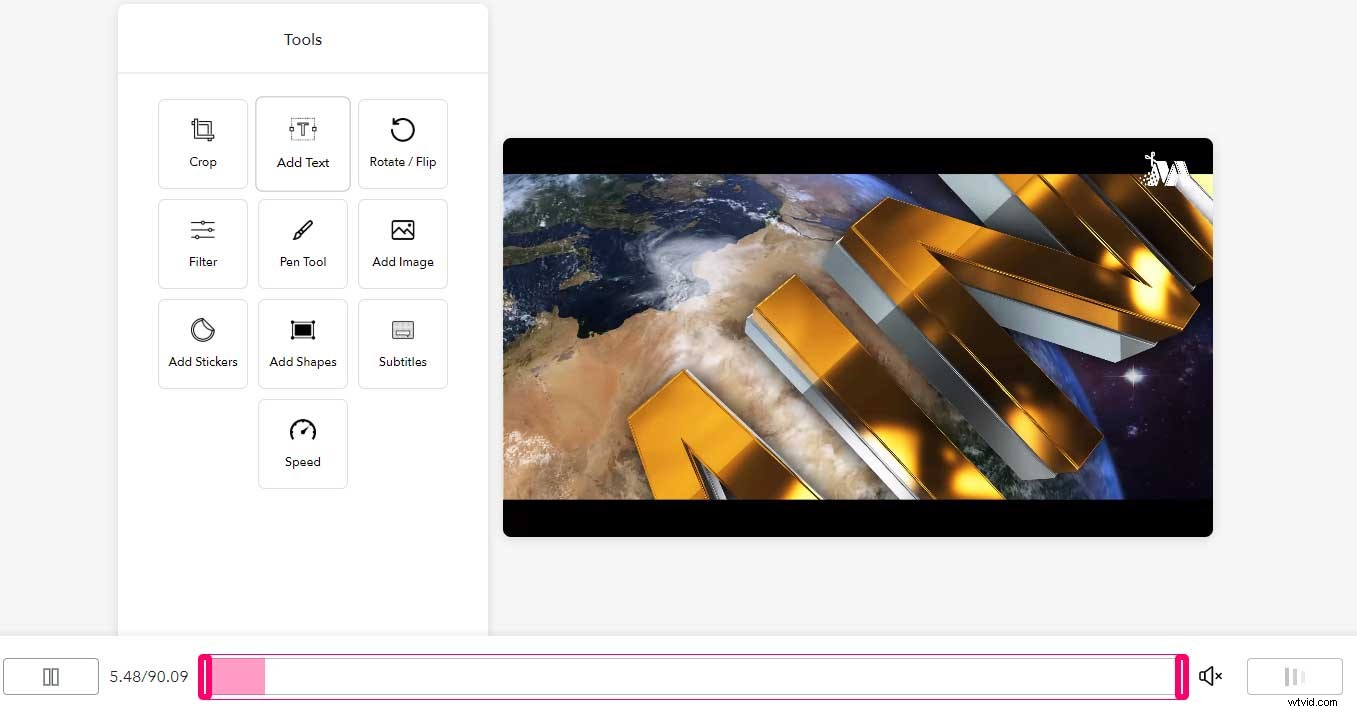
Steg 6. Klicka på Ladda ned knappen längst ned till höger för att ladda ner din video.
Följ dessa sätt för att enkelt och snabbt lägga till undertexter till video online. Klicka för att tweeta
Det är dags att lägga till undertexter till video...
Du har precis lärt dig olika sätt att lägga till undertexter till video gratis. Nu är det din tur att lägga till text i videon för att slutföra din video.
Enligt min åsikt gillar jag att använda MiniTool Movie Maker för att lägga till undertexter till en video för en bättre visningsupplevelse eftersom detta gratisverktyg erbjuder guideliknande gränssnitt och kraftfulla funktioner.
Har du några tips på hur man lägger till undertexter till en video? Vänligen dela dem i kommentarerna nedan! Mycket uppskattat!
Om du har några frågor om detta inlägg är du välkommen att kontakta oss via [email protected]. Vi löser dem så snart som möjligt.
Lägg till undertexter i vanliga videoklipp
Hur kan jag lägga till undertexter till mitt videoklipp gratis?- Importera din video till MiniTool Movie Maker.
- Dra och släpp videofiler till tidslinjen.
- Klicka på Text.
- Dra och släpp den animerade texten till textspåret.
- Redigera texten.
- Spara videon.
- Starta Windows Movie Maker.
- Importera din MP4-fil till denna gratis programvara för videoredigering.
- Navigera till platsen där du vill lägga till titeln.
- Klicka på fliken Hem och välj Titel.
- Ändra standardtexten.
- Exportera videon.
- Klicka på Transkriptioner.
- Välj videon du vill lägga till bildtexter.
- Välj LÄGG TILL för att börja texta din video.
- Välj hur du vill lägga till undertexter till den här videon.
- Klicka på Publicera.
- Förbered din undertextfil med .srt-expansion.
- Öppna VLC-spelaren och spela upp videon.
- Välj undertextfångst till vänster om Play catch och välj Välj undertextfil.
- Utforska området där du sparade undertextfilen.
- Navigera till den exakta platsen och tryck på filen för att lägga till den.
