
Det är ofta lätt att se när musiken inte har klippts ordentligt, men det är svårt att veta hur man klipper musik utan övning och ett bra redigeringsprogram. Redigering kan vara skrämmande för nybörjare, men var inte rädd eftersom vi håller på att bryta ner några av grunderna för ljudredigering i ett av de mest användarvänliga redigeringsprogrammen – iMovie.
Om du inte har någon erfarenhet av iMovie, läs det här inlägget för att komma igång med iMovie.
Vill du lära dig att klippa musik, men har du ingen musik att arbeta med? Det finns en enkel lösning för det – du kan hitta och ladda ner royaltyfria musikspår från Storyblocks Audio.
Klippning av musik och video är de grundläggande funktionerna för redigering. Det låter dig ordna om och förkorta längden på alla klipp. Det betyder att du kan passa vilken låt som helst till ditt projekt oavsett hur lång eller kort den är. Det finns många sätt att klippa musik i iMovie och allt som krävs är några klick och drag.
Trimma musik i mediafönstret
Trimning klipp är en annan vanlig redigeringsterm förknippad med klippning, och det betyder helt enkelt att förkorta eller förlänga ett klipp genom att ändra dess start- och slutpunkter. Du kan trimma musikklipp i mediafönstret innan du placerar det i tidslinjen. Kontrollera de två enkla stegen nedan för att lära dig hur.
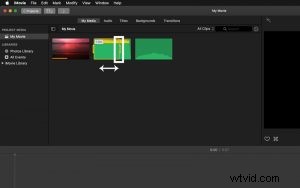
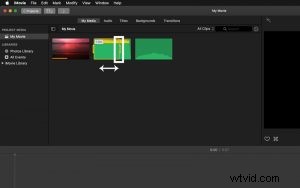
Steg 1:Markera klippet och dra kanterna
Markera klippet och dra sedan vänsterkanten (start) och högerkant (slut) dit du vill klippa.


Steg 2:Dra det beskurna klippet till tidslinjen
Klicka och dra markeringen till tidslinjen och släpp.
Trimma musik på tidslinjen
När ditt musikklipp är i tidslinjen kan du trimma och klippa det som du vill. Att trimma musik i tidslinjen är detsamma som att trimma den i mediafönstret. Markera helt enkelt klippet och dra vänster och höger kanter in eller ut för att få rätt längd. Du kan också trimma klipp med mer precision genom att flytta spelhuvudet till en exakt ram, högerklicka och välja Trim till spelhuvud .
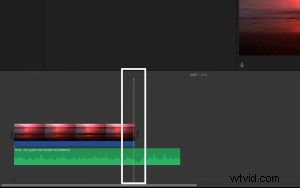
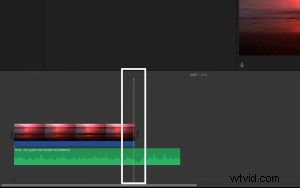
Steg 1:Dra spelhuvudet till den önskade bildrutan
Flytta spelhuvudet över den exakta bildrutan där du vill klippa.
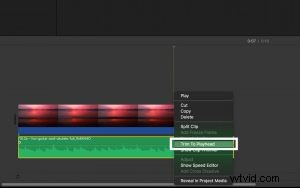
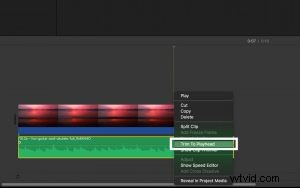
Steg 2:Högerklicka och välj Trimma till spelhuvud
När du har högerklickat och valt Trim to Playhead kommer musikklippet att justeras i tidslinjen.
Klippa musik i tidslinjen
Klippning musikklipp är en liknande process som trimning, och det är lika enkelt. Du kan bara klippa när ditt ljud är i tidslinjen, men när det väl är där behöver du bara högerklicka på klippet och välja Dela klipp . Detta skär klippet i två delar och separerar de två delarna varhelst spelhuvudet är. Denna visuella demonstration bör rensa all förvirring.
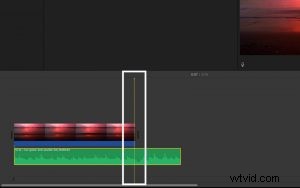
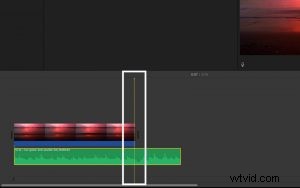
Steg 1:Dra spelhuvudet till där du ska klippa klippet
Flytta spelhuvudet över den exakta bildrutan där du vill att klippet ska delas.
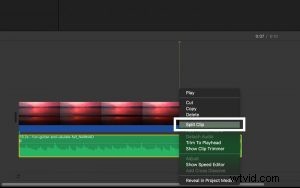
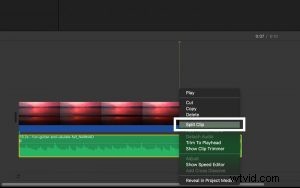
Steg 2:Högerklicka och välj Dela klipp
När du har högerklickat och valt Dela klipp, kommer ditt klipp att klippa vid spelhuvudet.
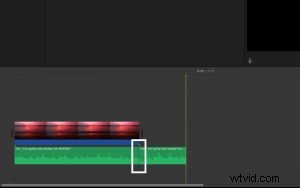
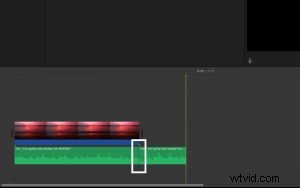
Ditt ena klipp är nu två klipp.
Förfina ljudet
Nu när du vet hur man trimmar och klipper musikklipp är det dags att ta dina färdigheter i ljudredigering till nästa nivå. Det finns flera justeringar och effekter du kan lägga till ditt ljud för att förbättra det och få en mängd olika ljud. Du kan hitta mer användning för dessa med alla ljud som inte är musik, men det är bra att känna till detaljerna i iMovies ljudeffekter. Det finns ett brett utbud av saker du kan göra för att ändra ditt ljud från att justera volymen till att ändra tonhöjden. Det enda sättet att helt förstå dessa effekter är att bråka med dem själv, men vi kan peka dig i rätt riktning.
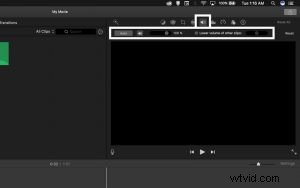
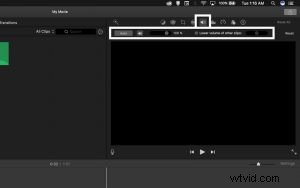
1. Justera volymen i iMovie
Den första ljudjusteringsfliken låter dig ändra volymen för ett valt ljudklipp med ett enkelt skjutreglage. Du kan också automatiskt förbättra ljudet på den här fliken och sänka volymen för alla omarkerade klipp på tidslinjen.
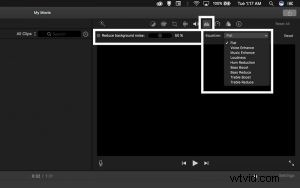
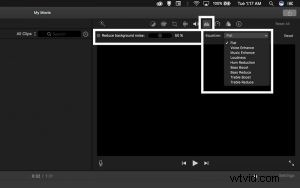
2. Brusreducering i iMovie
Hör du någonsin ett konstant sus eller ett lågt brum när du spelar upp en ljudfil? Detta kallas brus, och det är en av de mest irriterande aspekterna av dåligt inspelat ljud. Ibland är brus oundvikligt, men det finns sätt att fixa det i posten. Den andra ljudjusteringsfliken är för brusreducering. Du kan ta bort alla oönskade, konstanta ljud med ett klick. Du kan även utjämna ljud på den här fliken. Equalize är ett fint ord som betyder att du kan ändra frekvenserna i ett ljudklipp för att ge det en viss kvalitet. Denna effekt är mycket användbar för att förstärka musik.
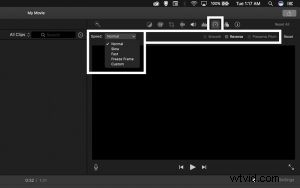
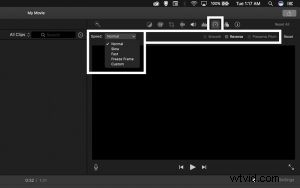
3. Justera hastighet i iMovie
Den tredje fliken för ljudjustering låter dig ändra hastigheten på ett klipp. Du kan snabba upp eller sakta ner ett ljudklipp. Du kan till och med vända det. Det finns också ett alternativ för att bevara tonhöjden så att ditt ljud inte låter som ett gäng sjungande jordekorrar när det blir snabbare.
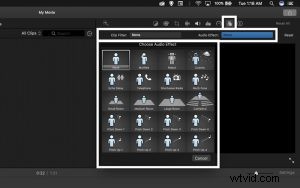
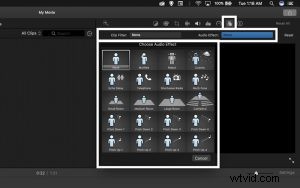
4. iMovie ljudeffekter
Den sista ljudjusteringsfliken är full av unika effekter. Med dessa effekter kan du få ditt ljud att låta som en robot, en radio eller till och med ett gäng sjungande jordekorrar. Genom att ändra reverb, tonhöjd och frekvenser för ett ljudklipp ger dessa effektförinställningar ljudet en unik egenskap. Att leka med dessa effekter kan vara mycket roligt.
Nu kan du klippa och redigera musik i iMovie som ett proffs, men det finns alltid utrymme för förbättringar. Kolla in vårt blogginlägg som täcker 3 tekniker för att klippa musik utan ett plötsligt stopp för att lära dig hur man klipper musikklipp utan att skapa ett märkbart hopp.
På väg dit kan du ladda ner mer musik att öva med från vårt bibliotek.
