Grunge. Det är ett fantastiskt utseende för grusiga, edgy, foton, och du kunde inte ha det enklare än att göra det i Luminar 2018. I den här artikeln kommer du att se hur du undersöker förinställningar och använder element från dessa förinställningar för att skapa din egen anpassade Grunge se. Förinställningar är fantastiska, men det bästa sättet att förbättra din bearbetning är genom din egen kreativa process. Så låt oss komma igång.

Grungelook.
Hitta rätt bild för en grunge-look
Öppna fotot du vill bearbeta. Jag har en vinterskogsscen här. Det är redan lynnigt, och du kommer att upptäcka att det är ett bra ställe att börja använda ett foto som kommer att dra nytta av en grunge-look. Ingen idé att börja med glada soliga dagar eftersom det verkligen inte passar stilen.

Förinställningar
Eftersom Luminar har ett stort antal förinställningar bör du börja där. Om du inte ser förinställningarna längst ner klickar du på panelikonen för förinställningar, det är den tredje från höger i det övre verktygsfältet. Från kategorierna väljer du Dramatisk. Två av dessa ser tilltalande ut för en grunge-look; Dramatisk grungy och dramatisk look.
Dramatisk Grungy öppnar en anpassad arbetsyta med tre filter:Dramatisk, Tydlighet och Struktur.
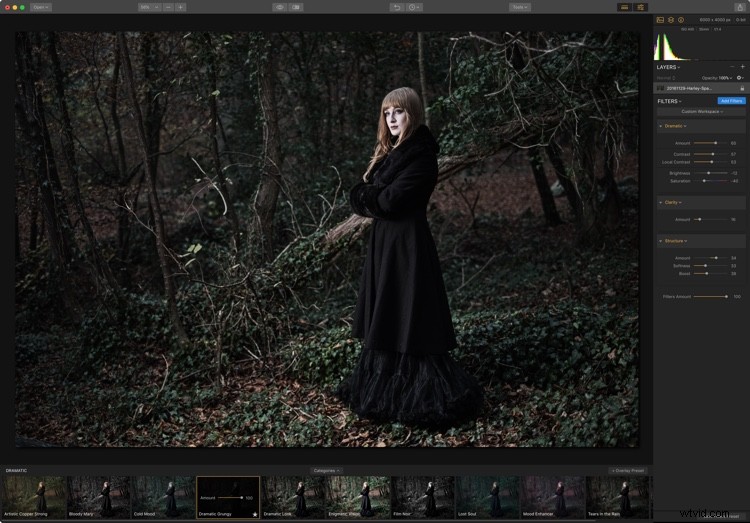
Du kommer att märka att Dramatic Look också använder tre filter. Dramatiskt finns där, men de andra är Raw Develop och Vignette.

Det dramatiska filtret är gemensamt för båda förinställningarna, och det finns andra filter som finns i det ena och inte det andra, så kanske en bra början är att kombinera de fem filtren från båda förinställningarna till din egen anpassade arbetsyta.
Anpassad arbetsyta
Du kan återställa bilden genom att gå till filterpanelen, klicka på "Anpassad arbetsyta" och välja "Rensa arbetsyta". Detta ger dig en nystart för att skapa din egen grunge-arbetsyta.
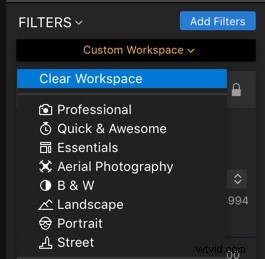
Klicka på Lägg till filter. Du kan hitta några av filtren direkt. Raw Develop, Structure och Vignette finns i avsnittet Essentials, Clarity finns i Issue Fixers och Dramatic är i Creative. Om du inte ser ett filter omedelbart, skriv bara några bokstäver i sökrutan högst upp i Filter Catalog för att begränsa vyn så att den matchar.
Du har säkert märkt att det finns ett skjutreglage för Clarity i Raw Develop, så du kan välja att utelämna Clarity-filtret. Men du kanske vill ha ännu mer klarhet och detta gör att du kan dubbla effekten och maskera den så att den bara gäller vissa delar av bilden.
Lägg slutligen till ett filter till i denna uppsättning; Korsbehandling. Detta gör att du kan färgtona det slutliga utseendet.
Raw Develop
Raw Develop-filtret är där du använder Luminars bearbetning för att få ut det mesta av din Raw-fil. Den här Raw-filen (som i de flesta fall) är lite platt att starta, så behöver finjusteras. Om du minskar högdagrar och ökar skuggorna öppnar du bilden lite mer, medan minskande svarta och ökande vita kommer att öka kontrasten i ditt foto. Någon gång kanske du vill minska bildens mättnad, men för närvarande använder du Raw Develop för att få ut det mesta av ditt foto.
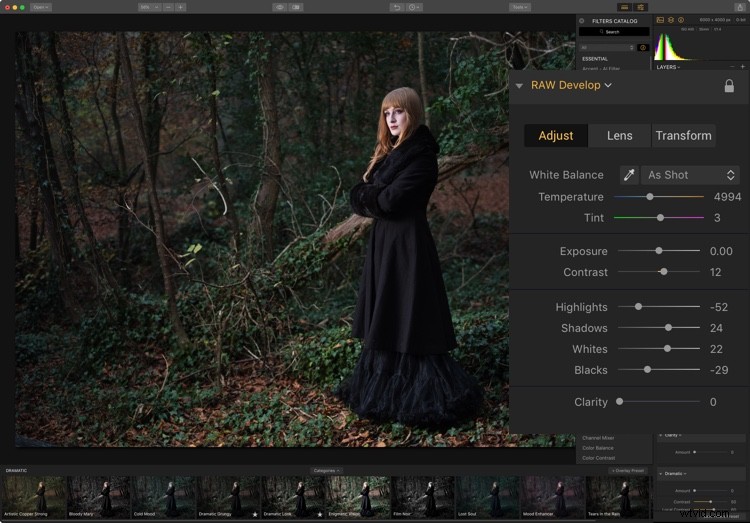
Fotot är fortfarande lite kallt, så en temperaturökning till 6000k kommer att fixa det och passa bättre med tonerna i fotot.
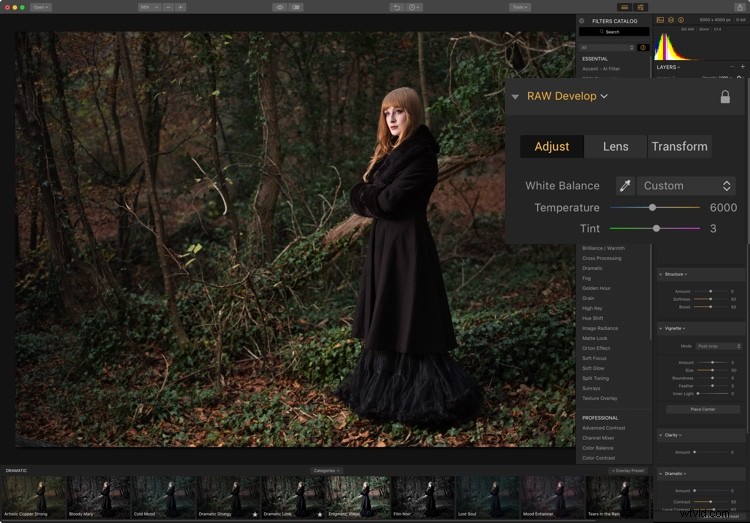
Du kan lämna Clarity på noll här och komma tillbaka senare om du vill lägga till fler.
Struktur
Vad gör ett foto grungy? Tänk på de saker och känslor som grunge väcker; mörk, lynnig, pirrig och grynig. Strukturfiltret kan definitivt göra den Edgy biten. Reglaget för mängd kan gå från riktigt mjukt vid -100 till riktigt otäckt vid +100. 60 verkar se bra ut för det här fotot.
Mjukhet ändrar din interna kontrast i bilden. En inställning på 30 gör att huden inte blir för utblåst. Naturligtvis, om du vill ha mer av effekten i bakgrunden kan du radera effekten lite på motivet med hjälp av maskeringsverktygen.
Det sista reglaget är Boost, vilket verkligen ökar effekten. 60 ser bra ut här. Vi är redan på god väg att ta ett grymt foto.
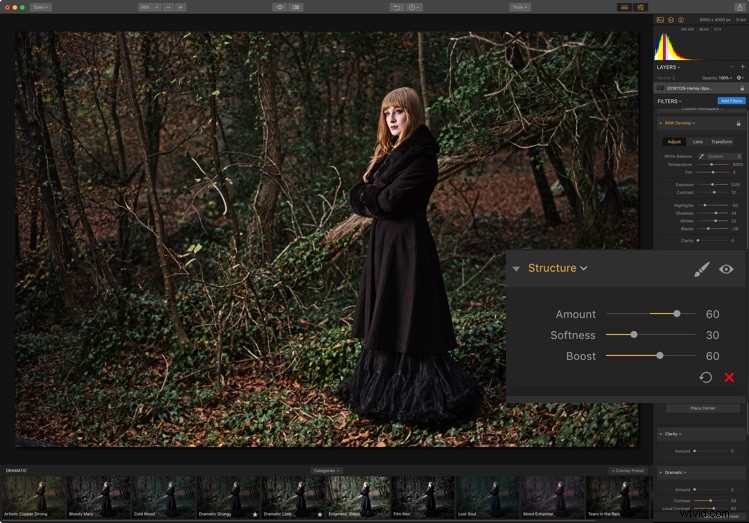
Vignett
Vinjett gör bildens hörn mörkare eller ljusare via skjutreglaget Mängd. För att dra uppmärksamheten till mitten av ditt foto bör du göra kanterna mörkare. Det första du bör göra är att klicka på Placera mitten och sedan klicka på ditt ämne. Det kommer att riktas mot området för mitten av vinjetten för att förbli ljusare.
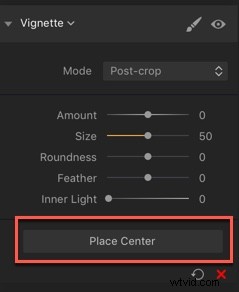
För att se din vinjettkant lättare, ställ in fjädern på 0, med mängden sänkt.
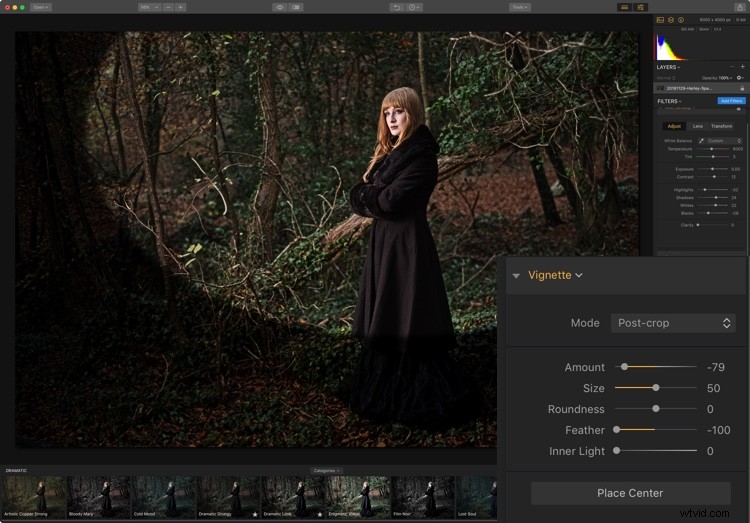
Använd Size and Place Center för att få den bästa positionen och radien för din vinjett. Använd Roundness för att få den bästa formen; till vänster är den mer rektangulär, till höger är den rundare.
Oroa dig inte om det ser för uppenbart ut, det här är bara för att få rätt placering och storlek eftersom det är lättare att se så här.
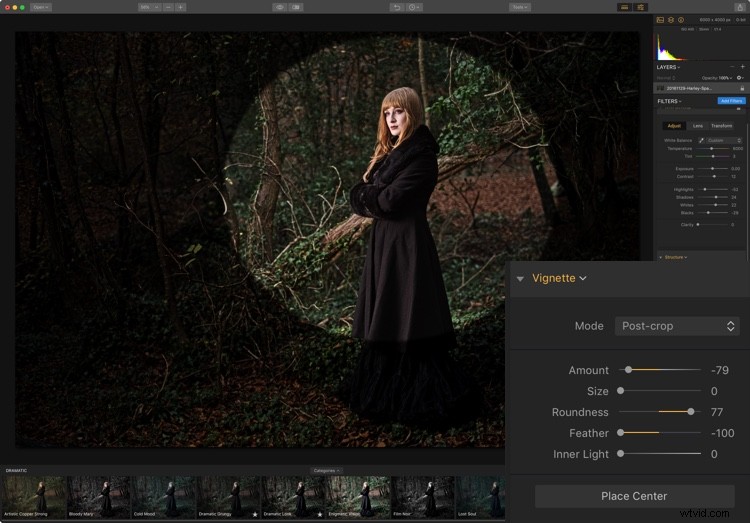
Slutligen ställer du in fjädern för att mjuka upp kanten på vinjetten och ställer in Amount till det slutliga mörkret du vill ha.
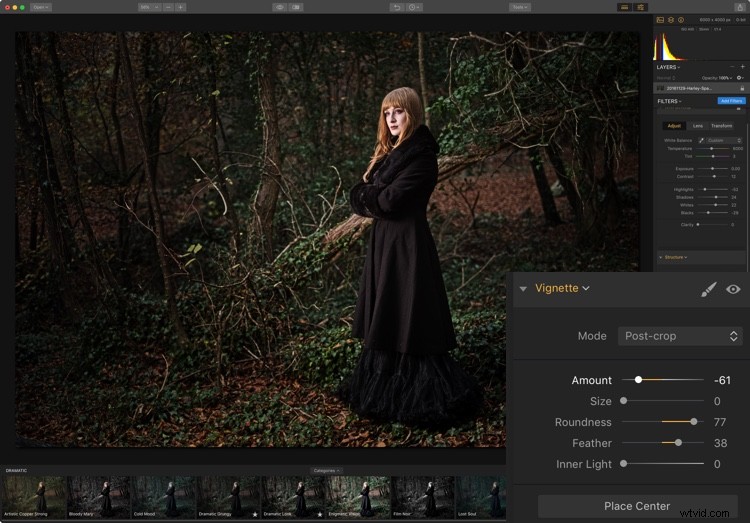
Kantvinjett tillämpad.
Klarhet
Kontrast gör skuggor mörkare och ljusare högdagrar. Klarhet tenderar att arbeta bort från dessa områden och arbeta mer i mellantonerna. Det är ett grusfilter, så lägg till ditt grus här. 100 är alldeles för mycket och 40 ser bättre ut här.
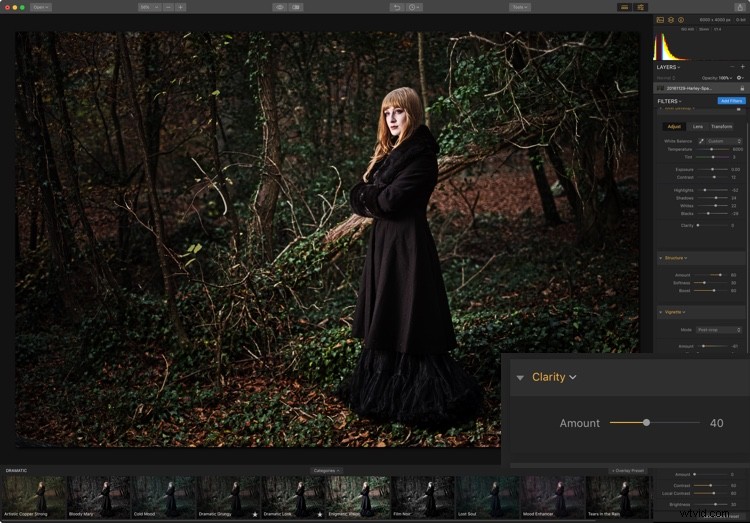
Dramatisk
Du har redan fått en hel del dramatik i bilden, så bara en antydan om detta kontrastbaserade filter behövs. Dramatiska filtret är ett att leka med för detta.
Om du vill behålla färgen, ställ in Mättnad till full. Om du lägger till Kontrast och Lokal kontrast ökar både de mörkare och ljusare aspekterna av fotot, så Ljusstyrkan är där för att kompensera för den som är starkast. På det här fotot ser du att det är nödvändigt att minska det.
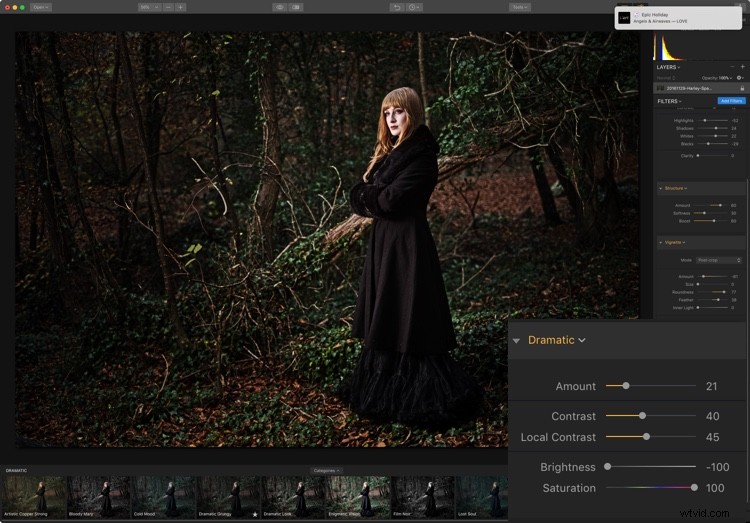
Korsbearbetning
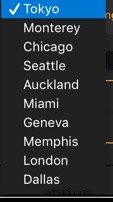
Även om detta ursprungligen var ett sätt att ändra färger genom att bearbeta film i fel kemikalier, är Cross Processing nu mer förknippat med färgtoning av ett foto. Luminar använder stadsnamn för att definiera sina olika toningsalternativ.
Du bör prova var och en med skjutreglaget Belopp högt upp för att hitta en du gillar. Efter att ha tittat på alla städer kom jag tillbaka till Tokyo, vilket jag tyckte var tilltalande direkt. Sedan kan du slå tillbaka effekten med skjutreglaget Amount tills du hittar det utseende du vill ha.
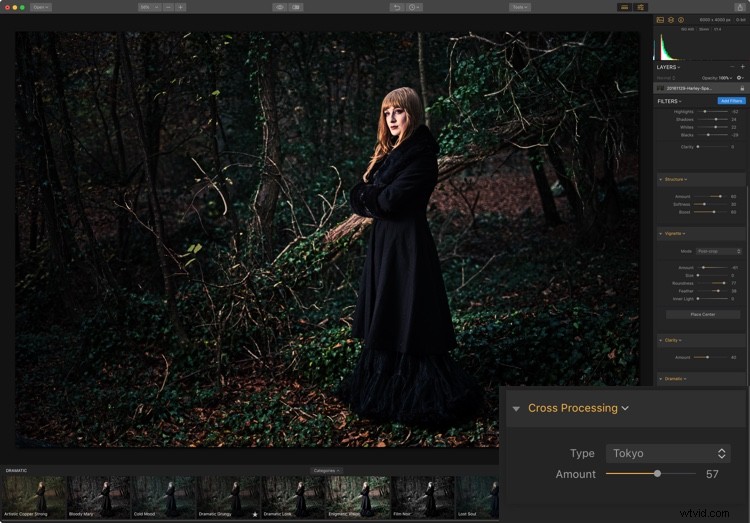
Bearbeta
Bilden är nu lagom mörk och grynig, men förmodligen lite för mörk. En snabb resa tillbaka till Raw Develop för att stöta på exponeringsreglaget löser detta.
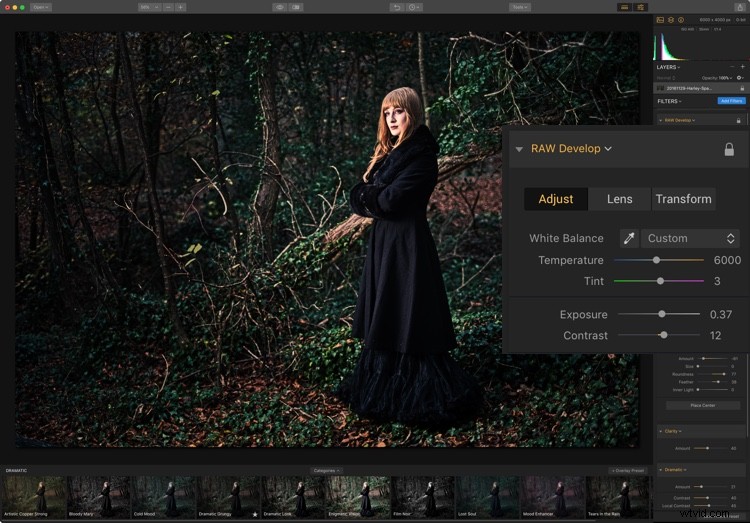
Spara förinställningar eller arbetsytor
Nu är det dags att spara det du har ställt in. Om du gillar ditt arbete bör du överväga att skapa antingen en förinställning för att upprepa det exakta utseendet du har här eller skapa en arbetsyta så att alla filter är öppna så att du kan börja arbeta från början (eller båda).
För att spara din förinställning klickar du på Spara förinställda filter längst ner till höger på skärmen. En dialogruta visas där du kan namnge och skapa din nya förinställning. Detta gör att du kan använda samma filter och inställningar på vilken bild som helst med ett klick. Naturligtvis kan du alltid justera vilken som helst av dem för att passa bilden eller slå tillbaka den med hjälp av mängdreglaget på förinställningen.
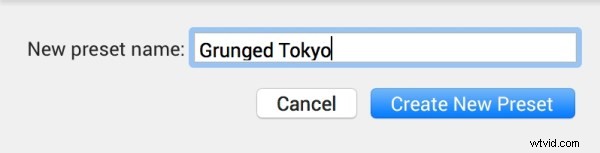
För att spara din nya arbetsyta, gå till toppen av Filter och klicka sedan på Anpassad arbetsyta. Från rullgardinsmenyn och välj "Spara som ny arbetsyta".
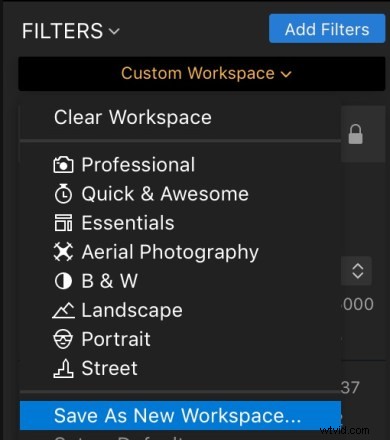
Namnge arbetsytan och skapa den.
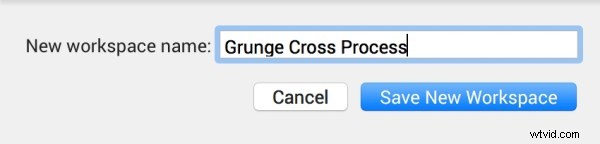
Den nya arbetsytan kommer nu att visas i listan Arbetsytor och kommer att väljas (bocken bredvid den). Nu är den tillgänglig för dig att använda med vilken bild som helst. Om du klickar på den öppnas samma fem filter, men ingen av inställningarna tillämpas.
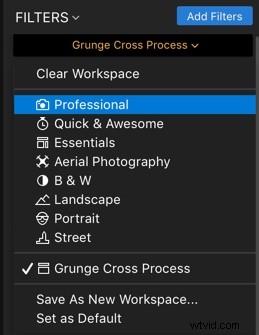
Andra alternativ
Här är före och efter för att visa hela grungeeffekten.

Förut.

Grungelook.
Med utseendet stelnat kan du eventuellt lägga till en textur för att lägga till ännu mer grus till ditt foto. Så kolla in hur du gör detta i vår artikel Hur du applicerar kreativitet på dina bilder med texturöverlägg med Luminar.
Som du har sett har Luminar 2018 fantastiska verktyg som du kan använda för att uppnå dina bearbetningsmål snabbt och upprepade gånger. Gå nu ut och grunge!
Ansvarsfriskrivning:Macphun, snart Skylum, är en dPS-annonseringspartner.
