När det kommer till matfotografering är fotoredigering minst hälften av striden. Visst, det finns en konst att styla och fotografera mat så att det ser smaskigt ut direkt från kameran. Men oftare än inte lönar det sig att lägga lite tid på att piffa upp det där fotot i efterproduktionen. Det finns många populära fotoredigeringsverktyg där ute, men på sistone har jag föredrar Luminar av Macphun, snart Skylum.
Enkel och okomplicerad att använda, du kan förbättra vilken matbild som helst i Luminar direkt från kartongen. Så här kommer du igång. Jag borde vara tydlig med att detta är mitt personliga arbetsflöde för redigering av matfotografering. Gör gärna justeringar och redigeringar efter din egen smak (pun intended) och preferenser.

Den slutliga bilden, redigerad i Luminar.
Kom igång
Öppna först ett foto i Luminar. Du kan öppna en bild på tre sätt; genom att klicka på den blå Öppna bild-knappen på välkomstskärmen, genom att gå till Arkiv> Öppna, eller genom att dra och släppa en bild på välkomstskärmen. När din bild är öppen, ta en titt i programvarans gränssnitt.
Det översta fältet innehåller en mängd användbara verktyg som beskära, transformera och ångra, plus unika funktioner som att klona och stämpla, radera och en praktisk historikmeny som låter dig bläddra tillbaka genom varje redigering du har gjort i en bild. Det finns också en knapp för att ge en snabb förhandsgranskning av ändringar som gjorts i din bild, och till och med ett jämförreglage som visar bilden före och efter redigering.
1. Använd en Luminar Preset
På den nedre raden av Luminar hittar du en meny med förinställningar, som i huvudsak är filter, med förutbestämda inställningar. (Obs:om förinställningarna inte visas klicka på ikonen tredje från höger i det övre verktygsfältet.) Det finns dussintals förinställningar att välja mellan och de är sorterade efter kategori. I standardversionen av programvaran finns det ingen specifik kategori för matfoton, men de grundläggande förinställningarna fungerar bra (och allt eftersom kan du skapa dina egna anpassade förinställningar).
Om du väljer en förinställning tillämpas automatiskt de redigeringar som avsetts av förinställningens designer. I sandwichbilden nedan har förinställningen Fix Dark Photos tillämpats. Direkt över förinställningen finns ett skjutreglage som låter dig justera intensiteten för förinställningen. På höger sida öppnas en panel som visar vilka aspekter av fotot som har redigerats. Du kan gå in och finjustera justeringarna efter smak med hjälp av reglagen.
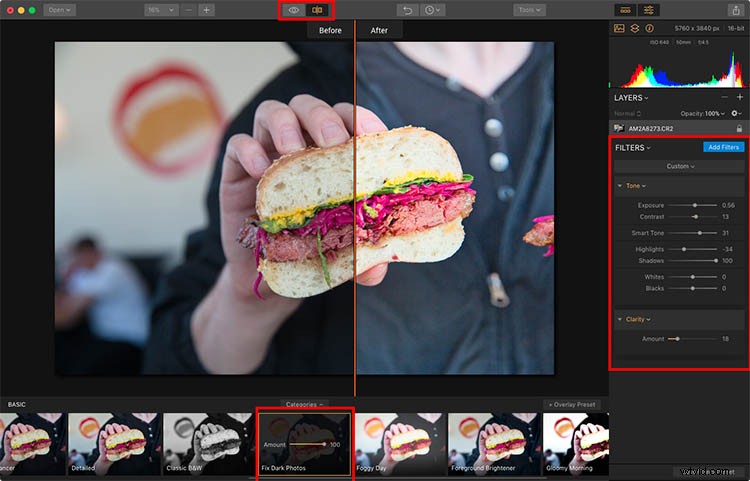
2. Öppna filterkatalogen
Genom att använda en förinställning får ditt foto en bra start, men du måste ofta göra några mikrojusteringar av din bild.
För att göra detta, klicka på knappen Lägg till filter i det högra hörnet. Detta kommer att öppna filterkatalogen och erbjuda dig massor av redigeringsverktyg. Om du håller musen över ett filter kommer det att resultera i ett popup-fönster som förklarar filtrets effekt och visar ett exempel på en miniatyrbild (se nedan).
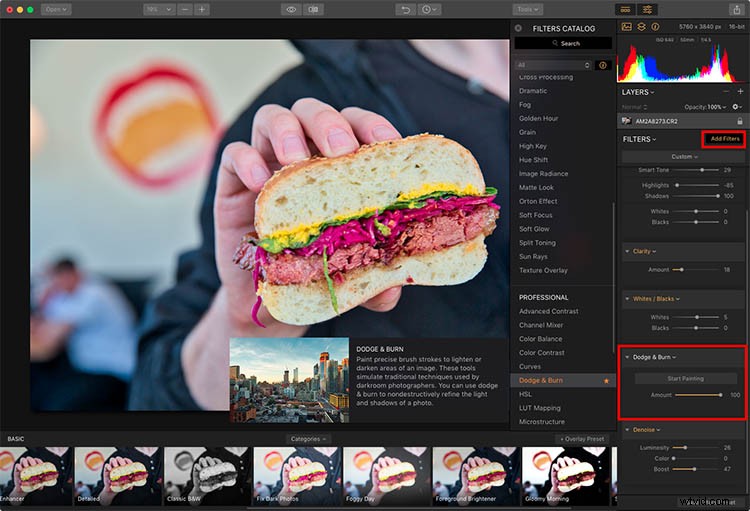
Här lägger jag till Dodge &Burn-filtret.
Hitta och sortera filter
Det finns flera verktyg i katalogen som hjälper dig att hitta de filter du behöver. Först är sökfältet där du kan skriva in ett filternamn. Nedanför finns en rullgardinsmeny som låter dig se filter enligt deras användning, till exempel Issue Fixers, Essential och Creative. Slutligen kan du stjärnmärka eller favoritmarkera dina mest använda filter för att göra dem lättare att hitta. För matfoton håller jag mig till ganska grundläggande filter som lägger till mindre justeringar.
Nedan har jag applicerat ett Dodge and Burn-filter för att mörka (bränna) en del av smörgåsbrödet. Jag har också lagt till ett Denoise-filter för att minska en del av kornen i den svarta bakgrunden.
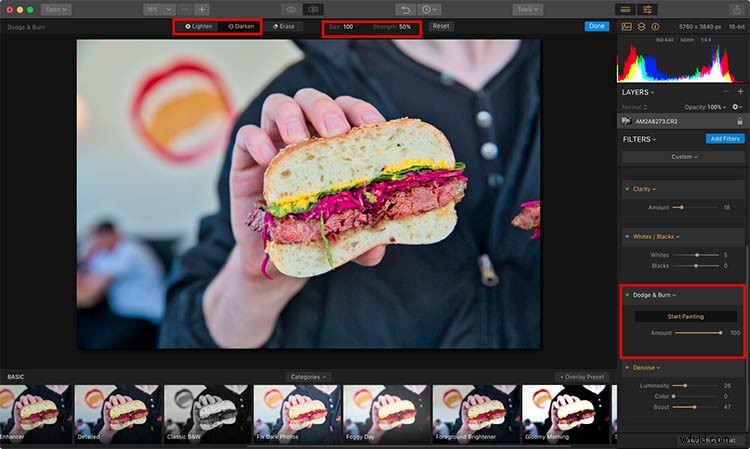
3. Beskär bilden
Efter att ha tillämpat en förinställning och finjusterat med filter, mår jag ganska bra med färgen och ljuset på min bild. Allt som återstår är att beskära bilden. För att göra detta, klicka på Verktyg-menyn i den övre raden och välj Beskär. Detta kommer att avslöja ett beskärningsgränssnitt med riktlinjer, en samling av förinställda beskärningar och möjligheten att rotera bilden om du vill.
I det här fallet klippte jag bara lite för att lägga mer vikt på smörgåsen och ta bort matbiten till höger.
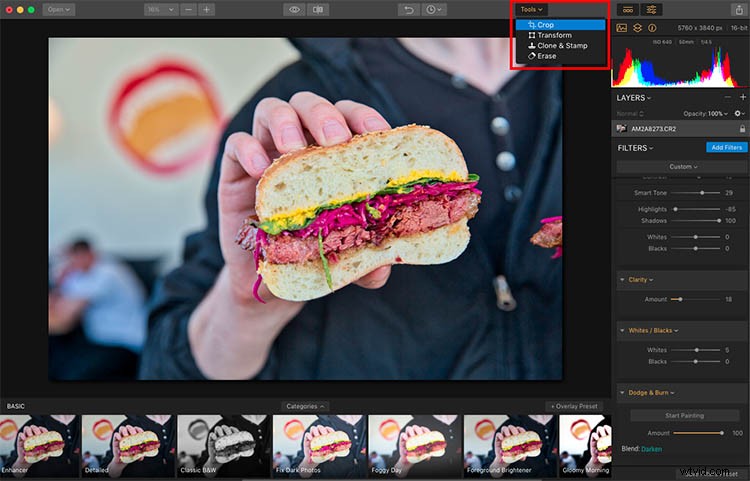
Beskärningsverktyget i Luminar.
4. Klona och stämpla
Nästan där! Nu när jag har beskuren bilden efter min smak finns det några stökiga fläckar som jag vill radera. Dags att klona och stämpla! Den här funktionen finns också i rullgardinsmenyn Verktyg där du hittade Beskär.
I den här arbetsytan fungerar Clone &Stamp väldigt likt andra bildredigerare som Photoshop och Lightroom. Håll helt enkelt ned alternativtangenten och klicka på ett område som du vill kopiera pixlar från. Klicka sedan (måla) över objektet du vill ta bort eller ersätta. På bilden nedan har några stökiga fläckar på brödet klonstämplats, liksom en del av den svarta skjortans bakgrund.
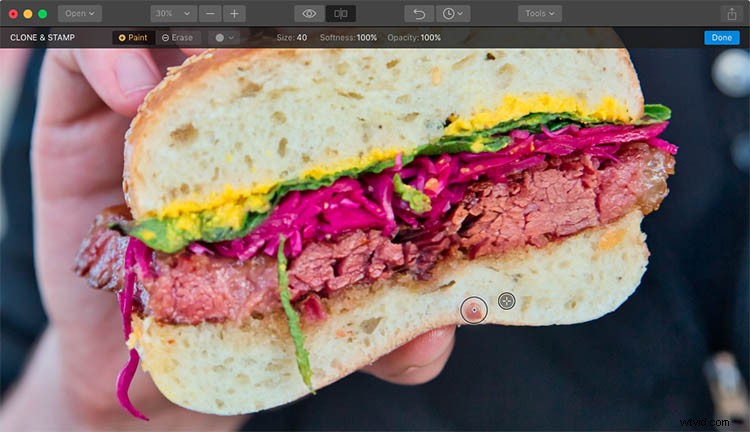
Klonverktyg för att fixa några röriga bitar.
5. Spara, exportera, dela eller öppna bild på en annan plattform
När du är klar med att redigera dina matfoton i Luminar har du flera alternativ för att spara och dela bilder.
Ett alternativ är att gå till Arkiv -> Spara som. Observera bara att detta kommer att spara din bild i ett Luminar 2018 inbyggt format (.lmnr) så att du kan fortsätta att fullständigt redigera och justera samma bild senare. Om du väljer kan du spara alla lager och historiken för denna bild i .lmnr-filen.
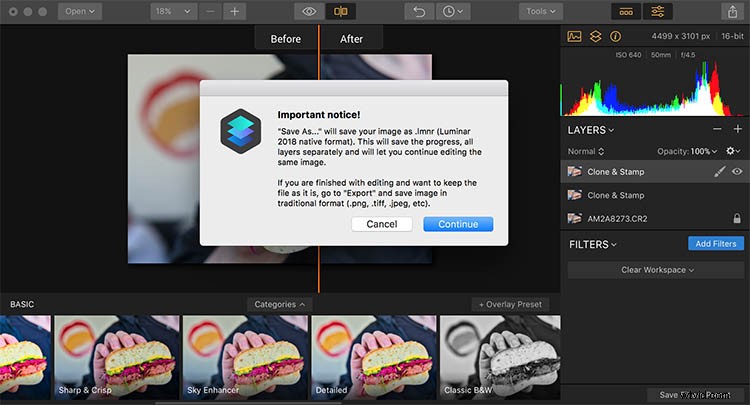
Sparar som en .lmnr-fil.
Om du vill spara i ett annat filformat, till exempel en JPG, måste du exportera. Detta tar upp en dialogruta där du kan ange filstorlek, format, kvalitet och platsen för den sparade bilden.
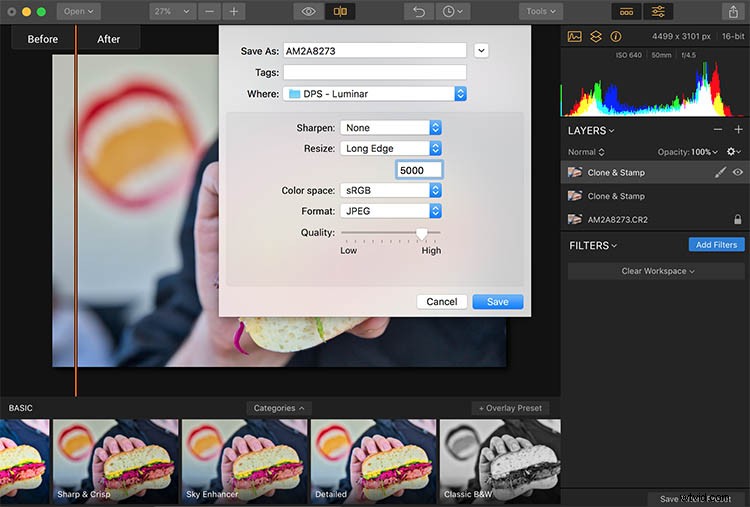
Ditt sista alternativ för att spara bilder är att dela dem direkt till onlineplattformar som Facebook eller 500px. Det är nödvändigt att logga in på dina individuella konton för att ansluta dem till Luminar, men när du väl gör det är det enkelt att dela dem direkt till andra webbplatser.
Du kan också öppna bilden i en annan bildredigeringsplattform som ett av Macphuns många andra program (t.ex. Aurora HDR).
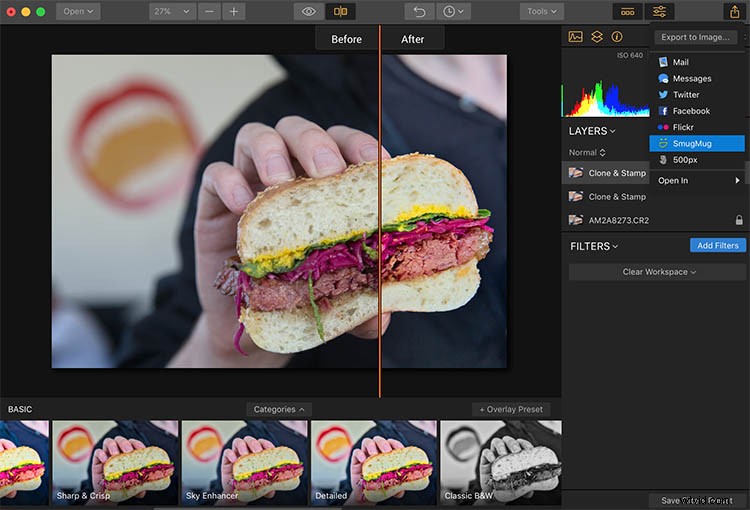
I slutsats
Oavsett om du försöker fixa eller piffa upp ett matfoto är Luminar av Macphun, snart Skylum, en fantastisk fotoredigeringsplattform. Den har inte bara ett brett utbud av justerbara förinställningar, utan den har också grundläggande och avancerade verktyg som både amatör- och proffsfotografer kommer att uppskatta.
Ladda ner en gratis provversion av Luminar och prova! Lägg upp dina matfotoresultat i kommentarerna nedan.

Sista, redigerade bilden.
Ansvarsfriskrivning:Macphun, snart Skylum, är en dPS-annonseringspartner.
