En av de intressanta sakerna med deras Luminar bildbehandlingsprogram är att Macphun har marknadsfört det kraftigt som en potentiell Lightroom-ersättning, medan det i verkligheten är en mycket mer trolig ersättning för Photoshop.
För att förstå varför det är så måste vi tänka på likheterna i hur Luminar och Photoshop fungerar, tillsammans med vad de inte kan göra.

Jag framkallade det här fotot med filtren Dramatic och Orton Effect i Luminar.
Så fungerar Photoshop
De flesta fotografer behöver ingen introduktion till Photoshop. Under många år var det lätt det bästa fotoredigeringsprogrammet som fanns. De flesta fotografer har antingen köpt Photoshop eller (låt oss vara ärliga) en piratkopierad kopia.
Sedan för åtta år sedan eller så har saker och ting börjat förändras. Företag som Macphun, ON1, Nik Software, Topaz Labs, DxO och Alien Skin Software började göra fotoredigeringsverktyg som var mycket enklare att använda än Photoshop.
Raw-processorer som Lightroom, med sin förmåga att hantera digitala tillgångar och enkla att använda, visade att det fanns enklare och mer intuitiva sätt att bearbeta Raw-filer och foton. Så varför är Photoshop så svårt att använda? För att svara på det, låt oss titta på hur det fungerar med fotofiler och Raw-filer.
Photoshop och fotofiler
Photoshop är en pixelbaserad redigerare som använder lager för att tillämpa kraftfulla fotoredigeringsverktyg på foton. När du öppnar en fotofil (dvs. en JPEG- eller TIFF-fil istället för en Raw-fil) i Photoshop måste du bestämma vilka verktyg du ska använda och hur du använder masker och lager för att applicera dem.
Det råder ingen tvekan om att Photoshops fotoredigeringsverktyg är mycket kraftfulla, men nackdelen är att det är komplicerat att använda. Om du har något mindre än ett eidetiskt minne måste du ständigt hänvisa till handledningarna för att komma ihåg hur man utför processer som att ta fram detaljer, konvertera till svartvitt eller retuschera porträtt.
Ett bra exempel på detta är Orton-processen. Vet du hur man gör detta i Photoshop? Min gissning är att de flesta fotografer skulle svara nej, eller att de skulle behöva hänvisa till en handledning för att komma ihåg hur man gör det.
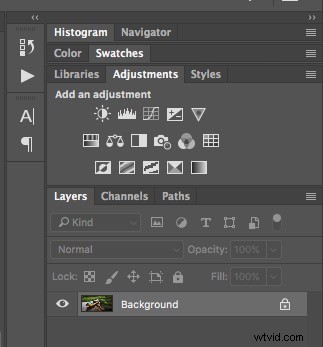
Photoshops lager. Kan du räkna ut hur man applicerar en Orton-effekt från detta?
Orton Effect i Luminar är lätt
I Luminar, å andra sidan, går du helt enkelt direkt till Orton Effect-filtret. Det är enkelt och intuitivt att använda, och du kommer inte ha alltför stora svårigheter att ta reda på det även om du är en förstagångsanvändare av Luminar. Det är vad jag menar när jag säger att Photoshop är svårt att använda jämfört med många nyare program.
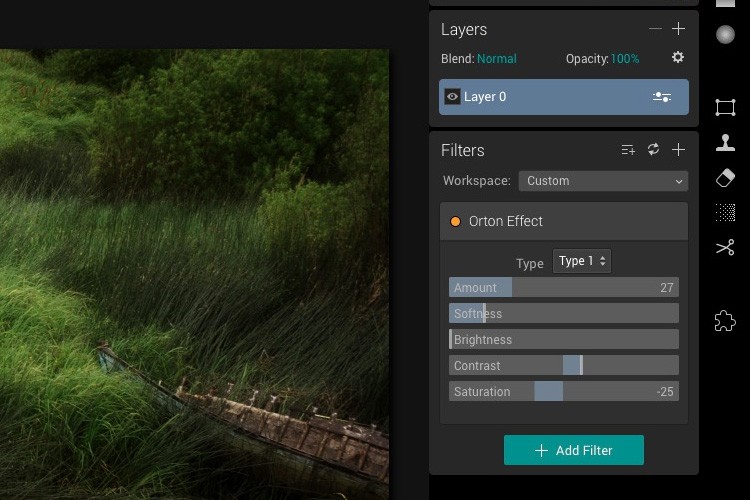
Orton Effect-filtret i Luminar är snabbt och enkelt att applicera. Inga handledningar behövs!
Detta är förresten resultatet av att applicera Orton Effect-filtret i Luminar.

Före bild.

Efter applicering av Orton Effect-filtret i Luminar.
Inte övertygad? Jag framkallade fotot överst i artikeln med bara två filter i Luminar – Dramatic och Orton Effect. Det tog mindre än två minuter. Det här är inställningarna jag använde.
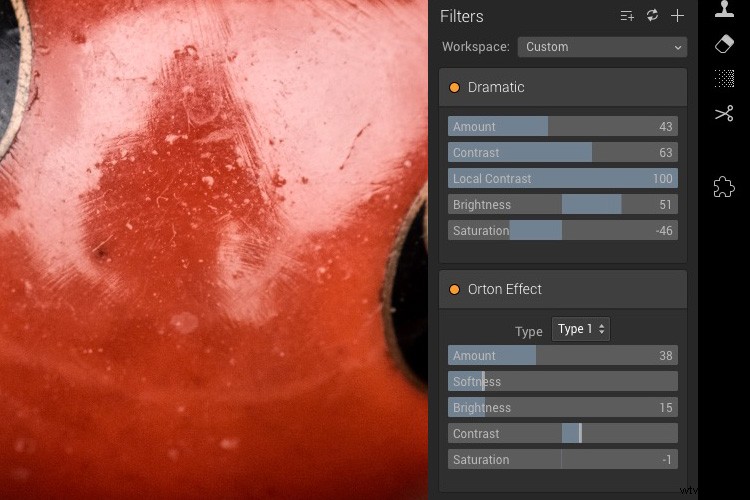
Photoshop- och Raw-filer
När du öppnar en Raw-fil i Photoshop öppnar programmet den i Adobe Camera Raw (ACR). Detta är ett Raw-konverteringsplugin som har reglage och verktyg som är mycket lika de i Lightroom. De är bara ordnade i en annan ordning.
När du är klar med ACR konverterar programvaran din Raw-fil till en JPEG- eller TIFF-fil som sedan öppnas i Photoshop, redo för dig att arbeta mer i detalj. Detta gör konvertering av Raw-filer till en tvåstegsprocess i Photoshop. Först använder du Adobe Camera Raw för de grundläggande globala justeringarna, sedan går du till Photoshop för att göra lokala justeringar och göra saker som Adobe Camera Raw inte kan.
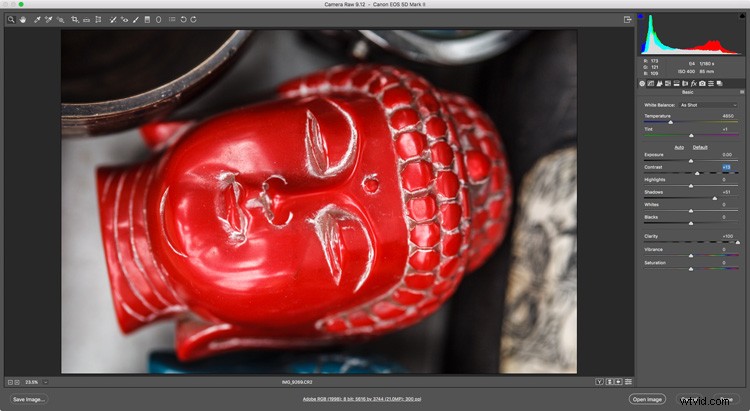
Adobe Camera Raw-gränssnittet
Så fungerar Luminar
Med Luminar är det annorlunda. Du kan öppna en Raw-fil eller en fotofil direkt i Luminar, och processen för båda är identisk. Alla Luminars filter och verktyg är omedelbart tillgängliga. Detta ger dig en hel del flexibilitet och mångsidighet.
Luminars filter är lätta att förstå och använda. Du kan säkert ta reda på många av funktionerna själv genom att välja filter och experimentera med inställningarna. Eller så kan du prova en förinställning med ett klick och sedan utforska vilka fotoredigeringsfilter som användes för att skapa just den stilen. Handledningar kan vara användbara för att förtydliga hur saker fungerar och hitta programmets dolda hemligheter, men de är inte nödvändiga.
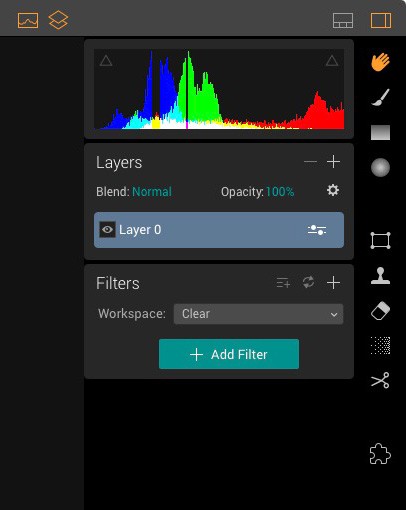
Du kommer att se något liknande när du öppnar ett foto i Luminar. Klicka på knappen Lägg till filter för att välja ett filter som ska tillämpas på ditt foto.
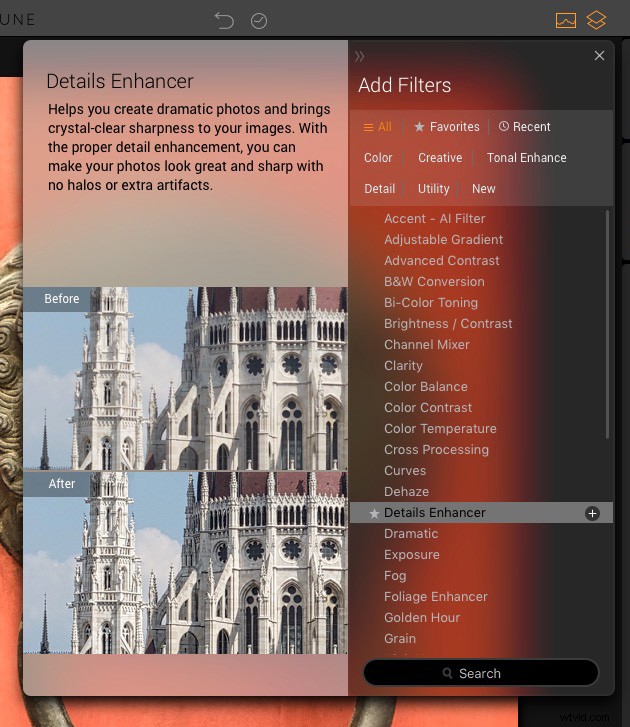
När du flyttar markören över filternamnen visar Luminar lite information som förklarar vad filtren gör.
Vad varken Photoshop eller Luminar gör (ännu)
Det stora som saknas i både Photoshop och Luminar är en komponent för digital tillgångshantering. Lightroom är det överlägset bästa alternativet för att hantera foton, vilket förmodligen är en del av anledningen till att du bara kan köpa den senaste versionen av Photoshop i ett paket med Lightroom.
Macphun säger till mig att framtida versioner av Luminar kommer att innehålla ett bibliotek eller en katalog av något slag. Men vilken form det kommer att ta, och när det kommer, återstår att se.
Vem ska använda Photoshop
Photoshop är bäst för professionella Photoshop-användare, till exempel fotografer som gör avancerade porträttretuschering. Om du redan har gått igenom den inlärningskurva som krävs för att nå expertnivå i Photoshop, bör du fortsätta att använda den om du inte vill ha snabbare resultat tillgängliga i verktyg som Luminar. På samma sätt, om du använder Photoshop för att göra komplexa val eller för att komponera, håll dig till det.
Vem ska titta på Luminar
Luminar, å andra sidan, är idealisk för nybörjare eller fotografer som letar efter mjukvara som är enklare att använda än Photoshop. Om du inte vill investera den tid som krävs för att nå en avancerad nivå i Photoshop, då är Luminar mycket vettigt. Det är enklare att använda och ger dig många kreativa alternativ.
Luminar är också idealiskt för fotografer som använder en fristående version av Lightroom, eller till och med Apples ärevördiga (och nu inte stöds) Aperture och inte har tillgång till Photoshop. Du kan använda Luminar som ett plugin istället för Photoshop. Detta ger dig en mycket kraftfull kombination av verktyg.
Luminar är också ett bra alternativ för fotografer som använder Photoshop Elements och inte använder varken Lightroom eller Photoshop. De två programmen (Luminar och Elements) kompletterar varandra fint.
Så använder du Luminar
Enligt min mening är det bästa sättet att använda Luminar som ett Lightroom-plugin. Behåll Lightroom som hjärtat i ditt arbetsflöde på grund av dess funktioner för digital tillgångshantering. Gör så mycket arbete du kan i Lightroom och exportera sedan till Luminar (eller ett annat plugin om det är bättre för det du vill göra) för de saker som Luminar gör bäst. Om du är en Lightroom CC-prenumerant har du både Photoshop och Luminar och kan njuta av att använda båda.
Ansvarsfriskrivning: Macphun är en dPS-annonseringspartner.
