På sistone har jag lekt runt med Luminar av Macphun. Jag har upptäckt att det här programmet minskar antalet av mina redigeringshuvudvärk. Jag kommer att dela lite av min erfarenhet av det, och du kan se om det också kan hjälpa dig att lösa några av dina huvudvärk eller utmaningar.
Bearbetning är en syssla
Jag är den otåliga typen; Jag hatar att sitta ner. Jag ägnar mitt liv åt att försöka hitta sätt att fortsätta röra på mig och vara aktiv. Jag älskar att skapa och bygga och utforska. Att sitta ner för att redigera bilder är ett riktigt jobb. Ni känner alla en fotograf som jag. De ägnar sin tid åt att noggrant komponera, justera belysningen och bygga bilden i kameran, så att de inte behöver lägga timmar på att redigera sina bilder.
Låt oss vara tydliga att jag inte kritiserar dem som bygger bilder med flera lager och masker. Några av mina favoritfotografer är redigeringsmästare, och jag uppskattar verkligen de färdigheter de använder för att skapa sitt arbete. Det är otroligt. Men det är inte jag. Redigering är en huvudvärk för mig. Jag hatar det, men jag är för besittande av mitt arbete för att någonsin överväga att lägga ut min efterbearbetning på entreprenad. Så allt som minskar tiden jag spenderar bakom en dator är en bonus för mig.

Jag använde förinställningarna i Luminar för att bearbeta den här bilden. Jag har haft en abstrakt kick på sistone och det blå på den här målade väggen fick mig att fotografera alla sprickor i färgen.
Luminar är mycket snabb att använda. Programmet fungerar som ett fristående program, eller så kan du installera och använda det som en plug-in för Lightroom och Photoshop. Jag valde att redigera med Luminar som fristående version. Så här är tre av mina redigeringshuvudvärk som Luminar hjälpte till att minska.
1) Hitta en startpunkt för att bearbeta bilden
Ofta fotar vi fotografer med en färdig look i åtanke. Vi vet att vi kommer att konvertera en bild till svartvitt eller så vill vi skapa ett lysande ljus fyllt utseende, och vi fotograferar därefter. Men andra gånger kämpar vi för att föreställa oss den färdiga bilden. Vi kan inte komma på en utgångspunkt för att bearbeta fotot. Det är där förinställningar kommer in.
Du kan använda förinställningar som en idébank som hjälper till att få kreativiteten att flöda. Det enda problemet är att titta på dessa förinställningar och hitta rätt utgångspunkt. I Luminar är förinställningarna stora, och du kan enkelt bläddra igenom varje look med hjälp av skjutreglaget. Visningen av förinställningar är lättillgänglig längst ner på skärmen. Du kan klicka dig igenom flera olika utseenden och återgå till det du gillar.
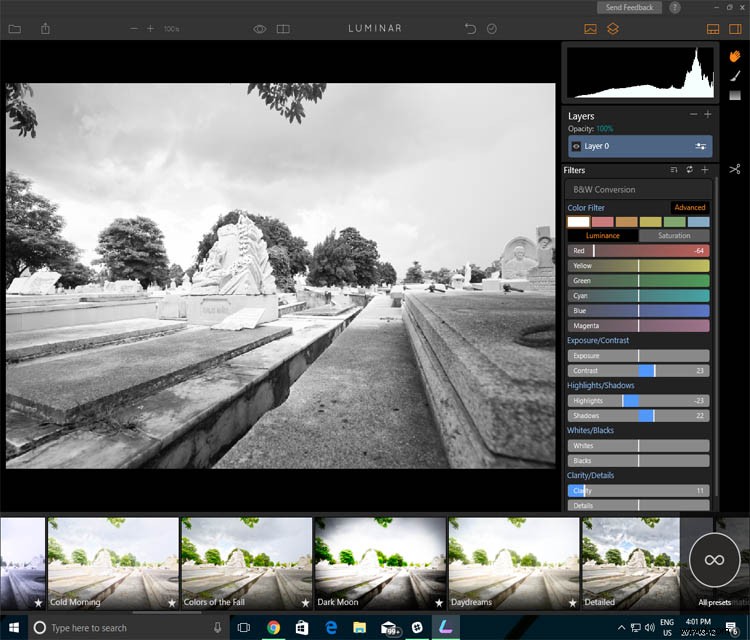
Här kan du se den öppna skärmen och alla förinställningar visas längst ned.
Den andra bonusen med denna metod är skjutreglaget som finns på varje förinställning. Om utseendet bara är lite för starkt för din smak är det lätt att slå tillbaka det. Du kan justera hur starkt varje förinställning påverkar bilden. För någon som jag som bara brukar göra globala justeringar av bilder är den här typen av funktioner verkligen användbara. Jag kan välja en förinställning och sedan försiktigt justera bilden efter min smak.
Luminar hjälper till med idéer och möjligheter

Det här är bilden jag skapade i Lightroom. Färgversionen är mer som bilden jag hade i mitt huvud, men när jag såg förinställningen i Luminar väckte det lite kreativitet.
Bilden du ser nedan var ganska mycket en snabb bild på väg ut genom dörren. Jag var på Kuba och väntade på att min moster skulle göra sig i ordning innan vi tog bussen. Jag hade ingen vision för skottet annat än en snabb iakttagelse av något intressant. Så när jag kom hem kämpade jag med vad jag skulle göra.
Jag skulle aldrig ha tänkt på att göra en svartvit konvertering för den här bilden om det inte vore för en av förinställningarna i Luminar. En huvudvärk löste sig, programmet gav mig en idé. Jag använde förinställningen som bas och finjusterade bilden något. Totalt tog det mig ungefär fem minuter att redigera bilden.

Jag skulle aldrig ha tänkt på att bearbeta bilden i svartvitt om inte förinställningarna tillhandahålls av Luminar.
2) Sååå många knappar att hantera och komma ihåg
För de av oss som vill redigera bilder snabbt är det svårt att komma ihåg alla dessa kortkommandon, och det är tidskrävande att fortsätta titta på fuskbladet vid våra skrivbord.
I Luminar är gränssnittet väldigt enkelt och det går snabbt att använda med bara några enkla knappar. Det är lätt att beskära, jämföra och applicera en pensel eller en gradient på ditt arbete. Det är enkelt att göra både globala och mer isolerade justeringar snabbt och effektivt.
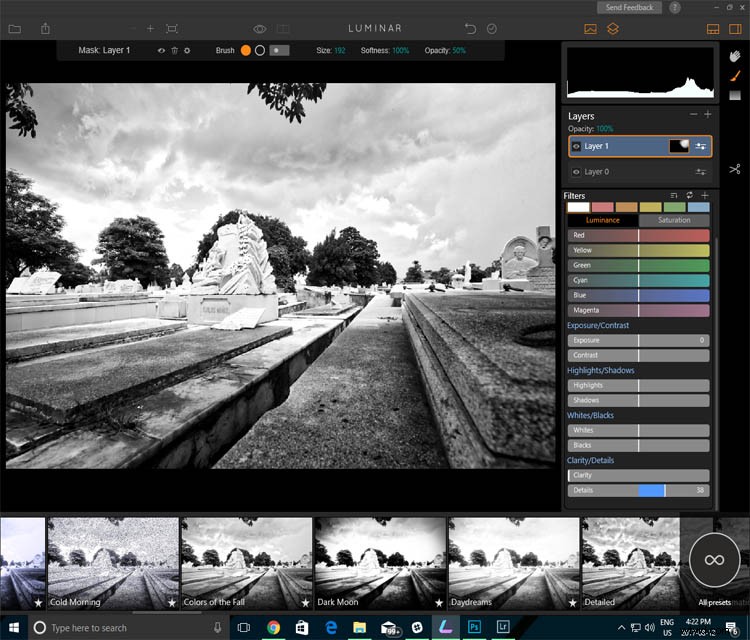
Som ni ser lade jag snabbt till ett lager till den här bilden. Jag ville använda borsten för att tillämpa några mycket specifika justeringar bara på vissa delar av bilden. Lägg märke till det rena gränssnittet.

Här ser du det förenklade gränssnittet med några av alternativen dolda (förinställningar och histogram). Det är en arbetsyta som heter Quick &Awesome som du kan välja från rullgardinsmenyn.
3) Lager kan bli komplicerade och förvirrande
Att hantera lager och masker kan vara förvirrande i Photoshop och för vissa är det en riktig huvudvärk. I Luminar är lagren lätta att komma åt och använda.

Du kan lägga till filter på en bild genom att skapa ett annat lager eller använda dem direkt på bilden. Jag använde filtren och borstade in dem i bilden på separata lager.
Genom att trycka på plusknappen (+) läggs ett lager snabbt till i Luminar. Lagren kan användas för att lägga över en andra bild, som en textur eller för att applicera filter, penslar, etc. Det är lätt att applicera en förinställning på en bild globalt. Om du sedan vill använda en förinställning på bara ett fåtal delar av en bild kan du också skapa ett annat lager och borsta förinställningen på specifika områden i bilden.
För att illustrera denna punkt har jag snabbt applicerat en svartvit förinställning på en bild med hjälp av borstverktyget. Du kan se hur snabbt och enkelt det är att göra mycket specifika justeringar av en bild genom att måla i förinställningen som en lagermask, liknande verktyg som Adobe Photoshop. Luminar kan dock ta saker ännu ett steg längre. Filtren i sig kan också appliceras på samma sätt. För att göra detta klickar du helt enkelt på borstverktyget och klickar sedan på titelraden för ett filter (inte ett lager). När du börjar måla i masken ser du en liten miniatyrbild för förhandsgranskning av masken visas i namnlisten. När du har skapat masken, justera filterreglagen efter önskemål för att tillämpa effekten på masken. När du väl har fått kläm på filtermasker kommer du att upptäcka att det är ett extremt effektivt sätt att göra selektiva redigeringar av dina foton.
Filtren i sig kan också appliceras på samma sätt. För att göra detta klickar du helt enkelt på borstverktyget och klickar sedan på titelraden för ett filter (inte ett lager). När du börjar måla i masken ser du en liten miniatyrbild för förhandsgranskning av masken visas i namnlisten. När du har skapat masken, justera filterreglagen efter önskemål för att tillämpa effekten på masken. När du väl har fått kläm på filtermasker kommer du att upptäcka att det är ett extremt effektivt sätt att göra selektiva redigeringar av dina foton.
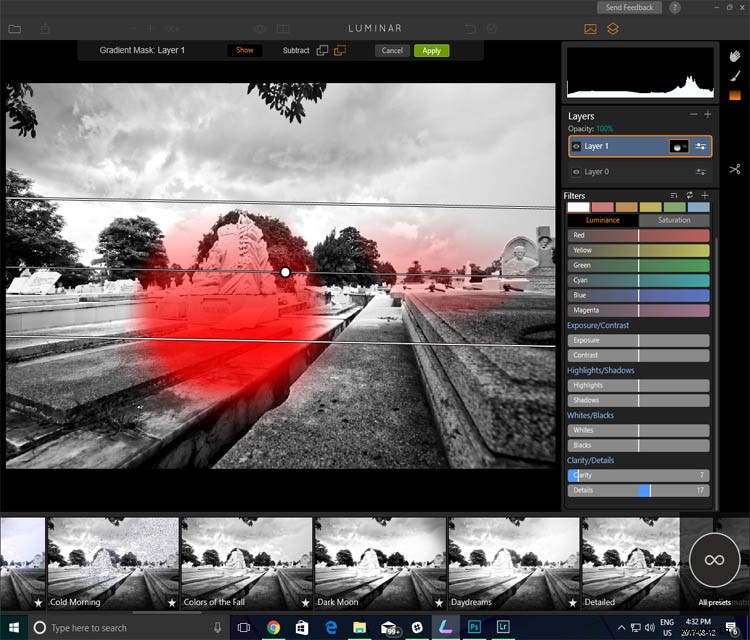
Jag gillar verkligen hur programmet visar alla masker och lager jag har skapat. Jag tyckte att det var lätt att hantera.
Sammanfattning
För vissa av oss är redigering ett jobbigt. Det beror på din personlighet och din stil. Efterbehandling är en viktig del av den fotografiska processen, men det behöver inte förstöra din kärlek till fotografi.
Många av funktionerna i Luminar hjälper till att lindra den redigeringshuvudvärk som många av oss lider av. Programmet förenklar komplicerade processer och låter användare skapa vackra bilder på ganska kort tid.

Här är en färdig bild som jag färdigställde med Luminar.
Mac-versionen av Luminar är tillgänglig för en kostnadsfri provversion eller köp här. Om du använder en PC, ladda ner en gratis offentlig betaversion av Luminar för Windows här.
Ansvarsfriskrivning: Macphun är en dPS-annonseringspartner.
