När det kommer till brusreducering har du alltid två mål. Först vill du självklart bli av med digitalt brus i din bild. Men för det andra vill du bevara detaljer. Dessa motverkar ofta varandra eftersom ökad brusreducering ofta leder till förlust av bilddetaljer, men om du fokuserar på att bevara detaljerna kan du få en brusig bild.

Så vad kan du göra åt det? Olika människor har olika metoder, men för mig finns det ett bra, bättre och bästa sätt att gå till väga för brusreducering. Som du kanske föreställer dig är mitt bra sätt enkelt, det bättre sättet kräver lite mer ansträngning, och mitt bästa sätt kräver mycket mer ansträngning (och kan vara ganska komplicerat). I den här artikeln kommer jag att gå igenom mina favoritalternativ så att du kan bestämma om ett av dem är lämpligt för ditt eget brusreducerande arbetsflöde.
“Bra” brusreducering
Lightroom har mycket bra brusreduceringsverktyg. De är kraftfulla och riktigt lätta att använda. De minskar brus och gör ett anständigt jobb med att bevara detaljer. Vidare verkar brusreduceringen i Lightroom bli lite bättre för varje ny iteration. Om du vill ha ett bra brusreduceringsverktyg som nästan inte tar upp någon av din tid, använd bara Lightroom.
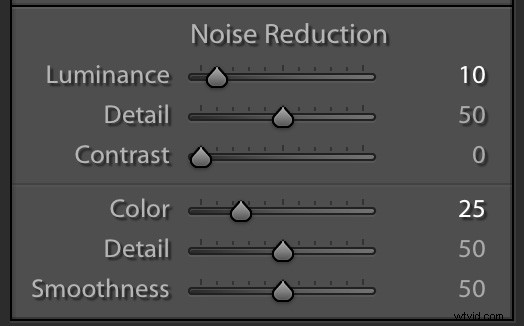
Reglage för brusreducering i Lightroom.
Det primära reglaget är det översta märkt Luminans. Jag tänker på det som beloppet av brusreducering som läggs till i ditt foto. Därifrån kan du finjustera din brusreducering med hjälp av de extra reglagen under den. Men ärligt talat, om jag använder Lightroom för brusreducering, beror det på att jag vill att det ska vara snabbt och enkelt, så jag brukar bara använda skjutreglaget Luminance.
Föreslagna startpunkter
Du kanske undrar över en utgångspunkt för hur mycket bullerreducering ska gälla. Naturligtvis är det svårt att göra, och det beror på många saker. Först och främst beror det på vilket ISO-värde du använde. Det beror också på kamerans prestanda i svagt ljus. Men jag hatar svaret "det beror på", så för att ge dig en uppfattning om en utgångspunkt med hänsyn till dessa variabler, här är ett diagram med några föreslagna värden för skjutreglaget Luminans.
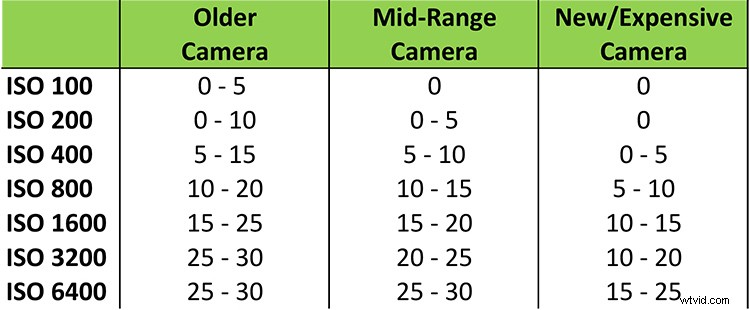
Föreslagna utgångspunkter för brusreduceringsinställningar i Lightroom.
Naturligtvis finns det andra faktorer inblandade också, som detta diagram inte tar hänsyn till. Till exempel kommer mörka toner att visa brus mycket mer än ljusa toner, så du kan behöva öka mängden där du har mörkare toner. Använd bara det här diagrammet som utgångspunkt och ta det inte som ett definitivt intervall som du måste hålla dig inom. Gör alltid vad bilden kräver, även om den är drastiskt annorlunda än vad som anges här.
Läs mer om brusreducering i Lightroom här:Hur man gör brusreducering i Lightroom
Selektiva justeringar i Lightroom
Brusreduceringsinställningarna i Lightroom kommer att gälla för hela bilden. Vi kommer att gå in på selektiv brusreducering senare, men jag bör nämna här att du också kan använda justeringsborsten i Lightroom för att selektivt lägga till brusreducering.
Välj justeringsborste och hitta skjutreglaget märkt Brus. Det stämmer – du har bara ett skjutreglage för detta, så tänk på det som motsvarigheten till skjutreglaget för Luminans du använde ovan. Därifrån ställer du bara in din penselstorlek (du kan använda dina vänstra och högra konsoltangenter för detta) och måla in effekten där du vill ha den. Du kommer att se bättre sätt att selektivt tillämpa brusreducering på en minut, men om du inte är alltför kräsen med valet kan justeringsborsten vara verktyget för dig.
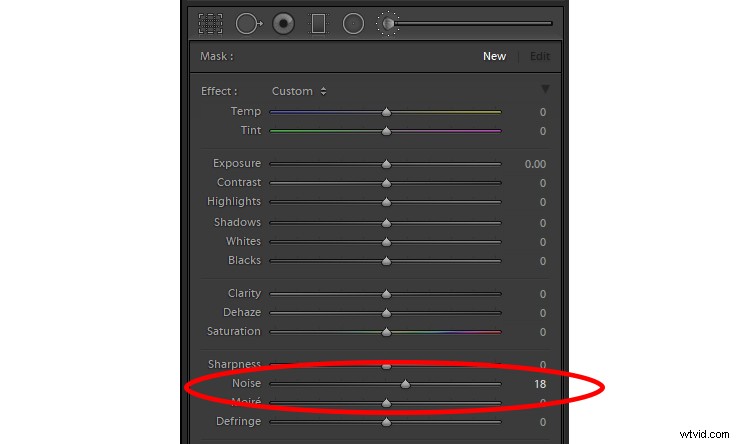
Reglage för brusreducering inuti Lightrooms justeringsborste.
“Bättre” brusreducering
Normalt, när jag vill ta fram det tunga artilleriet i någon aspekt av efterbearbetning, märker jag att jag måste gå in i Photoshop. Det är ungefär sant här, eftersom vi kommer att gå till Photoshop, men inte sant eftersom vi inte kommer att använda Photoshops brusreducering. Jag tycker att Photoshops brusreduceringsverktyg inte är så bra, och Lightroom fungerar faktiskt bättre (det finns dock många människor som inte håller med mig, så bestäm dig för det när du använder dem båda).
Istället använder jag bara Photoshop för att dra fördel av brusreduceringsprogram från tredje part som fungerar i Photoshop. Ja, du kan också använda dem från Lightroom, men genom att använda dem i Photoshop kan du dra fördel av Photoshops kraftfulla maskeringstekniker (som du kommer att se om en minut).
Insticksprogram för brusreducering
Vilka är dessa brusreduceringsapplikationer som finns tillgängliga? Låt oss ta en titt.
- Noiseware: Först har vi Noiseware från Imaginomic. Jag nämner detta först eftersom det är programmet jag har använt för min egen brusreducering under de senaste åren. Den fungerar riktigt bra, gör ett bra jobb med att eliminera brus, är enkel att använda och bevarar många detaljer. Det finns flera förinställningar att välja mellan och sedan några skjutreglage för att göra justeringar därifrån.
- Nik Define: Ett gratis alternativ är Nik Define. Det är en del av Google Nik Collection, som nu är gratis. Det gör ett bra jobb med att minska buller, och om du letar efter ett gratis alternativ är det här ett bra. Nackdelen är att det verkar som om den här programvaran inte längre uppdateras och att dess dagar är räknade.
- Noise Ninja: Detta är en del av Photo Ninja Suite by Picture Code. Hela sviten kostar $129. Jag personligen har inte använt det, men rapporterna jag har hört från andra och recensionerna har alltid varit positiva. Läs:Hur man minskar brus med Photo Ninja för mer information.
- Topaz Denoise: Topaz gör en serie plug-ins som gör en mängd olika funktioner riktigt bra. Deras brusreduceringsprogram heter Denoise och det kostar $79 (eller så kan du få hela sviten av appar för $500). Jag har inte använt den här heller, men recensionerna har varit bra och min erfarenhet av andra Topaz-appar har varit mycket bra.
- Macphuns Noiseless: Inuti Macphuns Creative Kit hittar du plugin-programmet Noiseless (du kan också köpa det ensamt). Läs detta för mer information om detta alternativ:Macphun Noiseless Pro Software Review
Alla dessa kommer att göra ett bra jobb.
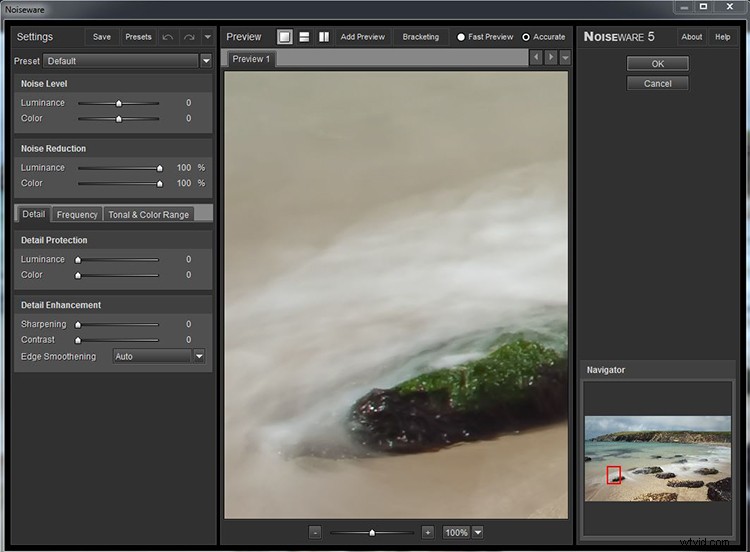
Skärmdump av Noiseware-gränssnittet.
“Bästa” brusreducering
Det bästa sättet jag har hittat för att tillämpa brusreducering är exakt samma sätt som du nyss såg, förutom att du applicerar det selektivt. Anledningen är att brusreducering minskar detaljerna i din bild. Det är ofta svårt för programvara för brusreducering att se skillnaden mellan brus och viktiga detaljer. Det är särskilt sant i natthimlen, där de många stjärnorna kan likna de slumpmässiga fläckarna som utgör brus.
Grundläggande maskering
För att undvika att din brusreduceringsprogram minskar detaljer kan du använda Photoshop för att maskera de viktigare områdena på himlen. För att åstadkomma det skapar du bara en lagermask så att brusreduceringen endast gäller vissa delar – som kommer att vara vita i masken – av din bild.
Ett enkelt, men visserligen oprecist, sätt att göra detta på är med en borste. Om du börjar med en "reveal all" (vit) lagermask kommer du att använda penseln (färginställd på svart), vilket kommer att hindra brusreduceringen från att minska detaljerna i de områden du väljer. Å andra sidan, om du börjar med en "dölj alla" (svart) lagermask kommer du att måla hela masken med vitt utom den del där du vill bevara detaljer. Du kan få så rätt eller böter du vill (eller tiden tillåter).
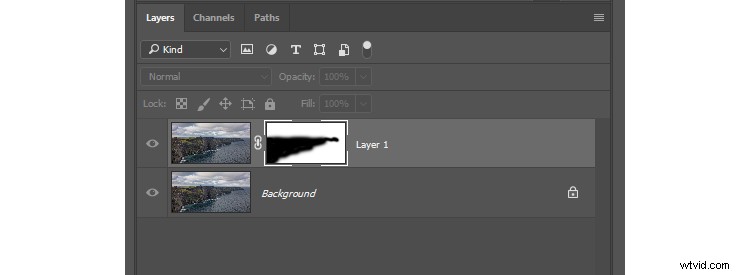
Ett exempel på att maskera brusreducering i ett område där du vill bevara detaljer i bilden. Detta gäller klippbilden överst i denna artikel.
Hur gör man det? Skapa först en ny lagerkopia (Ctrl/Cmd+J om din bild bara har ett lager, eller Ctrl/Cmd+Shift+Alt+E om du redan har flera lager), använd sedan din brusreducering som vanligt. Efter det klickar du bara på ikonen Lägg till lagermask längst ner, vilket skapar en vit (avslöja alla) lagermask (eller tryck på Alt medan du gör det för att skapa en svart lagermask för att dölja alla). Använd sedan din pensel (B) för att måla med motsatt färg som din mask.
Du kan engagera dig hur mycket du vill med maskering. Du har förmodligen redan dina egna favoritsätt, så fortsätt och använd dem. Det finns inget rätt eller fel sätt att maskera.
Tillämpa brusreducering
Så det är mina tre sätt att tillämpa brusreducering. Du kan lägga till lite snabb brusreducering i Lightroom, vilket bara tar en sekund. För lite mer involverad men också kraftfullare brusreducering, lägg till den tilläggsapplikation du väljer. För dina viktigaste bilder – eller de med de största problemen – lägg till brusreducering och använd sedan maskering för att begränsa effekten till de specifika områden du vill ha.
Men det här är bara mina sätt. Har du dina egna speciella metoder som är annorlunda? Om så är fallet, låt oss veta det i kommentarerna nedan.

Om du tyckte att den här artikeln var användbar är det bara ett av 31 tips du kommer att få om du tar Jims dPS-kurs:31 dagar till att bli en bättre fotograf. Anmälan till denna kurs är endast öppen under en begränsad tid.
