Så du har den här idén till ett fotografi där du har jämnat ut vattnet på en sjö med en lång exponering, men vill fånga vilda djur som simmar på nämnda sjö frusna på plats - eller något liknande? Jag hade samma vision och jag ska visa dig hur jag åstadkom den nedan, så att du kan följa med.
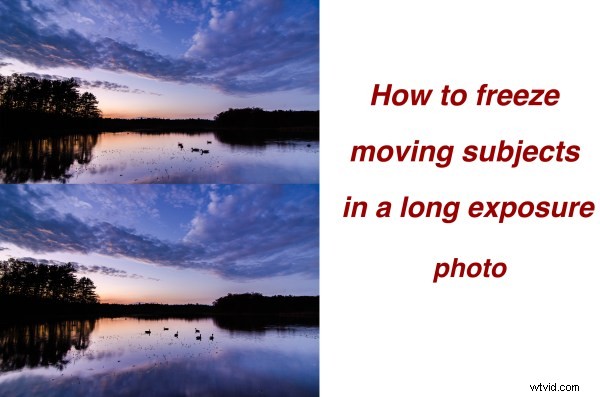
När du försöker fånga den här typen av fotografier i en enda bildruta har du ganska mycket tur. Du kan antingen ta en lång exponeringsbild för att jämna ut vattnet, ELLER öka din ISO och ta en bild med en snabbare slutartid för att frysa motivet. Oavsett vad du än gör i kameran kommer den ena pusselbiten att vara ur linje med den andra.
Så hur fryser du dina motiv i en lång exponeringsscen? Enkelt – med lite efterproduktion.
Del ett – fotografera två olika bilder
Du behöver två ramar att arbeta med i efterproduktion; en med snabb slutartid för att frysa de rörliga motiven och en med lång exponering för att jämna ut vattnet i scenen. Du vill inte ändra skärpedjupet mellan de två bildrutorna och måste se till att den totala exponeringen förblir densamma, så du kan ändra ISO-inställningen för att uppnå de resultat du vill ha.
Den långa exponeringsbilden kommer att tas med ISO 100 och vilka inställningar som än krävs för att få den optimala exponeringen för scenen framför dig, och bilden med snabbare slutarhastighet kommer att tas med en högre ISO-inställning så att du kan uppnå en tillräckligt snabb slutare hastighet för att frysa rörelsen för motivet du vill ha stillastående.
I exemplet togs den långa exponeringen vid 1,3 sekunder och fotografiet med hög ISO togs vid ISO 4000. Detta gjorde att jag kunde få en exponering på 1/30-dels sekund (fortfarande ganska långsam, men fungerande för önskat resultat) .
Del två – Kombinera bilderna i Photoshop
Här är den första, obearbetade bilden, direkt ur kameran. Innan du börjar frysa de rörliga motiven måste du bearbeta originalfotot. Jag kommer att arbeta i Lightroom 4 för att demonstrera.
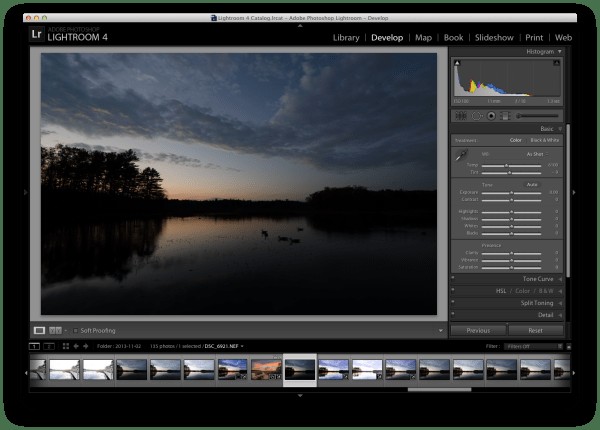
Original lång exponeringsfoto i Lightroom
Efter att ha applicerat några graderade filter, några justeringsborstar och lekt med de grundläggande reglagen kunde jag uppnå ett resultat som var tilltalande. Om du vill se exakt hur jag skapade det här – du kan se hela processen här.
Nu när du har fått fotografiet ordentligt exponerat kommer du att märka att problemet är mycket uppenbart i fotografiet - de rörliga motiven skulle helt enkelt inte sitta stilla under lång exponering. Så det är upp till magi efter produktion för att lösa det här problemet.
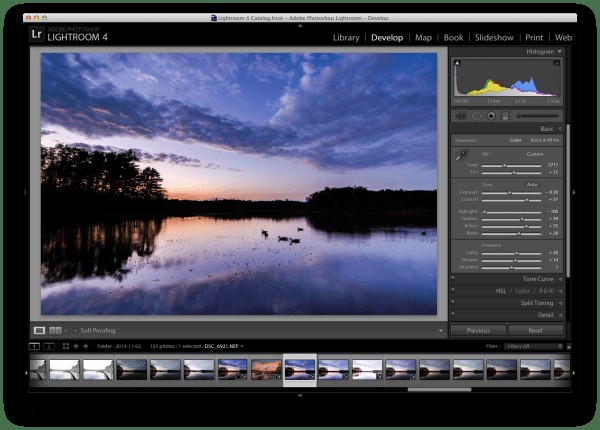
Bearbeta bilden med lång exponering efter eget tycke
Använd Lightrooms "synkroniserings"-funktion i utvecklingsmodulen för att flytta inställningarna från bilden ovan till fotot med hög ISO som du kommer att använda. Detta gör att du kan se till att allt förblir detsamma (färg, kontrast, ton, etc.) mellan de två bilderna när du kommer till att skapa kompositen senare.
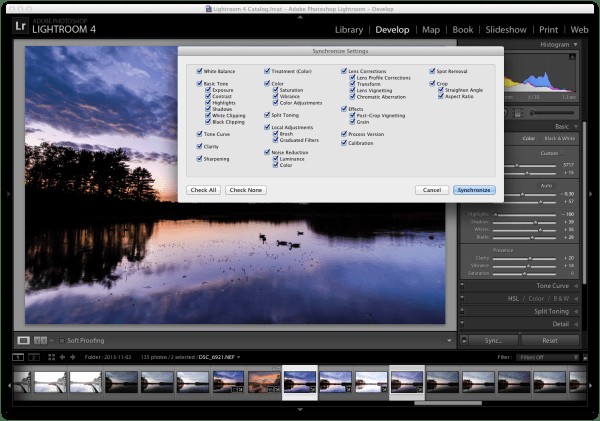
Synkronisera inställningar från den bearbetade långexponeringsbilden med den höga ISO-bilden som används för att frysa motivet
Jag föreslår att du gör några mindre justeringar av bilden med höga ISO för att få motiven att sticka ut mer (eftersom de kommer att vara den enda delen av den höga ISO som används i den slutliga versionen).
Ett av huvudfokusområdena för den här exempelbilden var att skapa linjer som är så hårda som möjligt för motiven, så att de framträder väldigt fint i kompositen. För att göra detta, gå in i Lightrooms detaljsektion och tryck upp skärpan en hel del. Du kanske också vill göra lite brusreducering för att försöka kompensera för den höga ISO-exponeringen med ökat brus.
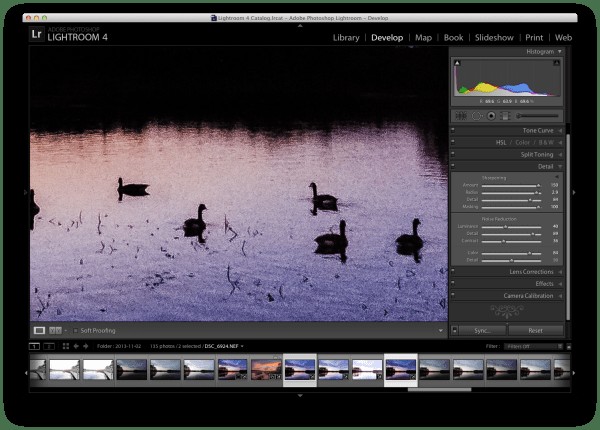
Gör några mindre justeringar av den höga ISO-bilden och exportera båda bilderna för vidare bearbetning i Photoshop
Även om Lightroom är utmärkt för att bearbeta foton, är det begränsat genom att du inte kan skapa kompositer eller arbeta med lager, vilket är precis vad som behövs för att avsluta det här projektet.
Därför är det dags att ta fram de stora pistolerna och hoppa över till Photoshop. Nedan har jag laddat de två filerna som lager, (välj de två miniatyrerna i LR, högerklicka på dem och välj "redigera i>Öppna som lager i PS) med det långa exponeringslagret överst och det höga ISO-lagret på botten.
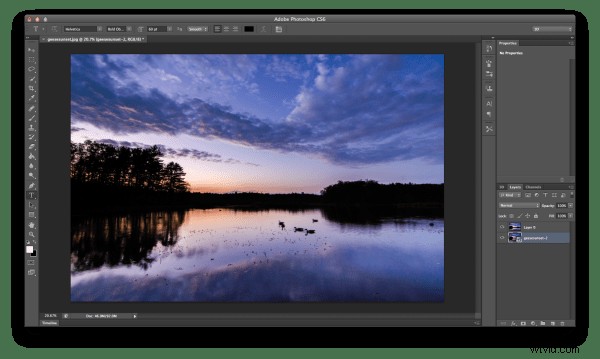
Öppna båda fotona som lager i Photoshop – jag brukar lägga den höga ISO-bilden längst ner eftersom vi kommer att använda mindre av den bilden i de flesta fall.
Jag gillar att rensa upp den långa exponeringsbilden så bra jag kan först, så jag gick vidare och blev av med de suddiga gässen genom att utföra ett enkelt klonjobb. Varsågod och gör det på din bild också om det passar.
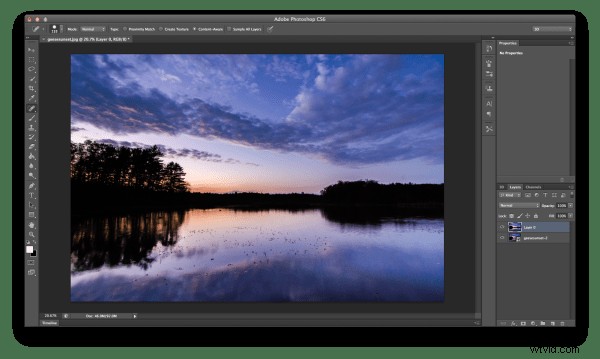
Klona det suddiga motivet från långexponeringsbilden
Minska sedan opaciteten för det långa exponeringslagret (som jag har arrangerat som det översta lagret). Detta gör att du kan se det höga ISO-lagret som en referenspunkt, samtidigt som du kan se det mesta av långexponeringsbilden också.
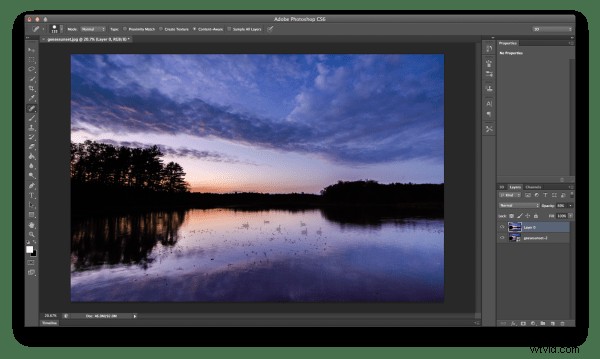
Minska opaciteten för det långa exponeringslagret så att du kan se det höga ISO-lagret nedan
Med det höga ISO-lagret valt, använd Photoshops urvalsverktyg för att göra ett grovt urval av motiven i ramen. Lägg sedan till en lagermask till det långa exponeringslagret, som du kommer att använda i nästa steg.
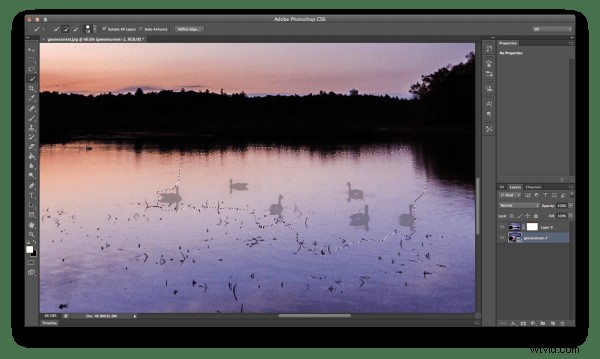
Med högt ISO-lager valt, välj ditt "frysta" motiv och lägg till en lagermask till det långa exponeringslagret
När ämnena har valts ut grovt, finjustera kanterna på urvalet för att se till att du har allt du behöver. Välj sedan lagermasken du lagt till i det långa exponeringslagret och fyll i markeringen med en svart färghinkfyllning (se till att dina färgrutor är inställda på standardsvart/vitt och använd verktyget på 100%). Det här är ett väldigt grovt sätt att få in gässen i den långa exponeringsbilden, men det gör jobbet snabbt och det fungerar.
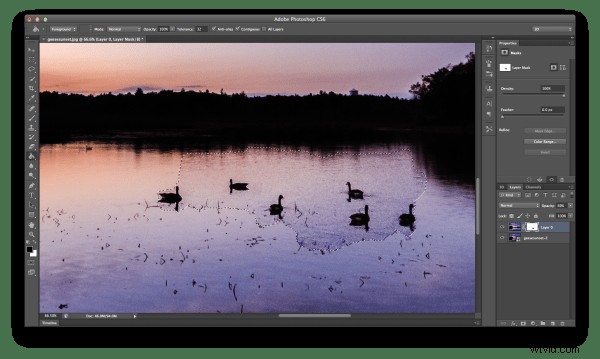
Med lagermasken vald för det långa exponeringslagret, använd färghinken för att fylla i det valda området
Nu när du har dina motiv synliga inom din ram, återställ opaciteten för det långa exponeringsskiktet till 100 % och påbörja städningen. Jag rekommenderar att du arbetar i breda drag först med en bred pensel med färgen vit vald. Detta gör att du kan få de flesta områdena mellan motiven från långexponeringsramen tillbaka, istället för den brusiga höga ISO-ramen.
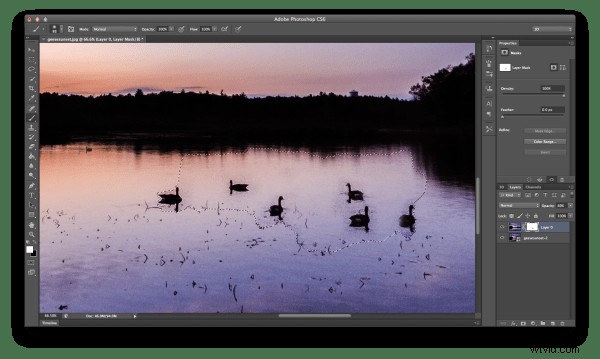
Använd en vit pensel för att rensa upp områdena mellan och runt motivet i breda drag först
När du har gjort en grundläggande grovstädning är det dags att zooma närmare och använda en finare pensel för att göra detaljarbetet. Det är en tidskrävande process. Men detta måste göras, annars kommer den slutliga bilden att se ut som två bilder placerade ovanpå varandra, och inte en sammanhängande slutlig bild.
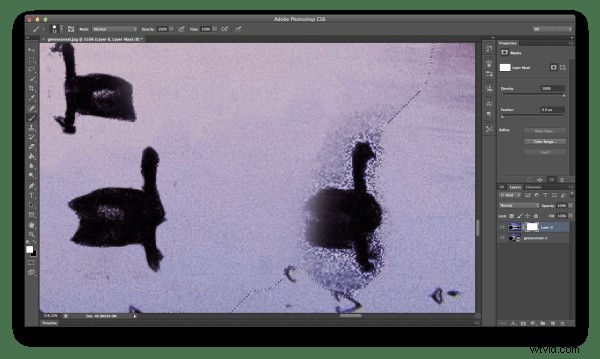
När du har gjort städningen grovt – zooma in med en liten borste och fortsätt städningen på en mer detaljerad nivå
Du är på väg hem nu!
Gör en sista kontroll av bilden genom att dölja den höga ISO-bilden (klicka på den lilla ögongloben bredvid lagret). Genom att göra detta blir platserna som masken har applicerats nu genomskinliga och du kommer lätt att kunna se om det fanns små områden som behöver fixas.
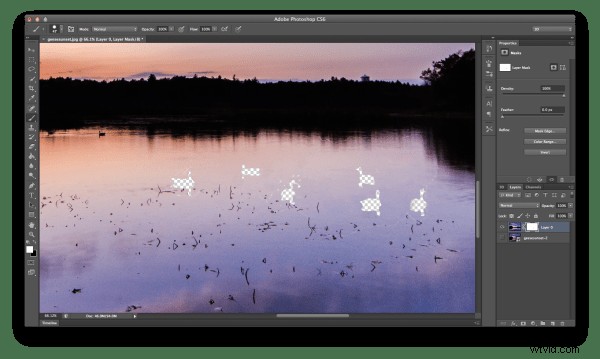
Som en sista städning – dölj ämneslagret och se om det finns några fläckar som behöver en sista justering
Efter den sista bättringen och några andra mindre justeringar i Photoshop är du redo att slå ihop lager, spara bilden och visa dina vänner. (du kan också spara en lagerversion om du tror att du kanske vill redigera den mer senare)

Spara och dela ditt sista skott
Sammanfattning och mer läsning
Jag hoppas att du fick ut något av den här steg-för-steg-genomgången – för mer information om hur man maskerar i Photoshop, vilket verkligen är vad hela processen går ut på, kolla Photoshop Masks 101 Om du någonsin har skapat en lång exponering, hög ISO-komposit, skulle jag gärna se det i kommentarerna!
