När proffs redigerar sina videofilmer behöver de ofta växla direkt mellan olika inspelade scener för att skapa anpassade resultat i slutet. Om dessa övergångar mellan olika scener inte är väl optimerade kommer de definitivt att påverka filmens flöde och få den att framstå som irriterande med en liten släckningsperiod emellan.
Om du använder Final Cut Pro för videoredigering blir det mycket lättare att justera dessa övergångar så att redigerade filmer kan fungera smidigt. Informationen nedan hjälper dig att få fullständig kunskap om att hantera övergångar i videor med FCP.
De som inte är bekanta med Final Cut Pro-plattformen och tycker att det är lite komplext som nybörjare kan byta till Wondershare Filmora för Mac eftersom det är ett av de enklaste professionella verktygen som finns tillgängliga från Mac-enheter.
Denna programvara är laddad med alla kraftfulla funktioner och har ett interaktivt användargränssnitt för dem som precis har börjat med videoredigering.
Du kanske också gillar: Hur man lägger till effekter i Final Cut Pro>>
3 sätt att lägga till eller ändra övergångarna i Final Cut Pro:
- Del 1:Använd genväg för att tillämpa övergångar>>
- Del 2:Använd webbläsaren för att tillämpa övergång>>
- Del 3:Använd menyraden för att tillämpa övergång>>
Del 1:Använd genväg för att tillämpa övergångar:
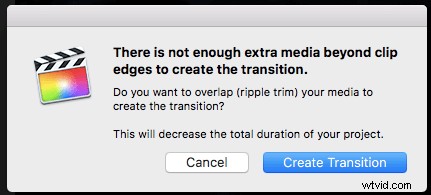
Det är möjligt att tillämpa övergångar med en enkel genväg; allt du behöver göra är att antingen dela ditt videoklipp i flera scener efter behov eller lägga till två eller flera olika scener som ska sammanfogas till din programvarutidslinje.
Det är önskvärt eftersom övergångseffekten endast kan tillämpas om du har mer än ett klipp på tidslinjen. Du kan också se fler kortkommandon här.
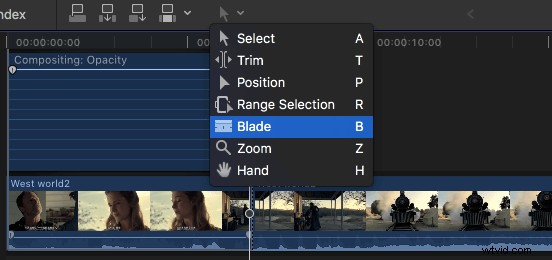
När du har fått dina två scener som du behöver lägga till övergångseffekt för, välj den allra första scenen från tidslinjen. Öppna nu videoanimeringsfönstret på din enhet, det kan göras genom att trycka på Skift+V; hitta alternativet Komposition och använd sedan standardövergångar genom att helt enkelt dra tidslinjehandtaget mot båda sidor av det sammansatta fönstret. I FCP kommer Cross dissolve att väljas som standardövergång.
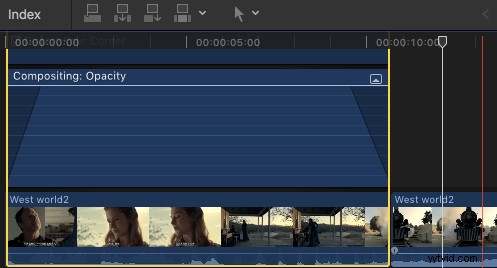
Del 2:Använd webbläsare för att tillämpa övergång:
- Gå till mediaverktygsfältet och tryck sedan på övergångsikonen. Det kan identifieras som en skuggad ruta över vilken X skrivs.
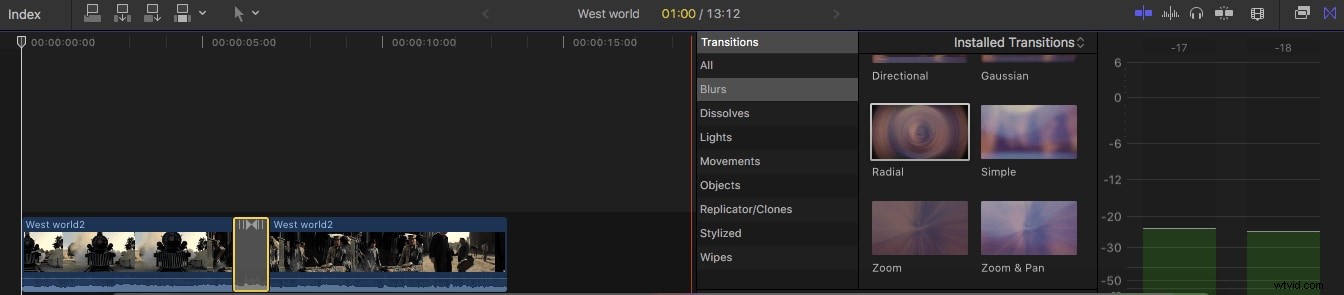
- Välj nu din favoritövergång från webbläsaren och dra den till din tidslinje.
- Det är dags att placera den släpade övergången mellan två videoklipp som du behöver redigera här.
För att ändra varaktigheten för övergången:
- Högerklicka bara på tidslinjen och välj alternativet Ändra varaktighet.
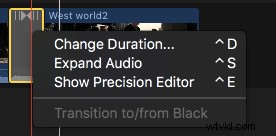
- Det kan också väljas från alternativen Ctrl+D.
- Du kan använda precisionsredigeringsalternativet för att justera övergångslängden.
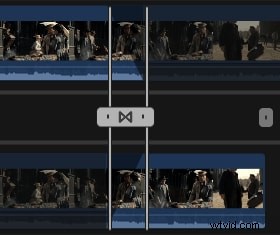
- Användare kan också redigera inställningar för övergång på programvaran Final Cut Pro efter behov.
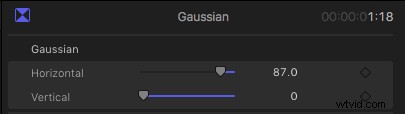
Del 3:Använd menyraden för att tillämpa övergång:
- Klicka på det tillgängliga klippet mellan två klipp på din tidslinje.
- Välj Redigera från menyraden som visas och välj sedan Lägg till Cross Dissolve för dina övergångar.
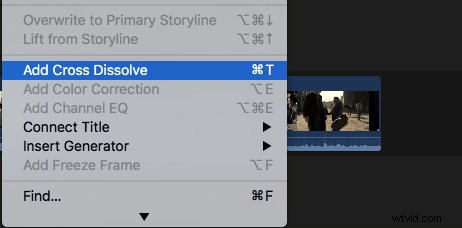
Slutsats:
Det är mycket enklare att använda Final Cut Pro för att tona in och ut ljud. Detta avancerade programvaruverktyg kan användas med enkla kortkommandon att komma ihåg och även nybörjare kan utveckla nya skräddarsydda projekt med hjälp av det.
