Oavsett om du är en veteran eller nybörjare, är Compressor ett verktyg du inte kan vara utan. Även om det har sina alternativ, är Compressor känt för att utföra sina funktioner sömlöst.
"Inom vår verksamhet kommer ofta behovet av att komprimera och koda video- och ljudmedia upp. Det är här kompressorn i final cut pro kommer in...
Med Compressor låter final cut pro dig inspektera och konfigurera avancerade ljud- och videoegenskaper.
Utan att förneka komprimering och kodning är två åtgärder som gör vårt arbetsflöde organiserat och sömlöst.
Med Compressor till ditt förfogande kommer du också att kunna omkoda filer till de vanligaste medieformaten.
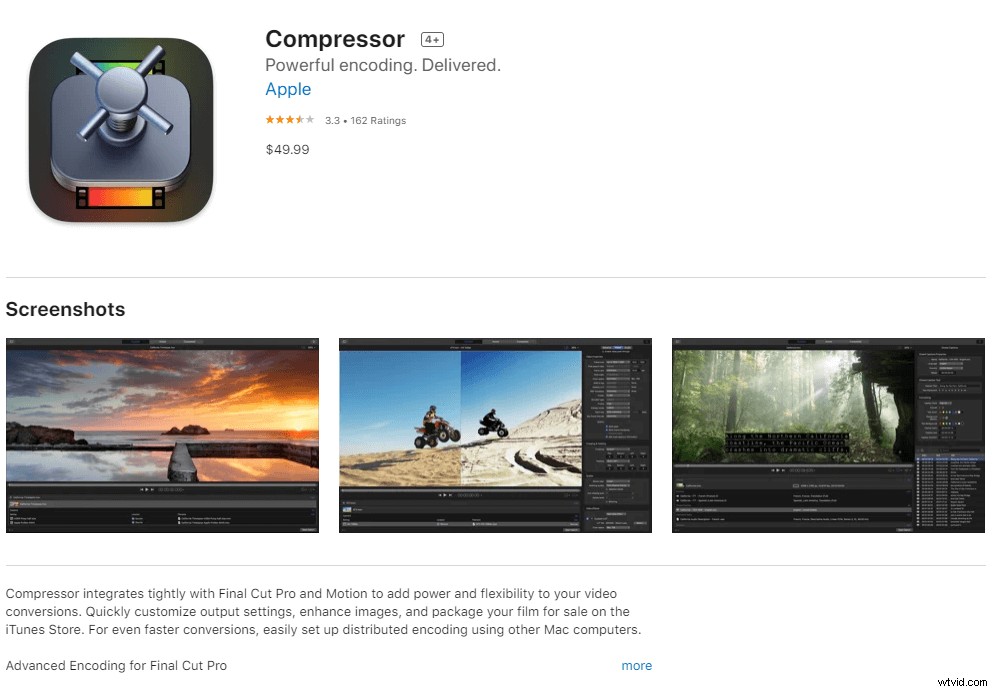
I den här artikeln kommer vi att täcka de grundläggande grunderna för Compressor i final cut pro och hur det kan göra ditt arbete mindre besvärligt.
Skicka till kompressor:Vad betyder det i final cut pro?
Final Cut Pro inbyggda ger flera destinationsalternativ för att exportera projekt och klipp . Kompressor är en av dem. Denna process innebär helt enkelt delning från final cut pro till Compressor för slutlig komprimering eller kodning till olika för konst.
Komprimering av video- och ljudmedia kan göras inbyggt med programvaran Final Cut Pro. Men genom att dela med Compressor får vi tillgång till en ännu högre kontrollnivå. Detta resulterar i produktion av filer med högre kvalitet.
Apple strävar efter att behålla användarens flexibilitet genom att tillåta skapandet av fler alternativ, men vårt fokus ligger på Compressor idag.
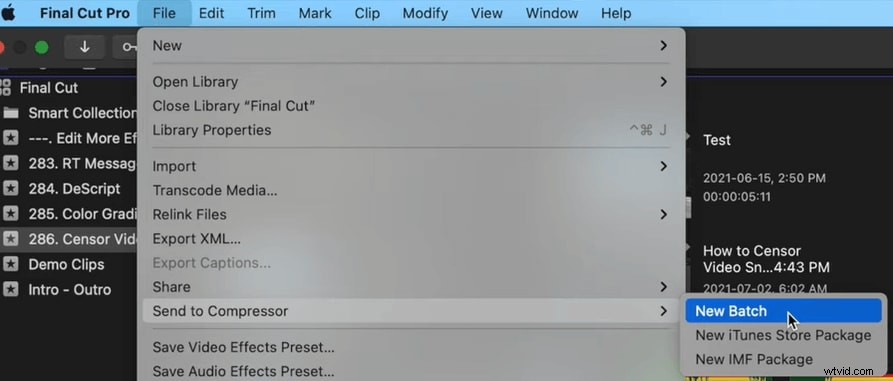
Vad används Compressor Final Cut Pro till?
Compressor är en omkodningsapp designad för att fungera direkt med Final Cut Pro. Denna omkodning av mediefiler gör att den kan nå en mängd olika format.
För att sömlöst exportera när du använder Compressor, är det nödvändigt att ha en uppdaterad version installerad. Med Compressor kan du snabbt utföra kontroller av ramstorleksändring och tidsjustering. Med detta kan dina utdatafiler ha högkvalitativa ramstorlek och bildhastighetsjusteringar.
En av de mest produktiva användningsområdena för Compressor är det faktum att den kan koda video- och ljudfiler för ett specifikt format, beroende på vad som behövs för valfritt projekt.
Den moderna tiden kommer med moderna problem, att hantera sändnings- och streamingplattformar och deras formateringsreglering kan vara mindre krångligt med appar som Compressor. Med Compressor kan du exportera flera filer i olika format, alla samtidigt.
Ingår kompressor med Final Cut Pro?
Final Cut Pro X är en dedikerad redigerings- och finjusteringsprogramvara som inkluderar verktyg för ljudredigering och färgkorrigering. Två appar läggs till för att komplettera dess arsenal av funktioner, de inkluderar:
- Motion 5 för professionell rörlig grafik.
- Kompressor 4 för avancerad mediakodning.
Båda apparna finns till försäljning i Mac App Store. Dessa appar är designade för att ge användarna mer flexibilitet i att effektivt genomföra projekt.
Du kanske vill prova Filmora, en populär redigerare bland nybörjare och proffs!
Varför kanske du vill använda Compressor?
Även om Compressor inte är ett perfekt program, kan det vara mycket användbart när det gäller att utföra vissa funktioner.
Några av dem inkluderar följande:
- Det låter dig exportera mediautdatafiler med högkvalitativ bildstorlek och bildhastighet.
- Den låter dig exportera och ladda upp uppslukande 360°-video som kan visas på videodelningswebbplatser eller i ett virtuell verklighetsheadset (VR).
- Du kan också exportera HDR-videor för visning på HDR-kompatibla TV-apparater och skärmar.
- Med Compressor kan du bränna video- och ljudinnehåll till skiva (DVD eller Blu-ray) med H.264, för DVD- och Dolby Digital format.
- Kompressor låter dig exportera video för visning på Apple-enheter i standardupplösning (SD), högupplöst (HD) och 4K-format (inklusive H.264 och HEVC, även känd som 265 ).
- Kompressor låter dig utföra funktioner som kodning av mediafiler, utan att FCPX behöver vara öppet.
- Du kan skicka videoinnehåll till iTunes Store i standard- och högkvalitativa format – inklusive 4K HDR.
- Exportera innehåll i olika medieformat för webbplatser för videodelning, inklusive Facebook, Vimeo och YouTube.
- Du kan se videon med högt dynamiskt omfång i förhandsgranskningsfönstret på en skärm som stöds.
- Exportera ljud- och videopoddsändningar i H.264-, AAC- och MP3-format.
- Konvertering av filer som inte kommer från ett FCPX-projekt är också möjligt.
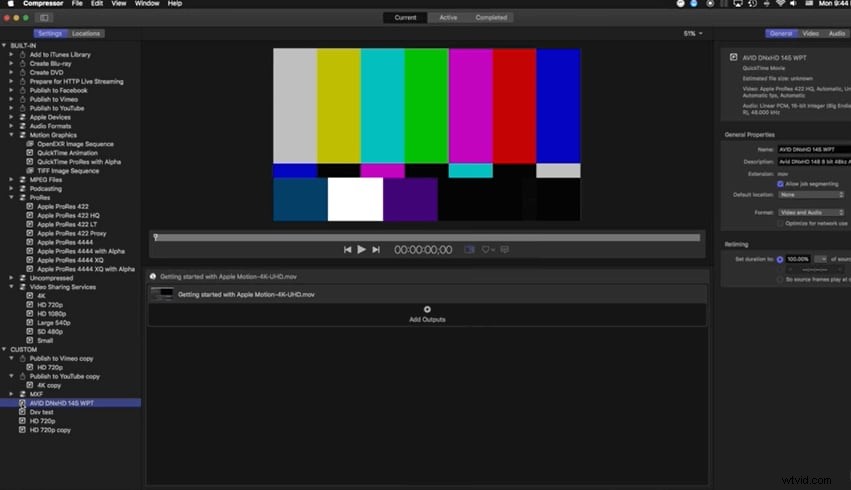
När det gäller applikation och användning tillhandahåller Compressor också ett förhandsgranskningsfönster. Detta gör att du kan jämföra din original- eller källvideo med den bearbetade videon innan du gör det.
För dem som
Hur man använder Final Cut Pro X-kompressor
Compressor är en digital lösning som är en del av Apples svit av professionella videoproduktionsapplikationer. Att veta hur man använder den här appen till fullo av dess funktioner kommer att avlasta ditt arbetsflöde avsevärt.
Hur man skickar renderingar till Compressor
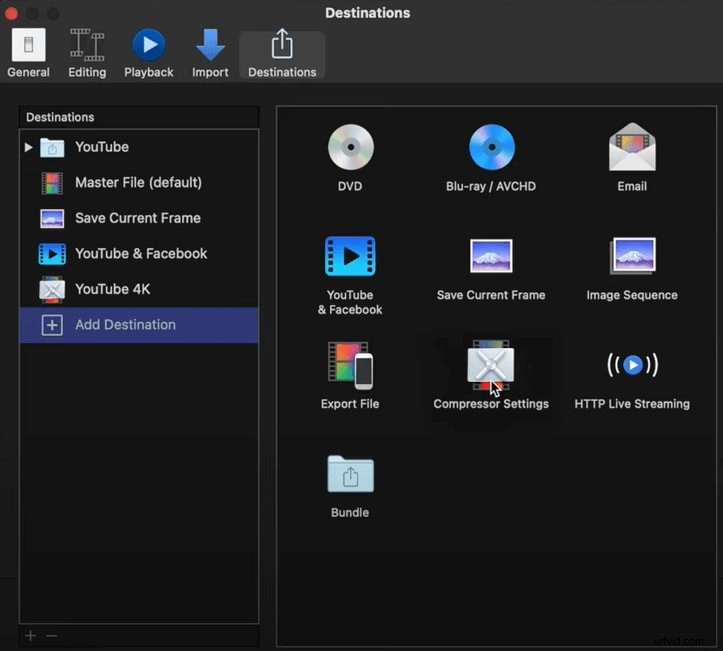
Del 1:
Steg ett:Det första steget är att komma åt inställningen Kompressor. I avsnittet "Den här datorn" är allt du behöver göra att aktivera "Tillåt andra datorer att bearbeta batcher på min dator."
Steg 2:
Därefter måste du klicka på alternativet "Delade datorer" och klicka på plusknappen. Du hittar den i det nedre vänstra området.
Steg 3:
För att göra processen effektiv måste du upprepa denna enkla process på alla datorer du vill lägga till i renderfarmen i ditt nätverk. Obs:de måste ha en kompressor installerad.
Steg 4:
Det här steget innebär att du byter namn på titlar som är inställda som "Untitled" eller något relaterbart eller lätt att komma ihåg.
Steg 5:
Därefter kan du klicka på den gruppen för att se alla dina datorer i ditt nätverk med delning aktiverat. Dessutom kan du också söka efter fler datorer som du kanske vill lägga till.
Steg 6:
När du lägger till en fil som ska omkodas, leta efter knappen "Bearbeta på", du hittar den nere till höger. Välj rullgardinsmenyn för att se hela din grupp.
Steg 7:
Till att börja med kan du välja din nuvarande grupp. Klicka sedan på alternativet "Starta batch". Detta bör starta processen.
Obs:om du har versionerna FCPX 10.1.3 och Compressor 4.1 installerade, kommer den ovan förklarade funktionen inte att aktiveras inom FCPX med funktionen Skicka till kompressor. Om du ändå går vidare med dess, kommer din grupp att vara nedtonad, vilket förhindrar att den väljs ut.
Kompressor är ett kraftfullt verktyg integrerat med final cut pro. Alla proffs som bryr sig om den slutliga presentationen av sina videor bör ta en titt på Compressor.
