Medan den konventionella muskontrollen låter dig utföra alla uppgifter som Premiere kan, kan kortkommandona inte slås för ett effektivt arbetsflöde. Vi arbetar alla lite olika, och tack och lov förstår Adobe det, så även om vi här kommer att koncentrera oss på standardtangentbordslayouten, kan kortkommandon anpassas för att vara vad du vill och sparas som en anpassad profil, det finns till och med förinställningar som redan ingår för Avid Media Composer och Final Cut Pro för dem som kanske går över från dessa paket eller bara föredrar hur de fungerar.
Detta är en grundläggande handledning om Adobe Premiere, professionell videoredigeringsprogramvara. Men om videoredigering är nytt för dig, överväg Wondershare Filmora (ursprungligen Wondershare Video Editor), som är ett kraftfullt men lättanvänt verktyg för användare som precis har börjat. Ladda ner den kostnadsfria testversionen nedan.
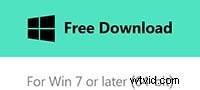
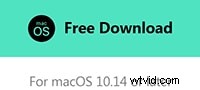
Detta uppnås genom att gå igenom sökvägen redigera> kortkommandon enligt nedan:
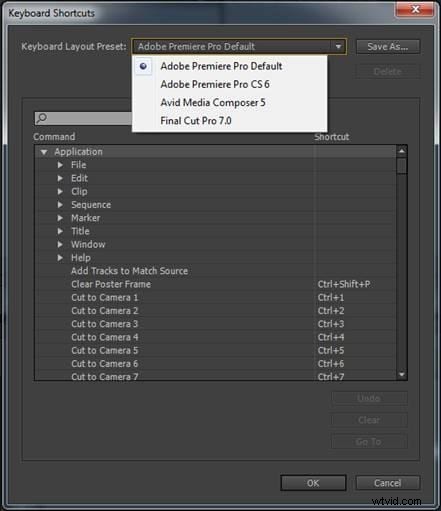
Innan vi kliver in på de mest användbara genvägarna, en kort notering här på de olika plattformarna, även om jag är säker på att de flesta läsare är medvetna om det. PC- och Mac-versionerna av programvaran delar samma grundläggande genvägar med den ena varningen att där PC:n använder Ctrl- och Alt-tangenterna, har Mac-datorn Kommando- och Alternativ-tangenter istället. I övrigt är funktionaliteten densamma. Jag kommer att inkludera genvägarna för båda plattformarna med var och en för att göra referenser lättare.
1Välj fönster
Jag börjar med den här helt enkelt för att jag tycker att den är den mest använda av alla, speciellt om du som jag föredrar en anpassad layout för alla dina fönster. Om din programmonitor är dold till exempel, kan du bara trycka på shift+4 och där är den. Genvägarna är desamma för båda plattformarna här.
- Audio Clip Mixer Shift+9
- Audio Track Mixer Shift+6
- Effektkontroller Skift+5
- Effekter Shift+7
- Mediewebbläsare Skift+8
- Program Monitor Shift+4
- Project Shift+1
- Källa Monitor Shift+2
- Tidslinjer Shift+3
2 Importera
Även om genvägarna för att redigera och manipulera klipp är extremt viktiga för ett effektivt arbetsflöde, bör man komma ihåg att de som rör programmets grundläggande funktion är lika användbara, som vi ser här. Genom att använda Control och I (Command och I på Mac) visas dialogrutan för import av media direkt.

3Capture Panel
Det finns flera genvägar som kan användas inom fångstpanelen, men eftersom detta är en sådan inneboende aspekt av Premiere-arbetsflödet, eftersom det är ingången till ett projekt för alla medier, tror jag att de tillgängliga genvägarna alla är lika värdefulla som varandra här.
- Navigera genom fält - flik
- Avbryt Capture - Esc
- Snabbspolning framåt - F
- Spola tillbaka - R
- Gå till In Point - Q
- Gå till Out Point - W
- Spela in - G
- Stopp - S
- Steg tillbaka - Vänsterpil
- Steg framåt - högerpil
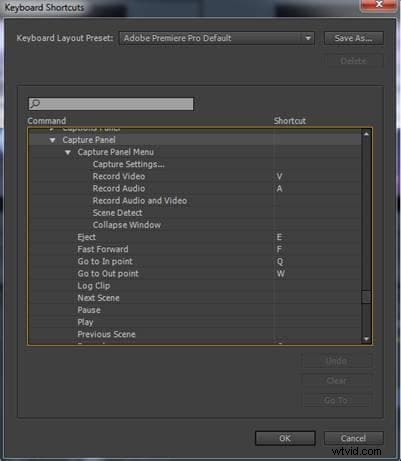
4 tidslinjepanel
På samma sätt som infångningspanelen har tidslinjepanelen en uppsättning genvägar som är specifika för alla dess grundläggande funktioner och är viktiga för ett snabbare arbetsflöde.
- Rensa in- och utgångar - G
- Rensa i punkt - D
- Rensa ut punkt - F
- Gå till In Point-Q
- Gå till Out Point - W
- Matcha ram - M
- Start och stopp - Mellanslag
- Spela normal hastighet - L
- Spela omvänd normal hastighet - J
- Ställ in punkt - I
- Sätt ut punkt - o
- Shuttle Stop - K
- Trim - T
- Arc Tool - A
- Ellipsverktyg – E
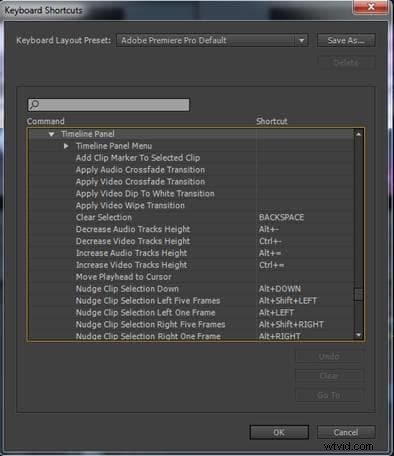
5 Navigering i ett klipp
Den här fungerar inom programövervakaren/tidslinjen eller källmonitorns fönster, se till att den önskade är aktiv först. Du kan flytta till en specifik tidskod i klippet, eller gå framåt eller bakåt ett visst antal bildrutor med hjälp av sifferknapparna. För att gå till en specifik tidskod skriv helt enkelt in den på numeriska tangentbordet. För att resa ett visst antal ramar, skriv bara + eller – (för att beteckna riktning) och antalet ramar.
6Markeringsklipp
Det absolut enklaste sättet att markera klipp är att använda kortkommandot.
Använd X för att markera klipp, medan markering av ett urval är / .
7 in och ut
Förutom att markera klipp via genvägar är det också mycket lättare att markera in- och ut-punkter på detta sätt.
- För att markera i användning I , medan för att markera ut använd O .
- Att rensa I genvägen är Ctrl+Skift+I för PC och Option+I för Mac.
- För att rensa bort Control+Shift+O för PC, Option+O för Mac.
8Spela upp klipp
Hand i hand med genvägarna för markering, är tangentbordskommandona för att spela upp klipp. Dessa är:
- Spela in till ut:Ctrl+Skift+Mellanslag (PC) och Option+K för Mac
- Rensa in och ut:Ctrl+Skift+X (PC) och Option+X för Mac
- Spela runt:Samma för båda plattformarna och är Shift+K.
För att få ut det bästa av detta är det nödvändigt att ställa in några alternativ i förväg, eftersom Play Around spelar den del av tidslinjen runt Playhead, och var den spelar är beroende av de inställda alternativen. Detta görs via menyn via redigera> inställningar> uppspelning, här har jag preroll och postroll inställda på 4 sekunder, vilket betyder att det spelas 4 sekunder före och efter punkten där spelhuvudet är placerat.
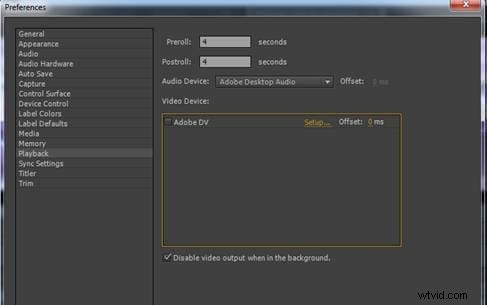
Att aktivera looping för detta kan dessutom hjälpa till att finjustera redigeringar.
9Växla ljud under skurning
Det finns tillfällen du kanske vill höra ljud när du skrubbar, men att stänga av det kan ha positiva effekter på prestanda för datorer i lägre ände. Genvägen gör det enkelt att stänga av och på efter behov.
Genvägen är Shift+S för båda plattformarna.
10 Skjut ett klipp i sekvensen
Det finns ett par alternativ tillgängliga här från genvägarna, skjut en ram eller 5 bildrutor.
- För att dra en ram åt vänster är Alt+, för PC eller Option+, för Mac. För att öka till fem bildrutor lägg till Shift i endera genvägen.
- För att dra en ram åt höger är Alt+. för PC och Option+. för Mac. Återigen, för att öka till fem ramar lägg till Shift.
11Glid i en sekvens
Precis som med bildalternativen är valet en ram eller fem bildrutor.
- För att föra en bildruta åt vänster är Ctrl+Alt+Vänster för PC eller Alternativ+Kommando+Vänster för Mac. För att öka till fem bildrutor lägg till Shift i endera genvägen.
- För att föra en bildruta åt höger är Ctrl+Alt+Höger för PC och Alternativ+Kommando+Höger för Mac. Återigen, för att öka till fem ramar lägg till Shift.
12Nudging
Du kan flytta ett klipp uppåt eller nedåt helt enkelt genom att använda upp- och nedpiltangenterna, medan du håller ned Alt eller Option samtidigt gör att du bara kan välja videon eller ljudet som ska flyttas.
13Multikameraval
Detta är ett verktyg som låter dig arbeta med flera kameravinklar av samma motiv eller scen. Att snabbt växla mellan olika kameror är extremt användbart och görs med de numeriska tangenterna.
Nummer 1 till 9 välj motsvarande kamera.
14Lägg till en redigering
Det här alternativet klipper spåret (eller spåren) som är inriktade på. Genvägen för detta är Ctrl+K eller Kommando+K.
Du kan se alla tillagda redigeringar inom en sekvens genom att välja visa genom redigeringar i sekvensmenyn.
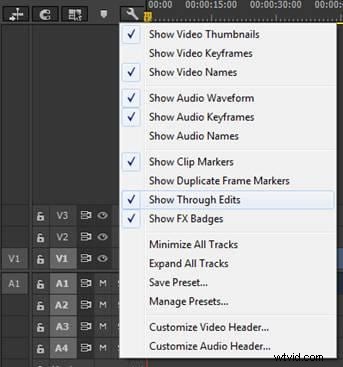
15Lägg till standardövergången
Det här alternativet tillämpar standardövergången på alla valda media. Använd Skift+D för att göra detta.
16 Match Frame
Att hitta en specifik bildruta i sekvensen för att lägga till ett andra klipp är mycket användbart, genvägen är M, en stor tidsbesparare.
17Zooma till sekvens
Att kunna zooma in är bra, det gör det mycket lättare att arbeta i sekvenspanelen, åtminstone för mig, men den enda nackdelen jag finner är att jag tenderar att gå vilse när jag letar efter ett visst klipp. Med / kan du snabbt zooma ut för navigering och tillbaka in igen för att arbeta
18Hoppa till Redigera
Att navigera från redigering till redigering är en mycket enkel process med genvägarna tillgängliga för dig.
Page up tar dig till föregående redigeringspunkt, medan page down tar dig till nästa.
Med övning blir dessa genvägar en självklarhet och du kommer att upptäcka att ditt arbetsflöde inte bara blir snabbare utan också en smidigare funktion.
19Växla vilken typ av trim som används
Växla snabbt mellan trimtyperna Standard, Ripple och Roll.
Skift+T för PC, Control+T för Mac
20 Ripple Trim
Detta gör att du kan trimma huvudet eller svansen på klippet mycket snabbt, vilket ger ett extremt effektivt arbetsflöde. För att trimma nästa redigering från spelhuvudet använd W, för den föregående redigeringen från spelhuvudet använd Q.
