Låt oss ta en titt på några Premiere Pro-videofunktioner som du kanske inte är bekant med, och några som du kanske behöver uppdateras om.
Oavsett din erfarenhet av Adobe Premiere Pro finns det alltid mer att lära och upptäcka, särskilt på grund av de ständiga programuppdateringarna.
En av de bästa delarna med Premiere är det till synes oändliga antalet genvägar, hacks och lösningar för att lösa problem och påskynda din redigering.
Utan vidare, låt oss komma in i det!
1. Kraften i Alt-tangenten
Våra vänner på PremiumBeat erbjuder denna enkla men effektiva handledning om kraften i alt-tangenten – isolera ljud- och videoklipp, ordna om klipp på din tidslinje, duplicera ditt klipp, etc.
Genvägen täcker ett brett utbud av olika sätt att snabba upp din redigering och kommer att spara en hel del tid när du väl har begränsat alla nyckelns olika funktioner.
Plus, även om vår handledning råkar vara några år gammal, skapades den här nya versionen av "Kevin - Basic Filmmaker", och det är en kortfattad uppdelning av hur man använder det här snygga lilla verktyget.
2. Använd Kommando + Dra
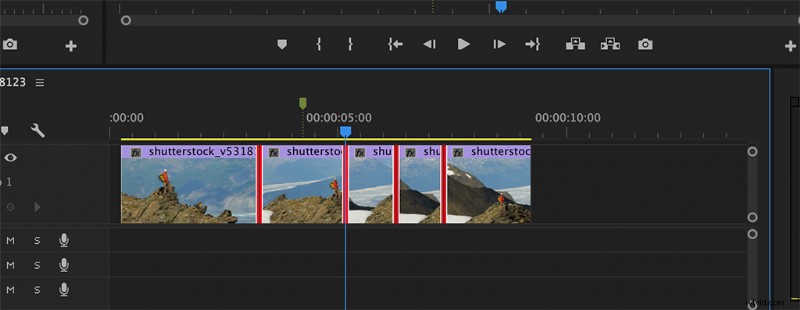
Genvägen Kommando+Drag (eller Kontroll+Drag på PC) är en annan enkel tidsbesparare. Denna kortkommando låter användare flytta klipp som helhet runt din tidslinje.
Det här är egentligen inte banbrytande och har funnits i evigheter, men det låter dig tillämpa flera ljud- och videoövergångar på varje klipp du har valt. Allt handlar om att spara dyrbar tid, eller hur? Om du har återkommande jobb för kunder där redigeringen måste vara densamma varje gång, kommer den här typen av kortkommandon att hjälpa dig oerhört.
3. Använda ljudeffekter i Premiere
Denna handledning från SonduckFilm bryter ner de fem bästa ljudeffekterna som varje redaktör – ny eller erfaren med Premiere Pro – borde känna till.
Att veta vad varje effekt gör, hur man manipulerar den och vilka scenarier som kräver vissa effekter är viktigt för videoredigerare. Effekterna som tas upp i denna handledning är reverb, brus, balans, mastering och lågpass.
4. Objektknappen
"Item"-knappen har inte alltid funnits i Premiere Pro. Som bevis på detta kommer du att se att den här handledningen som PremiumBeat gjorde för några år sedan är mer av en täckning för hur man använder denna "hippa, coola, nya funktion."
Men mer än något annat, om du är ny på Premiere, kommer det att gynna din redigering i det långa loppet om du känner till programmets detaljer. Ju mer du vet, har jag rätt?
Knappen låter dig snabbt komma åt flera olika funktioner, inklusive att skapa en ny sekvens, justeringslager, titel, bildtext, färgmatt och universell räkneledare – samt lägga till staplar och ton, svart video och transparent video.
Dessa funktioner är inte nya för Premiere Pro-användare, men knappen bredvid mappikonen ger snabbare åtkomst till dessa funktioner.
5. Master Premieres tangentbordshorts
Zach Mayfield ger oss den här korta men söta videon om hur man navigerar med kortkommandon i Premiere Pro. I den fokuserar han på att skapa genvägar för "Program- och panelkommandon."
Några av funktionerna i det här nya verktyget inkluderar att dra tangenten (från det grafiska tangentbordet) till den funktion du väljer, att identifiera färgerna för programkommandon och panelkommandon och en djupgående förklaring av hur man tilldelar samma genväg till olika åtgärder.
Mayfield bryter ner det på ett lättsmält sätt, samtidigt som han tydligt förklarar hur man närmar sig denna nya värld av kortkommandon.
6. Ta bort brusigt ljud
Ett problem som jag nyligen stötte på, och med nyligen menar jag tillbaka 2018 (vilket var när jag gjorde den här videon), var att få tillbaka bullrigt ljud från produktionen. Det finns några anledningar till varför detta kan hända.
Platsen där ljudet spelades in kan ha varit högt. Det kan ha varit A/C igång och plockat upp ett lågt brum som nu finns i bakgrunden av hela klippet. Det finns en miljon olika anledningar till detta.
För att ta bort det oönskade bruset måste du ta ljudklippet och flytta över den till Audition . När du har gjort detta använder du Tidsvalsverktyget och hitta en del av klippet som inte har någon dialog. Gå sedan till Effekter> Brusreducering/återställning> Fånga brusutskrift , klicka sedan var som helst på tidslinjen.
Gå nu tillbaka till Effekter> Brusreducering/återställning> Brusreducering . Jag satte sedan minskningsprocenten till 65 och höll decibelnivån på 15 . Bom.
7. Automatisera ljud
Våra gamla goda kompisar på PremiumBeat erbjuder återigen en annan handledning om Premieres automationslägen i ljudspårsmixerpanelen.
Att arbeta med automationslägen är något komplicerat, så Jason Boone tar upp grunderna innan han dyker in i det tunga arbetet. Den nio minuter långa handledningen dyker in i följande lägen:av ,läs , skriv , tryck på och spärr. Boone tar också upp hur varje läge påverkar ditt ljud, samt klipp och spåra nyckelbildrutor.
Även om den här handledningen gjordes för ungefär fyra år sedan, finns det en nyare version som är lika bra från Sam Holland. Kolla in det nedan.
8. Dynamisk trimning
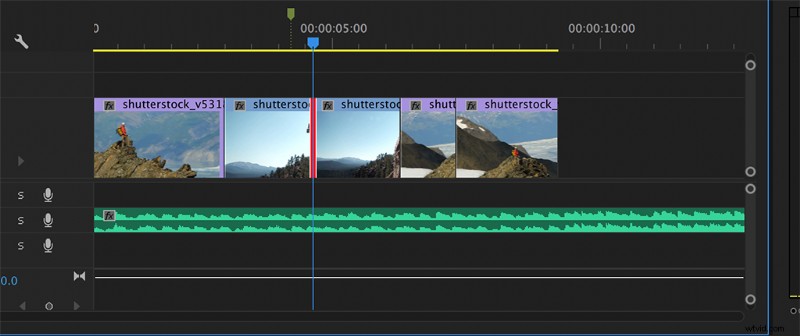
Dynamisk trimning fungerar för skärning ram för ram. Det vill säga, om du gick igenom din första redigering snabbt för en grov klippning, kan du gå tillbaka för en andra redigering och trimma varje klipp ram för bildruta utan att påverka resten av din tidslinje.
När du har hittat snittet du vill flytta runt, tryck på T ” sedan Alt/Alternativ> Vänster eller högerpil . Detta kommer att flytta klippet till vänster eller höger och ändra dess varaktighet utan att påverka andra klipp. Detta är ett utmärkt sätt att undvika otidiga och oprecisa skärningar.
Om du vill ha en grundlig genomgång av denna process, leta inte längre än till chinfats handledning.
9. Skapa logotypanimering
Cinecom ger oss den här enkla förklaringen av hur man skapar en snygg logotypanimering i Premiere. Även om videon inte täcker hur du skapar en själv, kan du kolla in vår tidigare artikel om allt du behöver veta om att designa en logotyp. Arbetsflödet är ganska okomplicerat - det lägger till en grundläggande 3D-effekt, vridning och några linser. Ganska enkla saker, eller hur?
När allt är sagt och gjort ser logotypen anständig ut. Men om det här utseendet inte är vad du är ute efter, lär videon dig också hur du nyckelbildar och arbetar med rörliga bilder i Premiere. Så du kan ta redan existerande logotyper och arbeta med dem istället.
Om du vill veta hur du tar dessa idéer ett steg längre, kolla in vår handledning om att animera enskilda delar av en logotyp i After Effects.
Sidanteckning:Du behöver inte vara expert på After Effects för att följa med i denna handledning.
10. Avsluta ljudspår med efterklang
Att lägga till lite dramatik till din video är aldrig en dålig sak. Genom att lägga till en efterklangseffekt kommer ljuden att sluta med vilken hastighet du än vill, vilket gör ditt arbete lite mer olycksbådande.
Jag vet att du har hört talas om denna effekt otaliga gånger i filmer och andra YouTube-videor. Processen är enkel. Hitta klippet du vill ha, kapsla klippet, lägg till svart video i en ny sekvens och lägg sedan till efterklangseffekten. Handledningen täcker processen mer grundligt och visar kraftreverbet kan ge ljud till ljud.
Om du vill ha en andra version av effekten, kolla in handledningen nedan från Olufemii.
Vill du ha fler Premiere Pro-tutorials? Kolla in vår tidigare artikel som täcker de bästa Premiere Pro-handledningarna från 2021 här.
Några fler artiklar för att få den kreativa stämningen att flöda:
- Så här använder du Final Cut Pro:15 viktiga handledningar
- Skapa skräckljus med bara ett ljus
- 7 artisttips som kommer att förändra hur du arbetar för alltid
- Videohandledning:Skapa retro skräckfilmtitlar i After Effects
- 5 artister om hur man balanserar arbete och mental välbefinnande
Omslagsbild av Master 1305.
