Att spela in långdistanspoddsändningar med en fjärrgäst kan vara knepigare än en studioinstallation. Det är viktigt att hitta programvara som fungerar för dig och levererar den kvalitet du behöver utan alltför mycket krångel.
Många poddsändare vänder sig till Zoom eftersom det är något de redan är bekanta med (särskilt efter att COVID-19 gjorde det till en viktig del av livet hemifrån). Zoompoddsändning är ett enkelt och naturligt första steg in i den avlägsna podcastvärlden - men vi skulle hävda att det inte borde vara ditt sista alternativ.
I den här artikeln visar vi dig:
Hur man spelar in en podcast på Zoom
Det är lätt att se hur Zoom kan bli ett populärt val bland podcastare bara för att de är bekanta med det. Oddsen är goda att du har använt programvaran för ett arbetsmöte eller en virtuell samvaro med vänner minst en gång under pandemin.
Zoom har också varit populärt på grund av dess över genomsnittliga ljudkvalitet och internetkonsistens jämfört med Skype och andra onlinekonferensprogram. Det är förhållandevis lätt att använda - och det har också en "Basic"-nivå som är attraktiv för nybörjare med pengar.
För att börja poddsända på Zoom, följ helt enkelt samma grundläggande steg som du skulle gå igenom när du ställer upp ett vanligt virtuellt samtal.
1. Logga in och skapa ett nytt Zoom-möte
Först, om du inte redan har gjort det, skapa ett konto och installera Zoom-appen på Zoom.us. Det är helt gratis att registrera sig för ett konto, så du behöver inte oroa dig för kostnader om du håller dig till Zooms gratisplan. Även om Zooms grundplan är lite begränsande och om du behöver en plan för inspelningssessioner över 40 minuter rekommenderar vi starkt att du uppgraderar till en av deras högre planer.
För att skapa ett konto eller logga in, öppna appen och välj knappen "Logga in". Ange dina inloggningsuppgifter eller registrera dig. Du kan också använda dina Facebook- och Google-konton för att registrera dig snabbare.
När du har konfigurerat ditt konto och planerat kan du välja "Nytt möte". Du kan också välja "Schemalägg" om du vill spela in vid ett senare tillfälle.
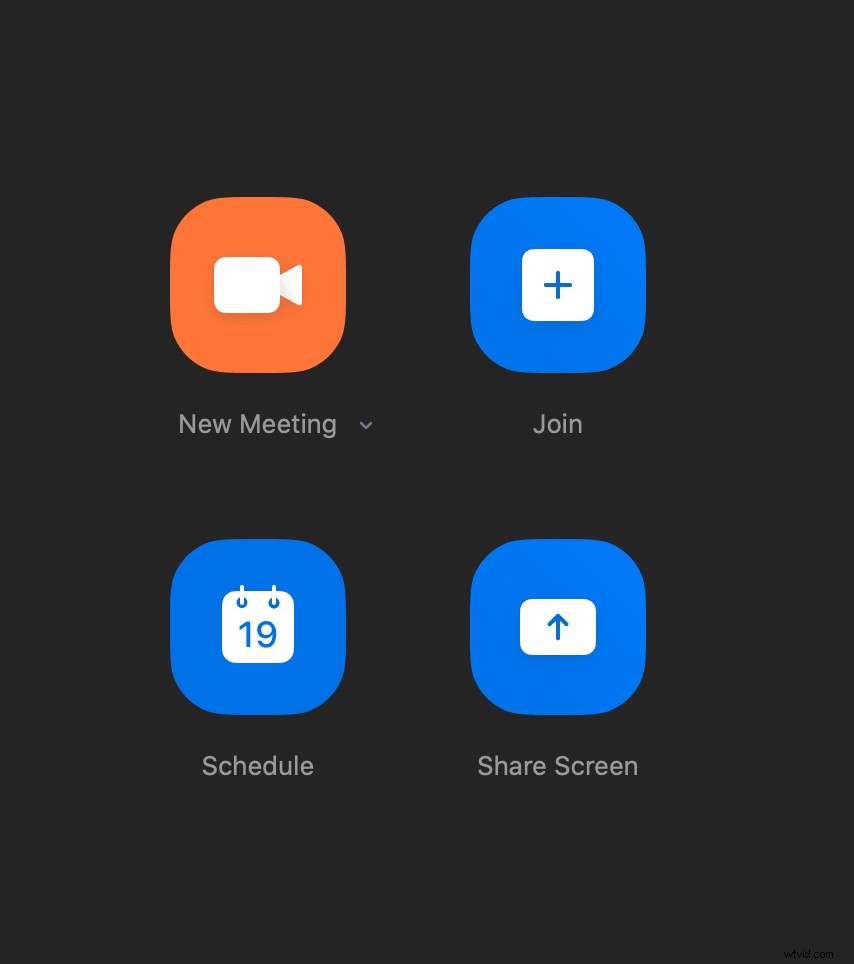
2. Ställ in din Zoom-podcast och testutrustning
Innan du spelar in kommer du att bli ombedd att välja din mikrofon och utrustning (vi föreslår att du använder en extern mikrofon för bästa ljud - men Zoom ger möjlighet att använda din dators mikrofon också). Välj "Testa högtalare och mikrofon" om du vill kolla upp din ljudkvalitet.
När du öppnar samtalsskärmen ser du en instrumentpanel längst ned med kontroller.

3. Bjud in gäster till ditt Zoom-möte
Zoom låter dig bjuda in gäster genom att klicka på fliken Deltagare och klicka på "Bjud in." Du kan sedan välja en deltagare att bjuda in från dina kontakter eller via e-post. Dina gäster kommer att kunna gå med i samtalet med ett klick.
Om du har schemalagt en inspelning för en senare tidpunkt kan du bjuda in gäster innan du går in i inspelningen. För att göra detta, kopiera helt enkelt mötets inbjudningslänk från din Google-kalender eller direkt från Zoom-instrumentpanelen.
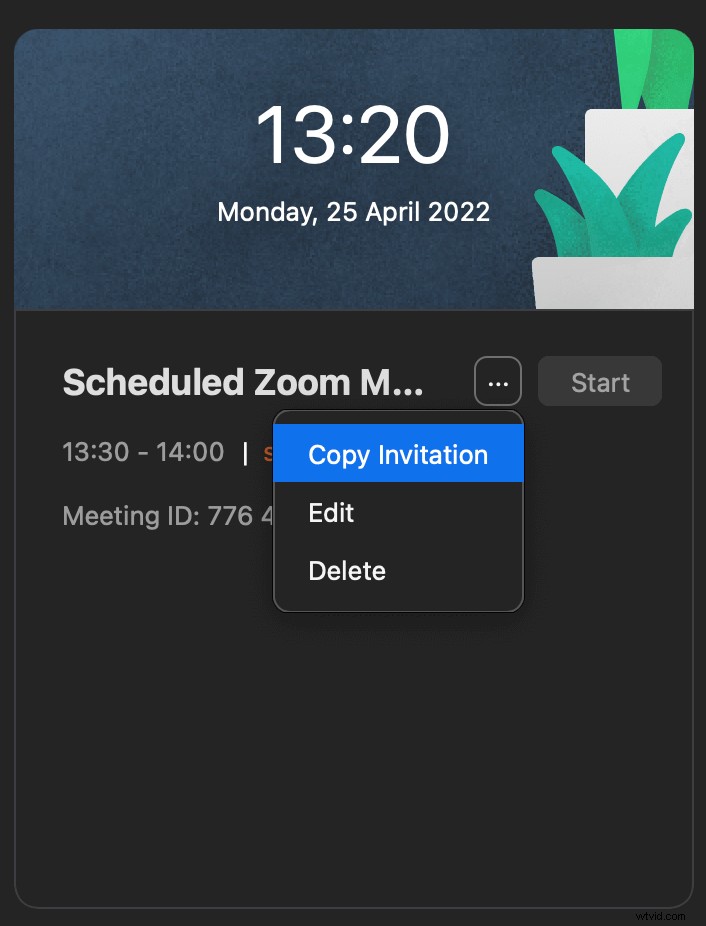
4. Starta din Zoom-podcastinspelning
När dina gäster har anslutit sig och din zoompodcast-inställning är klar, klicka på knappen "Record" på din instrumentpanel för att börja spela in ditt möte. Observera att om du använder Zooms gratisversion och är värd för mer än en gäst i ditt onlinemöte, kan din inspelning bara vara i 40 minuter.
Det är allt som finns! Ha din konversation som vanligt och klicka sedan på "Stoppa inspelning" när du är klar. När du avslutar mötet kommer Zoom automatiskt att konvertera det inspelade avsnittet till ljudfiler och spara dem på din dator.
Din nya mapp kommer att innehålla en mp3 (ljud) fil och en mp4 (video) fil. Du behöver ett annat program för att göra ytterligare redigeringar om du vill, men annars är din podcastinspelning redo att exporteras!
Lär dig gärna mer om hur du spelar in ett zoommöte.
Bonus:Hur man optimerar ljud i zoom
Även om Zoom är lätt att använda, producerar den inte alltid ljud eller video av bästa kvalitet. Det är därför om du väljer att använda den här plattformen, se till att dra fördel av dessa hack i de dolda inställningarna för Zoom för att förbättra ditt ljud så mycket som möjligt.
1. Aktivera originalljud
Zoom försöker naturligtvis skära ut eko och störningar för att förbättra kvaliteten på ditt samtal med brusreducering. Men om du har en bra inställning, en kvalitetsmikrofon och ett tyst utrymme kan du ändra dessa inställningar för att behålla så mycket av originalljudet som möjligt.
Gå till Zoominställningar och klicka sedan på "Ljud". Se till att kryssrutan är markerad under "Musik och professionellt ljud" bredvid "Visa alternativ under möte för att aktivera originalljud".
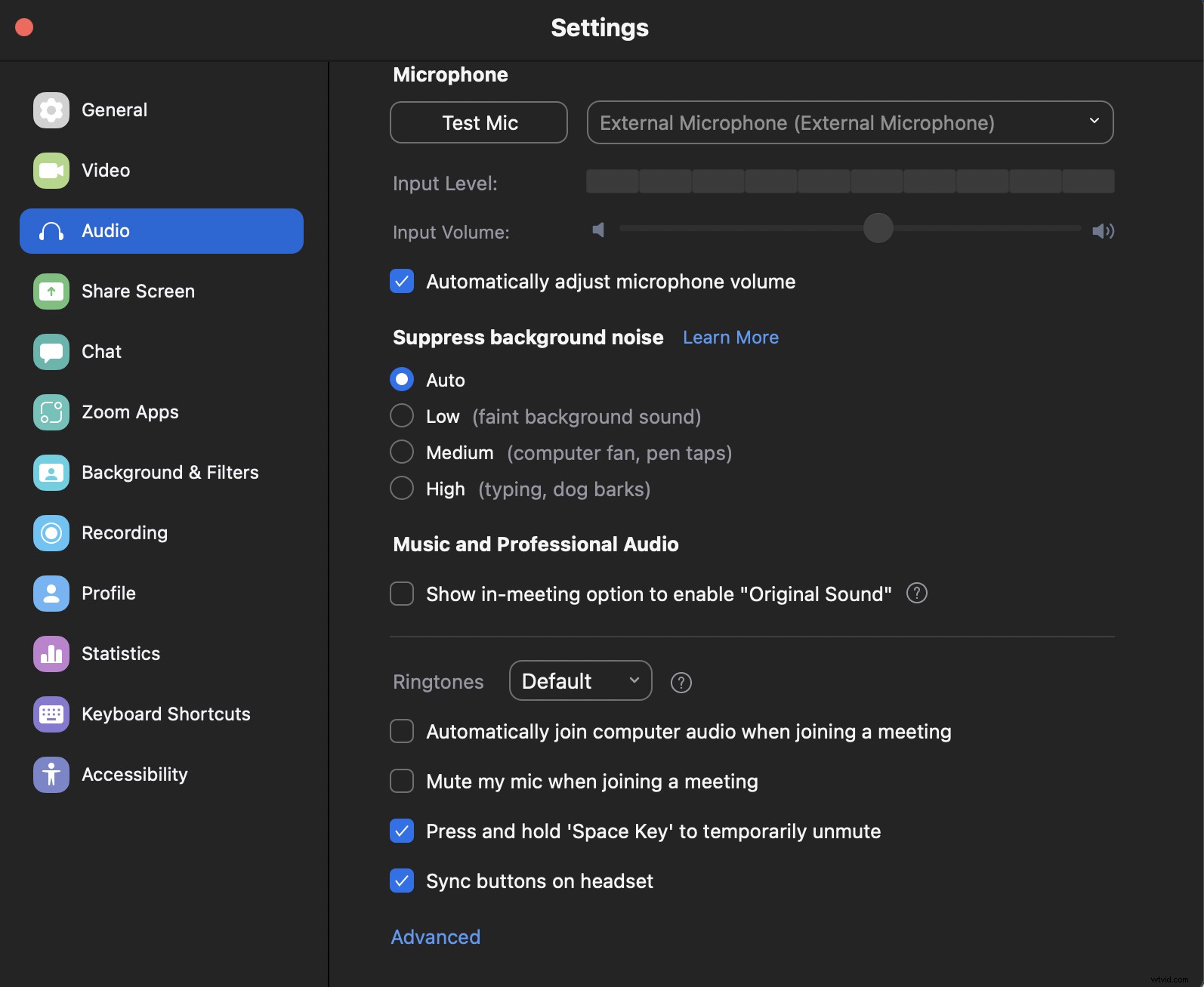
Sedan kommer du att kunna välja det här alternativet för att förbättra ljudet under din inspelning. Den här inställningen kanske inte gör så stor skillnad för resultatet, men det är värt ett försök.
Varje liten bit av bibehållet ljud hjälper när du redigerar för produktion.
2. Spela in högtalare separat
Zoom har möjlighet att spela in varje deltagare på ett separat ljudspår. Se till att du aktiverar den här inställningen för att få fler redigeringsmöjligheter under efterproduktion. Obs:Zoom ger inte möjlighet att spela in varje deltagare på ett separat videospår.
Till exempel, om en högtalares volym var för låg eller om de hade ett högt ljud i bakgrunden, vill du kunna justera deras ljud utan att störa de andra spåren.
För att kontrollera att den här inställningen är på, gå till dina zoominställningar och klicka på "Inspelning". Se sedan till att rutan är markerad bredvid "Spela in en separat ljudfil för varje deltagare."
Nackdelar med att använda zoom för podcaster
Även om Zoom är ett enkelt val för nybörjare som redan är vana vid plattformen för arbete eller fritidssamtal, har programvaran flera nackdelar. Det är inte tillförlitligt när du spelar in videor av studiokvalitet för professionell distribution till din publik. När allt kommer omkring var den designad för att ringa videosamtal online, inte som en fjärrinspelningsapp.
Eftersom Zoom prioriterar virtuella konferenser, offrar den ljud- och videokvalitet för att optimera hastigheten och användarvänligheten. Zooms program använder komprimerat ljud och video , vilket betyder att den tar bort delar av ljudspåret för att göra filen mindre.
Ljudkomprimering hjälper din videochatt att flyta smidigare eftersom den överförda data är i ett mindre paket. Men den resulterande filen är mindre än optimal för inspelningar av professionell kvalitet – vilket innebär att du kanske inte använder Zoom för poddsändningar särskilt länge.
En annan nackdel med Zoom-podcasten är att den äger rum via en live internetanslutning, vilket innebär att ljud- och videoinspelningen främst beror på kvaliteten och hastigheten på din internetsignal. Om du upplever en fördröjning eller en frånkoppling kommer ljud- eller videofilen att avbrytas.
Topzoomalternativ
Zoom kanske inte är den optimala inspelningsmjukvaran för alla. Du kanske letar efter programvara med fler funktioner eller något bättre anpassat för dina inspelningsbehov. Vi har listat nedan några populära betalda och gratis zoomalternativ för att hjälpa dig. Observera att om du är särskilt intresserad av att spela in poddsändningar är det bättre att använda specialiserad programvara för inspelning av poddar.
- Microsoft Teams (gratis och betalda planer)
- Skype (gratis och betalda alternativ)
- Google Meet (gratis och betalprenumerationer)
- Webex från Cisco (gratis och betalda planer)
- Riverside (gratis och betalda planer)
Bästa zoomalternativ för poddsändare
I takt med att tekniken har förbättrats och standarderna fortsätter att stiga har flera alternativ till Zoom dykt upp på scenen för att möta poddsändarnas specifika behov.
Hur är det till exempel med usel wifi? Att göra en inspelning som inte är beroende av en snabb internetanslutning är att föredra eftersom du aldrig vet när din mottagning blir mindre än optimal. "Double-ender"-inspelningar, där varje deltagares ljud spelas in i slutet, är särskilt användbara för de som spelar in intervjuer eller fjärrpoddsändningar.
Vissa professionella poddsändare har komplicerade inspelningsinställningar med dubbelsidigare som kräver att varje deltagare säkerställer högkvalitativ inspelning av sitt eget flöde. Men många poddsändare vänder sig till mjukvaruplattformar för fjärrinspelning som kommer med dubbelsidiga element som sina föredragna alternativ till appar som Zoom.
Dessa plattformar spelar in alla deltagares ljud och video lokalt på sin enhet och lagrar inspelningarna i molnet i realtid.
Det bästa alternativet för zoompodcast:Riverside.fm
- Inspelning i webbläsaren.
- Upp till 8 deltagare.
- Ladda ned filer:WAV, mp3 och mp4.
- Kostnad:Gratis plan, med prenumerationer från 15-24 USD per månad.
- Videoupplösning: Det är för närvarande det enda alternativet på listan ovan som spelar in video i upp till 4K.
- Mobilsupport : För närvarande finns det en iOS-mobilapp för värdar och gäster och en Android-mobilapp för gäster.
- Enkel redigering: Du kan anpassa dina inspelningar, redigera ljud och skapa klipp med några enkla klick med vår Magic Editor.
Fördelar med Riverside.fm jämfört med Zoom
När du väl är redo att gå upp i nivå från Zoom kan du inte gå fel med Riverside.fm om du spelar in en distansvideopodcast. Riverside är ett kraftfullt ljud- och videoprogram för inspelning av ljud och video i studiokvalitet.
Medan Zoom-inspelningsprogramvaran komprimerar ljud och video för att optimera anslutningshastigheterna, är Riverside byggd för podcasting. Den prioriterar kvalitet och komprimerar eller skär inte bort delar av ljud- eller videoflödet. Den resulterande inspelningen är kristallklar – vilket innebär att din publik inte kommer att distraheras eller stängas av av fel, ekon eller andra ljudproblem som är vanliga med Zoom-inspelningar.
Även om inspelning med samtalsprogram ofta beror på kvaliteten och hastigheten på din internetanslutning, betyder inspelning med Riverside att varje deltagares flöde spelas in lokalt. Så tappade eller eftersläpande anslutningar påverkar inte resultatet eftersom inspelningen inte beror på din internetmottagning.
Riverside.fms programvara för inspelning av podcast är också lätt för deltagare att gå med. Till skillnad från Zoom, som fungerar bäst om varje deltagare har laddat ner appen, fungerar Riverside direkt från din webbläsare.
Skicka bara en inbjudningslänk till din gäst så kan de klicka för att gå med på några sekunder.
Slutligen har Riverside många ytterligare fördelar som Zoom inte erbjuder, till exempel:
- Progressiv uppladdning: Dina inspelningar kommer att laddas upp till molnet när du går, vilket innebär att du inte behöver vänta på att den laddas upp innan du stänger webbläsaren när du är klar.
- Separata videospår: Riverside ger dig ett separat, lokalt inspelat videospår för varje deltagare, vilket gör det lättare att redigera och sy ihop dem i efterproduktion.
- Liveinrop : Din publik kan ringa in med video under inspelningen.
- Producentläge: Producenter kan övervaka inspelningen och kommunicera med deltagarna under sessionen utan att spelas in.
- Värdkontroller. Ställ in önskad bildhastighet och videoupplösning manuellt. Värden kan också övervaka och justera ljudnivåer under liveinspelningen, inklusive gästernas utrustning och balansering.
- Anpassat varumärke: Designa ditt eget gröna rum där gästerna kan vänta innan de går med i showen.
- Delbara klipp : Riverside ger dig ett enkelt verktyg för att lyfta fram viktiga ögonblick i din podcast genom att skapa korta klipp att distribuera över hela sociala medier.
- Mobilappar : Podcast när du är på språng med iOS-värd- och gästvisningsappen och Android-gästappen.
- Automatisk Podcast-transkriptioner : Ta emot automatiska, exakta transkriptioner direkt efter inspelning.
Hur man använder Riverside.fm för att spela in fjärrpoddsändningar
Att spela in en fjärrpodcast med Riverside.fm är lika enkelt som att använda Zoom eller annan programvara för samtalsinspelning. Registrera dig gratis för att kolla upp processen själv.
1. Skapa eller logga in på ditt konto först. I din instrumentpanel kommer du att bli ombedd att skapa din första studio. Bestäm en titel för studion och välj om du spelar in ljud, video eller båda. Kontrollera att dina inställningar för inspelningen är som du vill ha dem.
(Om du behöver hjälp med att välja ett podcastnamn har vi också en podcastnamngenerator som hjälper dig.)
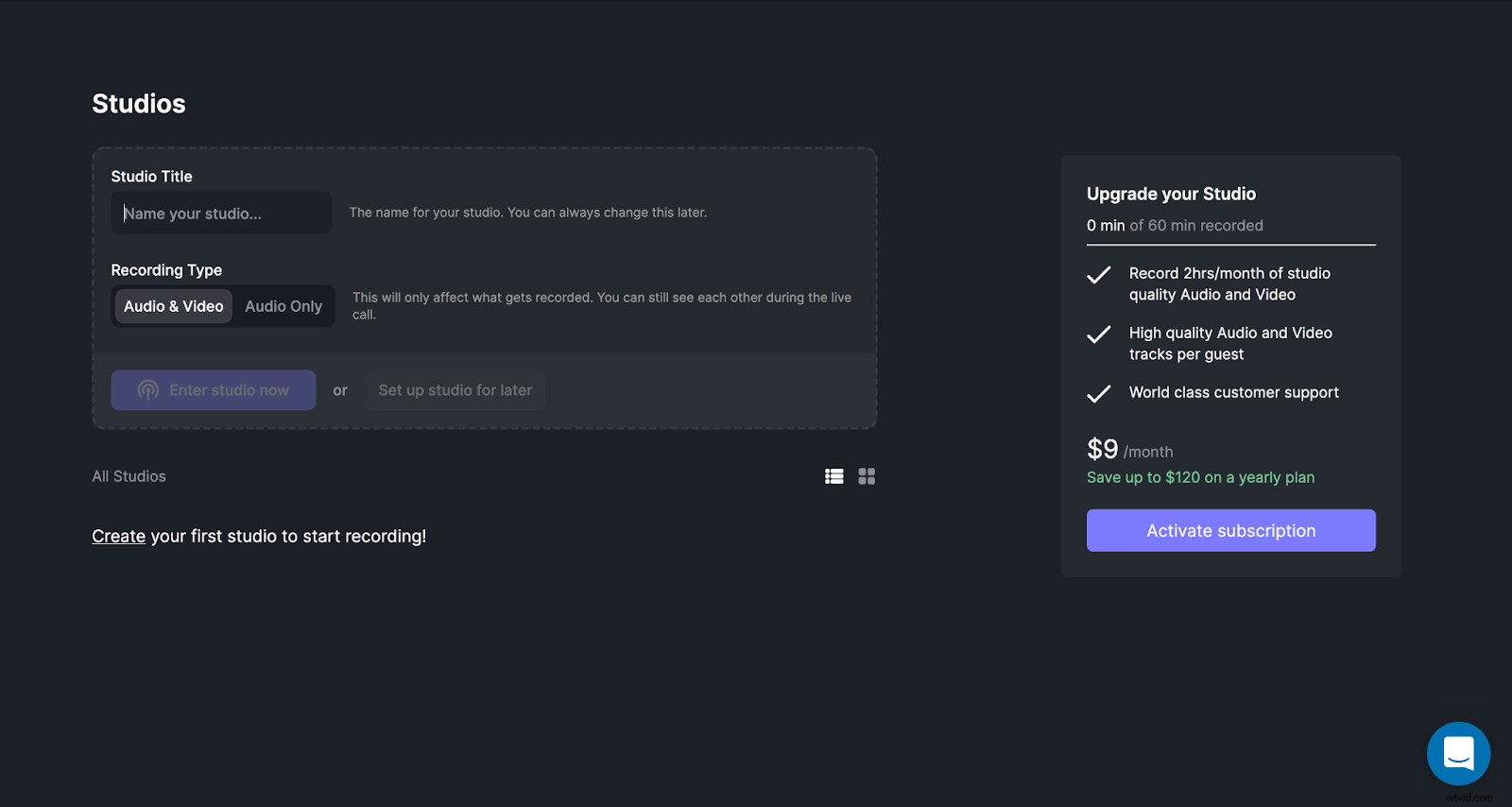
2. Gå in i studion från din instrumentpanel. Plattformen kommer att kontrollera din anslutningshastighet och uppmanar dig att ange ditt namn. Klicka på "Gå med i studio" för att testa din mikrofon, kamera (och hår) och webbkamera. Du kan också göra ett mikrofontest eller webbkameratest innan du registrerar dig.
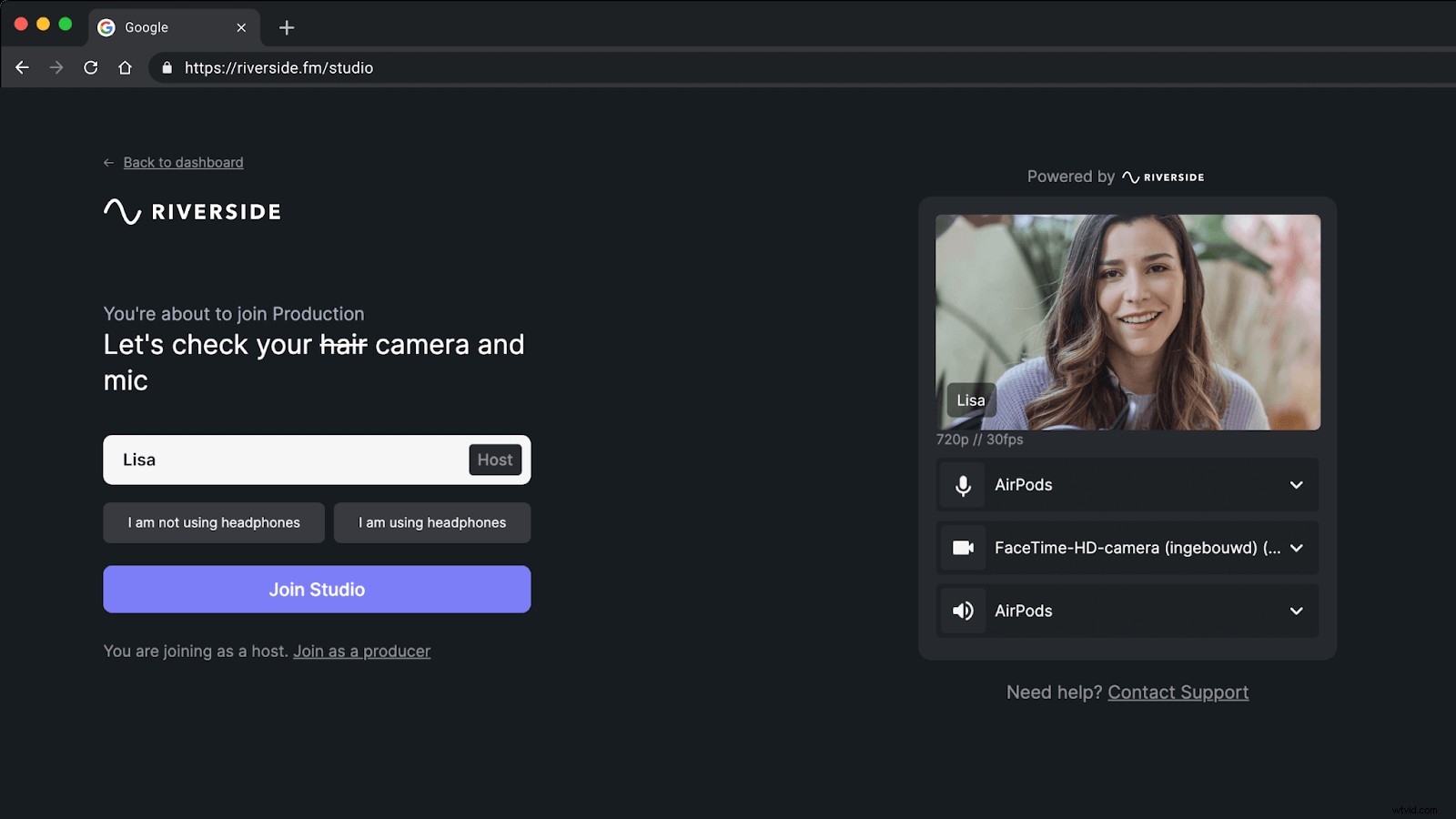
3. Väl i studion är din inspelning redo att börja! Tryck på inspelningsknappen på instrumentpanelen när du är redo att börja.
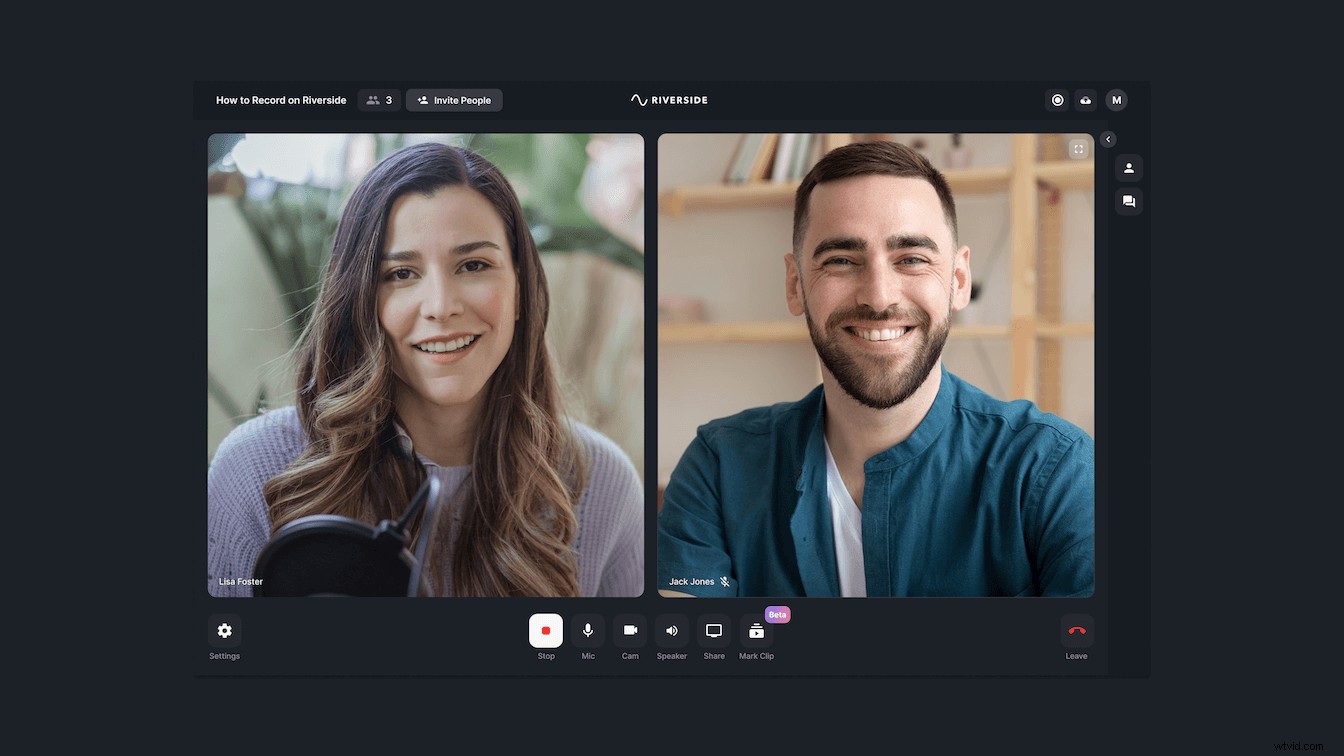
4. Om du vill bjuda in gäster kan du ange deras e-postadress i dialogrutan eller skicka direktlänken till dem för att komma åt samtalet.
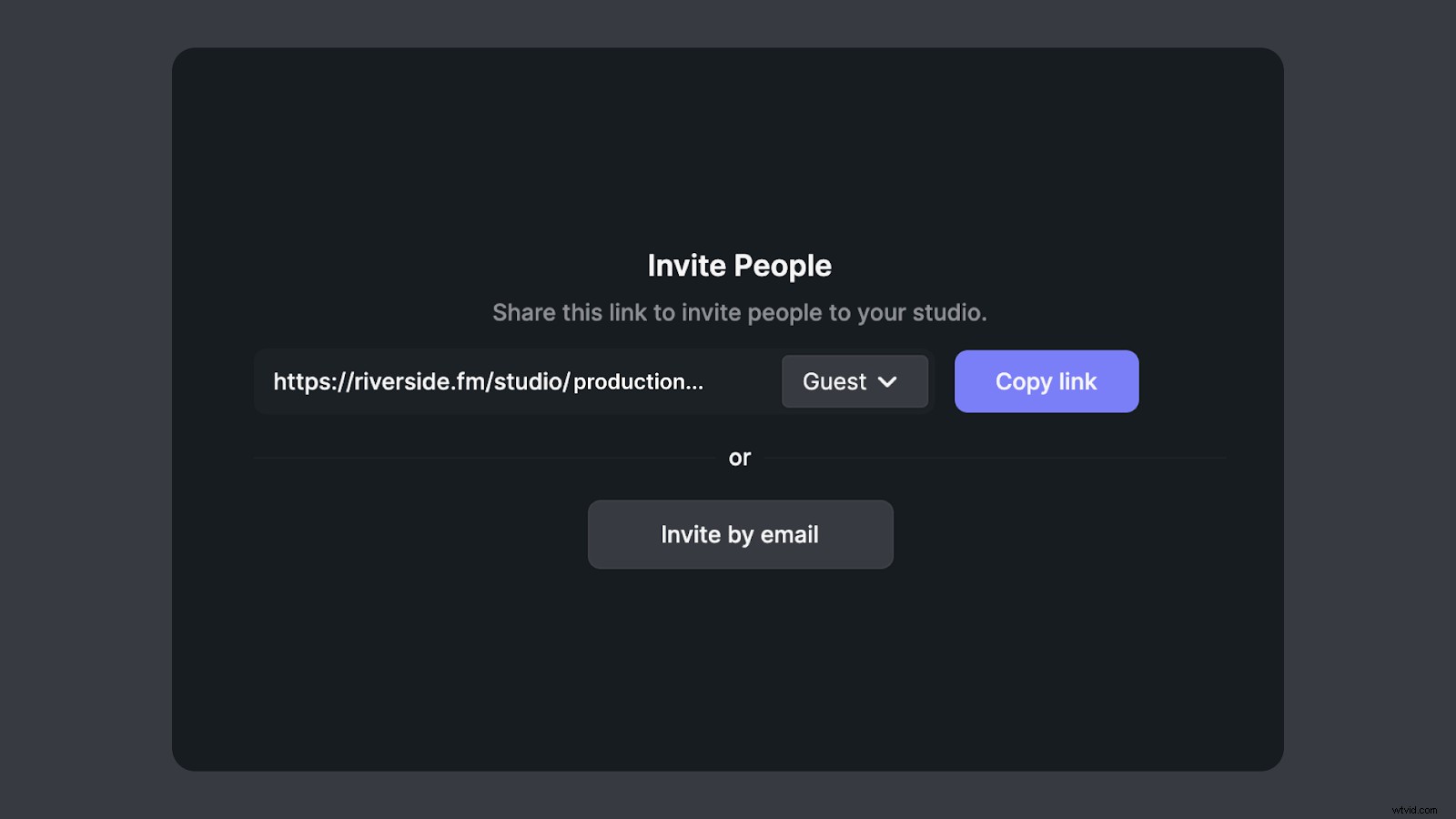
För bästa resultat bör alla deltagare använda externa mikrofoner och hörlurar.
5. För att använda några av bonusfunktionerna, gå till dina inställningar. Du kan enkelt ställa in liveströmmar till sociala medier genom att ange din profilåtkomstinformation.
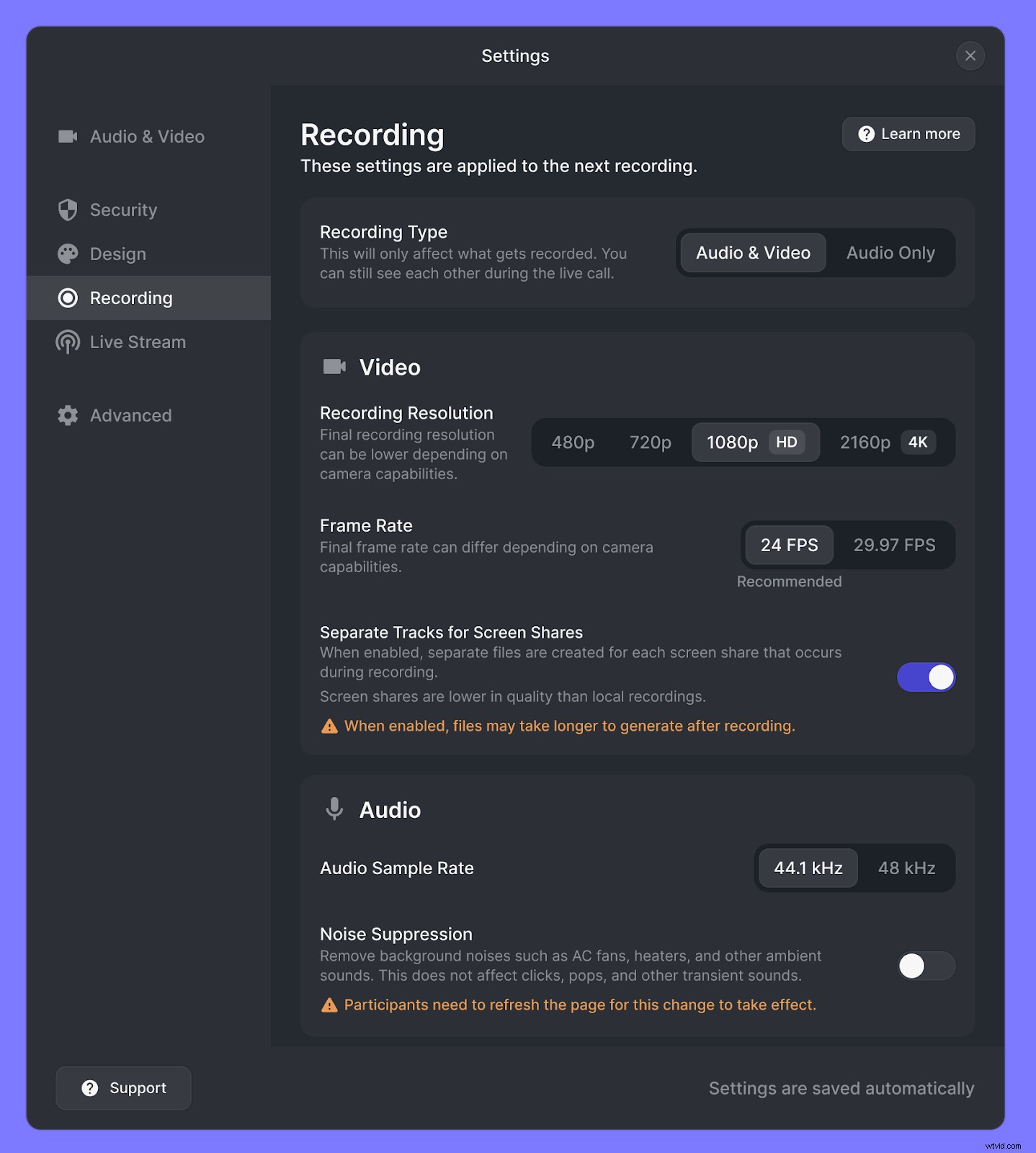
När du är klar med inspelningen kommer Riverside att förse dig med separata förlustfria spår för varje deltagare. Du kan ladda ner WAV-, mp3- eller mp4-filer för att använda med ditt favoritredigeringsprogram. Du kan också använda Riversides Magic Editor för att skapa klipp och en färdig att publicera podcast som du kan dela direkt till YouTube eller Transistor.
Välj inspelningsprogram som uppfyller dina podcastingmål
När du börjar som podcaster är du förmodligen inte en teknisk trollkarl som älskar att pilla med ljudnivåer och experimentera med de nyaste mikrofonerna. Du vill inte oroa dig för komplicerade processer eller dyr utrustning; du vill ha inspelningsprogram som är lätt att använda och pålitlig.
Att använda Zoom som en podcast-inspelare är populärt för många kreatörer eftersom det är enkelt och redan allmänt använt för videokonferenssamtal på internet. Även om den här videokonferensappen har nackdelar, som komprimerat ljud, kan den vara ett bra val för nya poddsändare som behöver en gratis plattform som är mer eller mindre pålitlig för att upprätthålla en anslutning under en fjärrintervju.
Men när du är redo att gå upp i nivå, överväg programvara som inte komprimerar ditt ljud eller video. Du vill hitta en plattform som är lika enkel att använda som Zoom men som har många podcast-specifika funktioner. Riverside.fm är ett av de bästa alternativen till Zoom. Det ger dig ljud och video i studiokvalitet, lokalt inspelade flöden som inte är beroende av en internetanslutning och en intuitiv webbläsarupplevelse som inte lämnar dig eller dina gäster att klia dig i huvudet i förvirring. Med Riverside kan du enkelt podda när du är på språng med våra mobilappar, och du kan ta ditt videoinnehåll till nästa nivå med enkla redigeringsverktyg och snabba delbara klipp.
Om du är redo att höja ditt poddspel, registrera dig gratis med Riverside idag!
