För distansarbetare är Zoom som ett virtuellt kontor. Att arbeta hemifrån har sina fördelar, men det kan bli stressigt när du arbetar borta från dina kollegor. Zoommöten hjälper till att minska klyftan genom att ha virtuella möten ansikte mot ansikte.
Zoom-möten kan dock vara lite distraherande också. Med flera personer som talar, och mer än ett ämne diskuteras, kan det vara svårt att komma ihåg varje detalj. Därför rekommenderar vi att du spelar in dina Zoom-möten.
Men, hur gör man det? Läs den här bloggen för att få all information om inspelning av Zoom-möte som värd och deltagare.
Så här kommer bloggflödet att se ut -
1) Hur kan du spela in möten med Zoom?
2) Vilka är begränsningarna för att spela in möten i Zoom?
3) Vilket är det bästa alternativet till Zoom för att spela in möten?
Hur kan du spela in möten med Zoom?
Om du planerar att spela in dina möten i Zoom själv kan du göra det på ett enkelt sätt. Det finns dock en mindre skillnad om du spelar in som värd eller deltagare. Så vi delar upp den här delen i två sektioner -
Spela in möte i Zoom som värd
Om du är värd behöver du bara gå med i mötet och klicka på knappen Spela in. När du gör det kommer Zoom att börja spela in ditt möte.
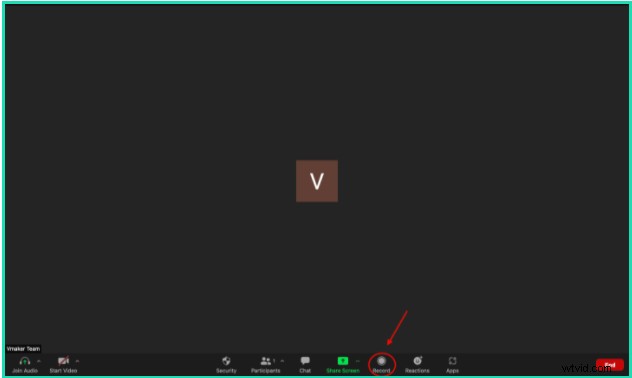
Spela in möte i Zoom som deltagare
För att spela in på Zoom som deltagare måste du be värden om tillåtelse. Först när de ger dig tillåtelse kan du spela in mötet i Zoom.
Så här kan värden ge dig tillåtelse att börja spela in mötet.
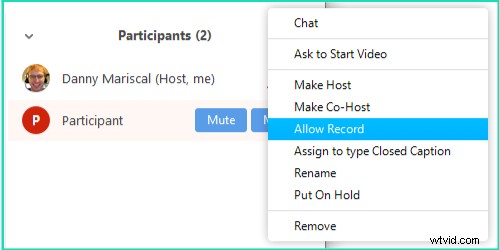
Vart tar inspelade Zoom-möten vägen?
När du ska börja spela in i Zoom får du möjligheten att välja om du vill spela in mötet på molnet eller på din dator.
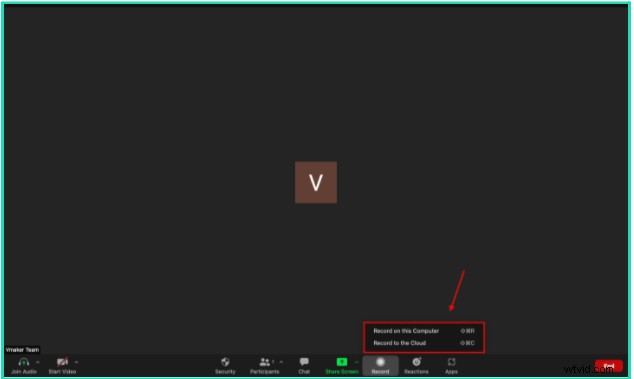
i) Om du väljer Spela in på den här datorn kommer videon att laddas ner och sparas lokalt, med andra ord, din dator efter inspelningen. Oftast kommer filens plats att vara mappen Dokument på din dator
ii) Om du väljer det andra alternativet, Spela in till molnet, sparas din video i Zooms molnlagring. För att se det inspelade Zoom-mötet, här är vad du måste göra -
a) Om du var värden, logga in på Zoom webbportal. Klicka på Kontohantering , sedan Inspelningshantering. Här kan du söka i mötet genom att ange mötes-ID
b) Om du var den deltagare, logga sedan in på Zoom-webbportalen. Klicka på Inspelningar i navigeringsmenyn. Här kan du söka i mötet genom att ange mötes-ID
Hur ser man ett inspelat Zoom-möte i Zoom?
För att se den sparade inspelningen, gå till inspelningen som nämnts i den sista delen av denna blogg. Klicka på Spela ikonen och videoinspelningen börjar spelas upp
Hur delar man ett inspelat Zoom-möte?
För att dela ditt inspelade möte med andra, följ de föregående stegen för att komma åt dina inspelningar. När du är där klickar du på Dela knappen.
Detta öppnar en Dela denna molninspelning popup-dialogruta. Klicka på Kopiera delningsinformation. Nu kan du använda den här länken för att skriva in din e-post eller dela den var du än vill.
Innan du delar kan du också bestämma några inställningar för inspelningen. Som att du kan behålla en utgångstid på videon, tillåta/förbjuda användarna att ladda ner videon, lösenordsskydda den och mer.
Vilka är begränsningarna för att spela in möten i Zoom?
Hittills har vi pratat om hur Zoom kan användas för att spela in sitt eget möte. Från början ser det bra ut, men Zoom har några begränsningar när det kommer till inspelning av möten.
1) Behörighet krävs: Om du är en deltagare kan du inte spela in mötet utan tillstånd. Detta inskränker friheten för en deltagare, och du kan missa att spela in avgörande delar av mötet om du inte meddelar värden i förväg
2) Begränsad molnlagring: Zoom erbjuder begränsad molnlagring för betalplansanvändare. För de som är med i gratisplanen får de inte ens det alternativet. Dessutom kostar det mycket pengar att utöka molnlagringen.
3) Ingen inbyggd redigerare: Detta är förmodligen den största besvikelsen med att använda Zoom. Den har några integrationer från tredje part, men avsaknaden av inbyggd redigerare gör det svårt att skärpa videon om det behövs.
Vilket är det bästa alternativet till Zoom för att spela in möten?
Ok, Zoom är kanske inte det bästa verktyget för att spela in möten. Men det betyder inte att du inte kan spela in ditt möte alls. Det finns några effektiva verktyg som gör ett bra jobb med att spela in Zoom-möten, och som gör det mycket bättre än Zoom själv.
I den här bloggen kommer vi att rekommendera det verktyg som kan göra det här jobbet bäst. Och det är en skärminspelare. En skärminspelare spelar in din skärm, webbkamera och ljud. Det betyder att det enkelt kan spela in allt som händer under mötet.
Vi har skrivit en blogg om de 10 bästa skärminspelningarna för att spela in Zoom-möten, se till att du läser den här bloggen för att ta reda på vilken skärminspelare som fungerar bäst för dig. Men om du frågar oss skulle vi rekommendera toppen från vår lista - Vmaker.
Bonus :Här är en fullständig jämförelse av olika plattformar för att se om Zoom är den perfekta lösningen
Vad är Vmaker?
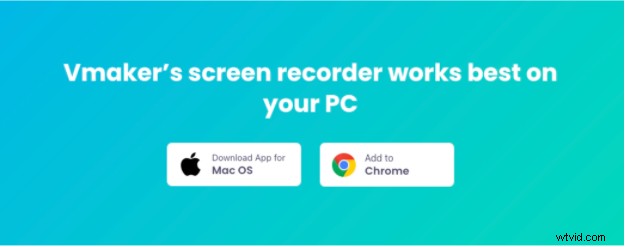
Vmaker är en gratis skärminspelare som låter dig skapa videoinnehåll genom att spela in din skärm, webbkamera, röst och systemljud samtidigt. Den är kompatibel att fungera på både Windows- och Mac-bärbara datorer.
Med Vmaker kan du spela in personliga video- och ljudmeddelanden och använda den för att kommunicera med någon asynkront. Dessutom är det mycket användbart att spela in videor som spelas upp på din bärbara dator eller datorskärm.
Den har en rad smarta funktioner som en avancerad videoredigerare som kan hjälpa till att göra din video redo för produktion utan att vara beroende av ett tredjepartsverktyg. Den har en unik schemainspelningsfunktion som kan börja spela in din skärm även utan din närvaro.
Det finns mer med Vmaker. Kolla in funktionssidan för att få all information.
Hur spelar man in ett Zoom-möte på Vmaker?
Innan vi går över till att spara och dela Zoom-möten, här är en snabb översikt av hur man spelar in ett Zoom-möte på Vmaker gratis. Men först måste du ladda ner Vmaker Mac-applikationen eller plugin-programmet Google Chrome.
Här är stegen som du måste följa -
Hur man laddar ner Vmaker-appen på Mac
- Gå till Vmakers webbplats
- Klicka på Registrera dig nu knappen
- Ange ditt användarnamn, e-postadress och lösenord. Du kan också registrera dig med ditt Google- och Facebook-konto
- När du har klickat på Registrera dig , kommer du att se en dashboard-popup. Ladda ner Vmaker för Mac app
- Följ instruktionerna på skärmen för att slutföra installationen
Så här lägger du till tillägget Google Chrome i din webbläsare
- Gå till Google Chrome Web Store
- Sök efter Vmaker i sökfältet
- Klicka på Lägg till i Chrome knappen
- Öppna Google Chrome webbläsare och fäst Vmaker-tillägget från rullgardinsmenyn för tillägg
- Klicka på Vmaker-logotypen när den har fästs
- Registrera dig med din e-postadress och börja spela in videor
När du har följt stegen ovan kan du nu börja spela in ditt Zoom-möte. Följ nu stegen nedan efter att ha gått med i Zoom-mötet
1. Välj inspelningsområde
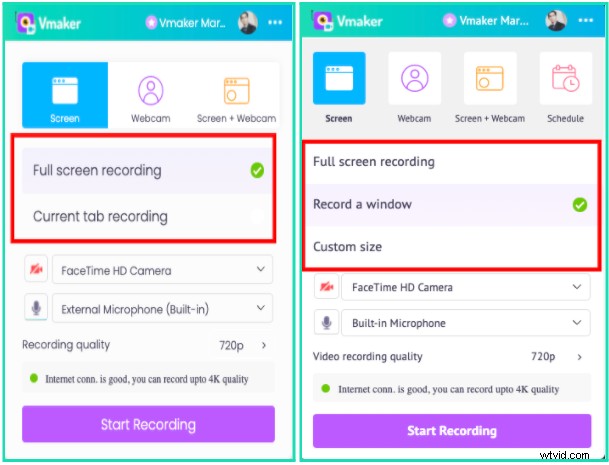
I det här steget kan du välja det område som du vill spela in med Vmaker. Om du väljer Fullskärmsinspelning kommer Vmaker att spela in allt på din bärbara dator. Så om du byter flik kommer den att börja spela in den andra fliken också. Om du bara vill spela in Zoom-mötet rekommenderar vi att du väljer inspelning på fliken Aktuell i Google Chrome Plug-in. Om du använder Mac-appen väljer du alternativet Spela in ett fönster och klickar sedan på fönstret där Zoom-mötet är öppet.
2. Aktivera ljudinspelning
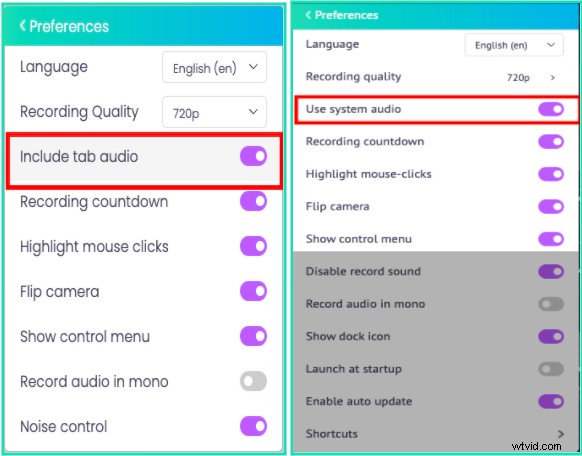
Om du vill spela in rösten för deltagarna i mötet har du aktiverat ljudinspelning från menyn. I det övre högra hörnet av appen och plugin-programmet hittar du tre horisontella punkter. Klicka på den för att välja menyn "Inställningar" från rullgardinsmenyn. Slå på reglaget som visas i skärmdumparna ovan.
3. Börja spela in
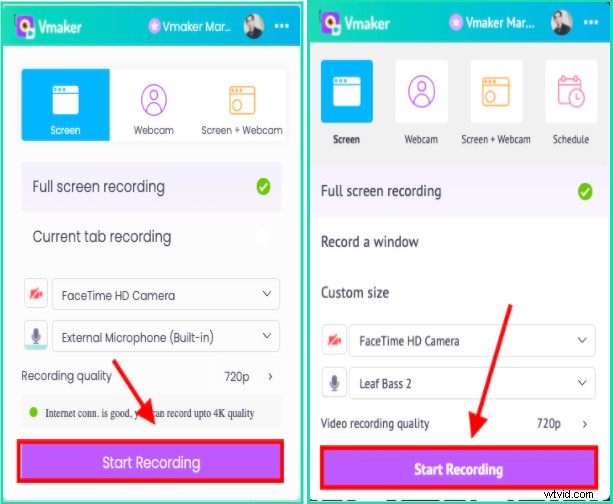
När dina inspelningsmått och ljudinspelning är inställda är det bra att börja spela in. Klicka på inspelningsknappen längst ned i appen eller Chrome-plugin-programmet och luta dig tillbaka.
Spara, titta på och dela Zoom-möten med Vmaker
Fram till den här delen har vi sett hur du kan börja spela in ditt Zoom-möte med Vmaker. Härifrån kommer vi att visa dig hur du sparar inspelningen, tittar på den och delar den med andra
4. Vart går inspelade Zoom-möten?
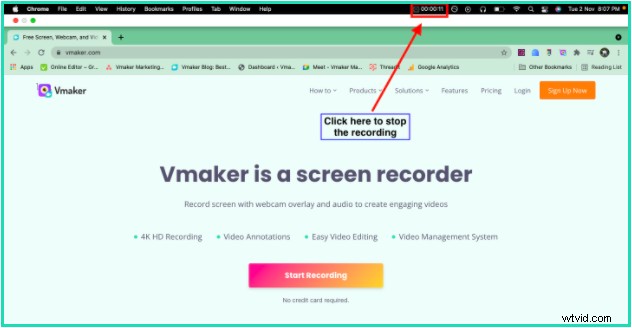
För att spara din Zoom-mötesinspelning, klicka på stoppknappen som visas i ditt övre verktygsfält. Så fort du sparar den kommer din inspelning att sparas i din arbetsyta.
5. Hur tittar man på inspelade Zoom-möten?
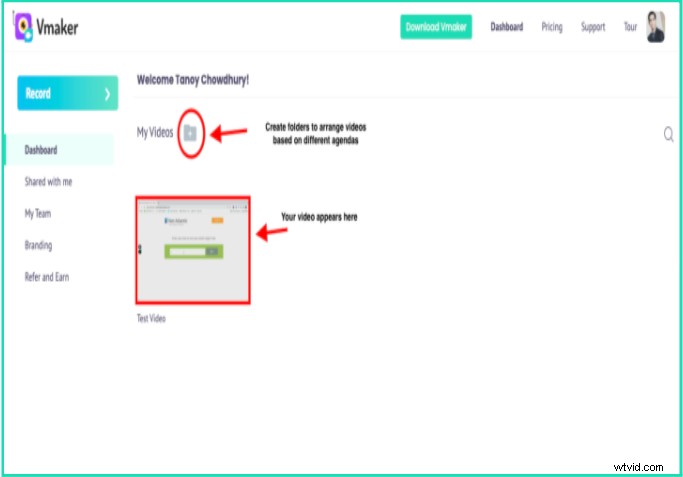
När videon har sparats visas den på din arbetsyta. Skärmdumpen ovan visar var videon sparas. När du klickar på miniatyren kommer videon att laddas på en spelarsida på en separat flik.
Mappikonen precis ovanför din video låter dig skapa mappar för specifika ändamål. Så du kan bara skapa en mapp för "Zoom-möten" och flytta dina videor dit. På så sätt får du bättre kontroll och din instrumentpanel kommer också att se organiserad ut.
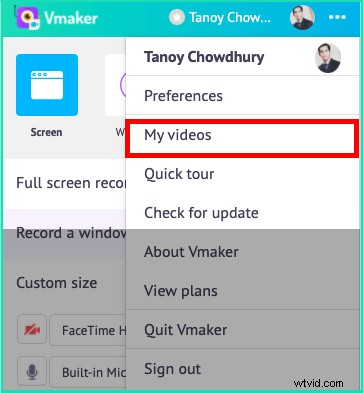
Du kan titta på dina videor genom att komma åt din arbetsyta direkt från appen eller Chrome-plugin. Gå över de tre horisontella prickarna och välj "Mina videor" från rullgardinsmenyn. Din arbetsyta öppnas på en separat flik
6. Hur delar man ett inspelat Zoom-möte?
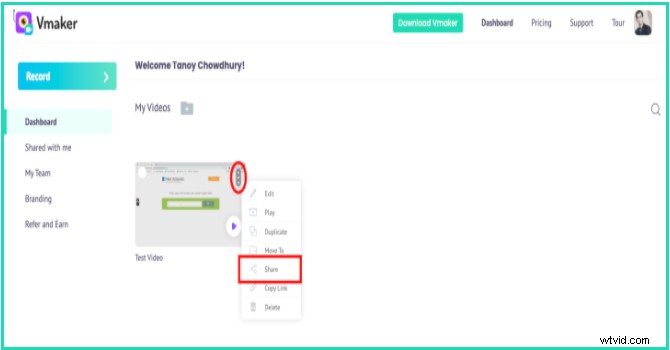
Du kan dela dina videor direkt från din arbetsyta. Klicka på de tre vertikala tre prickarna i det övre högra hörnet av miniatyrbilden. Klicka på dela i rullgardinsmenyn.
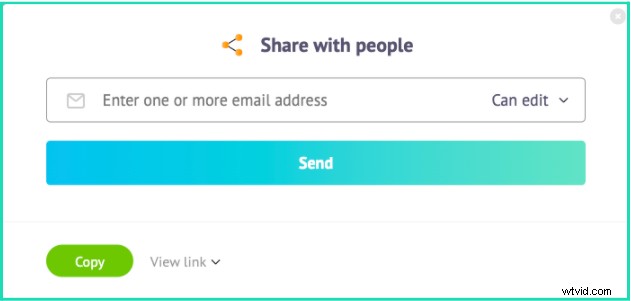
Du kommer att se en dialogruta öppen som ovan. Här kan du ange e-postadressen till den person som du vill dela videon tillsammans med redigering eller endast visningsåtkomst.
Det finns ytterligare ett sätt att dela en video med andra. Och det görs från spelarsidan.
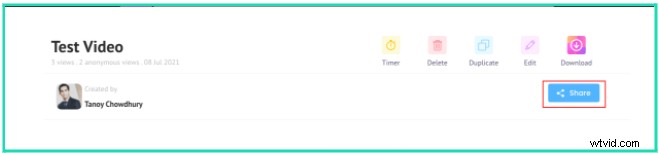
Klicka på knappen Dela på spelarsidan.
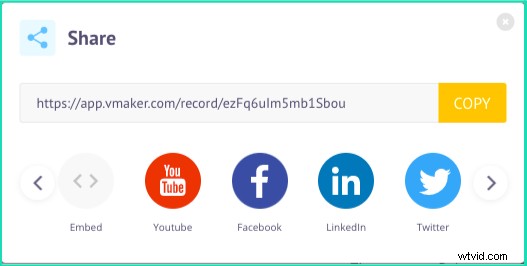
När du klickar på knappen kommer du att se många alternativ för att dela din inspelning med andra. Du kan kopiera länken och bädda in länken i e-postmeddelandet också.
Avslutande notering
Det är naturligt att missa vissa detaljer i Zoom-möten, särskilt när du har för många av dem. Med Vmaker kan du göra ditt liv enkelt genom att spela in dem utan tillstånd. Vmaker är en gratis, avancerad skärminspelning som inte bara spelar in ditt möte, utan också låter dig spara, titta på och dela det med andra.
Bonusläsning:
- Bästa skärminspelare för Mac
- Bästa Screencast-programvaran 2022 (gratis och betald)
