Det bästa sättet att skapa högkvalitativa skanningar av dina utskrivna foton är en skrivbordsskanner. Men visste du att du också kan skanna dokument med telefonens kamera?
Google Photos och Microsoft Lens är två populära appar för fotoskanning på din telefon.
I den här artikeln har vi gett en steg-för-steg-guide om hur du skannar foton med din telefon med dessa appar. Vi har också samlat några användbara tips som hjälper dig att snabbt skapa fantastiska digitala skanningar av dina favoritbilder!

Så här skannar du foton med Google Foto
Det främsta försäljningsargumentet för den kostnadsfria Google Photos-appen är att den låter dig skanna foton utan bländning. Det är en fantastisk funktion, särskilt eftersom bländningar är nästan omöjliga att undvika när du skannar med din telefon!
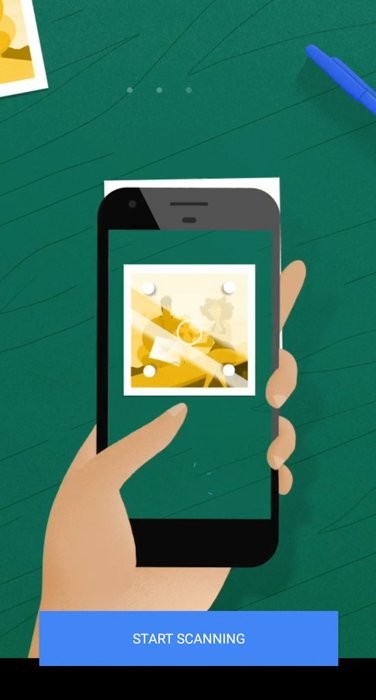
När du aktiverar den kostnadsfria Google Foto-appen ser du ett enkelt kameragränssnitt. Det ser ungefär ut som alla andra kameraappar, så det borde kännas bekant. Det finns avtryckaren i mitten, och bredvid den finns ikonerna Blixt och Magic Wand (för antireflex). Och på andra sidan hittar du en miniatyrbild av ditt skannade foto.
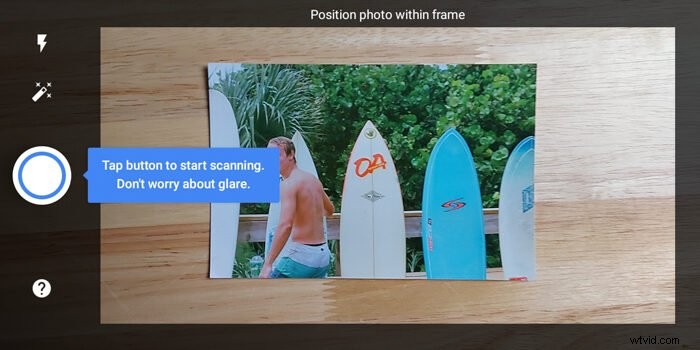
Steg 1:Använd blixt och antireflex för att anpassa sig till belysningen
Om du är i ett mörkt rum, slå gärna på Flash-ikonen. Men om du har tillräckligt med ljus för att lysa upp ditt foto, håll det avstängt.
Trollstaven representerar antireflexfunktionen. Se till att du aktiverar detta för att säkerställa att du inte får ljusa fläckar i ditt foto.
Steg 2:Följ de vita prickarna för att skanna din bild
När du har aktiverat de funktioner du behöver är det dags att ta ett foto. När du trycker på inspelningsknappen visas fyra vita prickar. I mitten finns en ikon av en ihålig cirkel med en pil. För att börja skanna, följ cirkelns riktning tills den smälter samman med alla fyra prickarna.
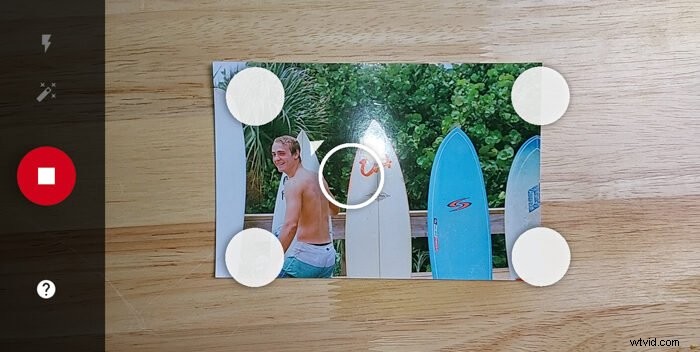
Steg 3:Beskär och rotera din skannade bild
När du är klar med skanningen trycker du på det skannade fotots miniatyrbild för att redigera filen. Du har möjlighet att rotera den och justera hörnen (d.v.s. beskära bilden).
För att beskära din bild måste du anpassa de fyra prickarna i beskärningsverktyget till hörnen på ditt foto. Appen visar automatiskt en inzoomad vy av kanterna så att du kan beskära din fil exakt.
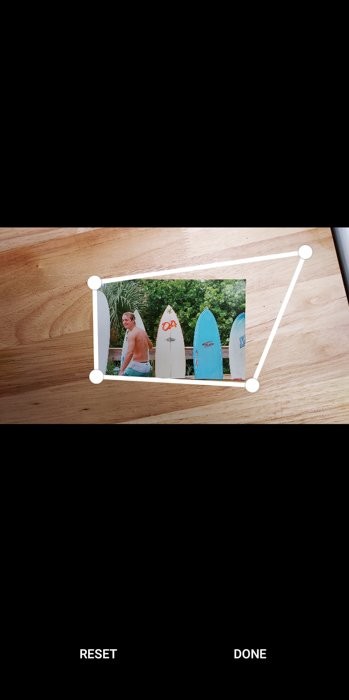
Steg 4:Spara din digitala skanning
När du är klar med att beskära dina förbättrade digitala skanningar är allt du behöver göra att spara dem, och det är det!

Hur man skannar foton med Microsoft Lens
På många sätt fungerar Microsoft Lens ungefär som Google Foto-appen. Men det låter dig också skapa förbättrade digitala skanningar av andra fysiska filer. Du kan använda den för att skanna dokument, whiteboards (ja, de du hittar i klassrummen!) och visitkort.

Den kanske mest innovativa funktionen hos Microsoft Lens är Actions Mode som låter dig skanna text och konvertera den till röst. Du kan till och med använda den för att översätta litteratur från ett språk till ett annat. Åh, och om du behöver en QR-kodskanner så har den det också!
Men låt oss inte ryckas med Microsoft Lens funktioner. Låt oss ta reda på hur du använder den här appens fotoskanner!
När appen öppnas hittar du ett liknande användargränssnitt med en avtryckare på skärmen och ett urval av lägen nedan. Du kan välja mellan Whiteboard, Dokument, Åtgärder, Visitkort och Foto.
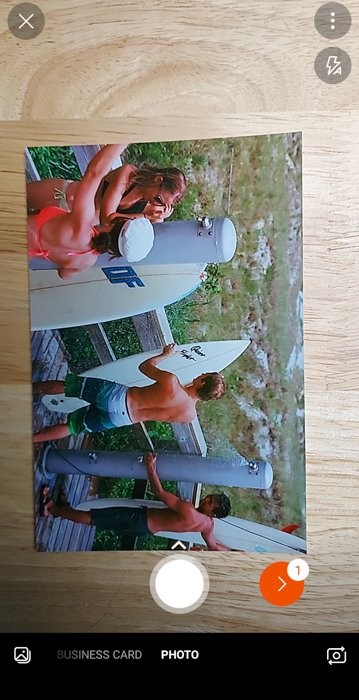
Steg 1:Välj fotoläge och rama in din skanning
Klicka på Foto för att starta skanningsprocessen. När du väl är i det här läget är allt du behöver göra att komponera din bild och se till att alla delar av ditt utskrivna foto är i ram.
Microsoft Lens har ingen antireflexfunktion. Så se till att din ljuskälla inte är för nära det utskrivna fotot du vill skanna för att undvika bländning.
Steg 2:Tryck på slutarknappen för att skanna bilden
När du är nöjd med din komposition kan du skanna bilden genom att trycka på avtryckaren.
Efter skanningen kan du välja en mängd olika verktyg för att redigera ditt skannade foto. Du kan lägga till filter, beskära, rotera och till och med lägga till text eller skisser.
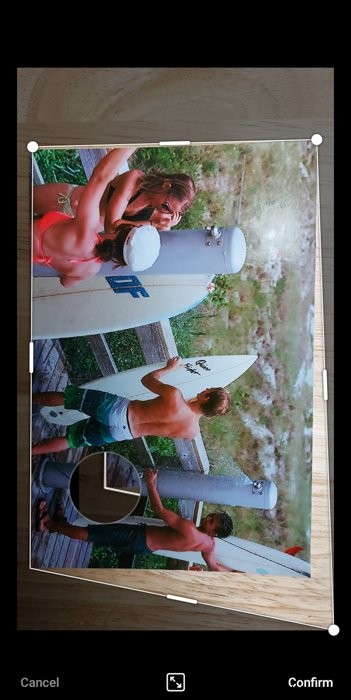
Steg 3:Använd beskärningsverktyget för att göra ordning på din skanning
I de flesta fall är allt du behöver beskärningsverktyget för att se till att kanterna på din bild ser rena ut. Efter redigering trycker du på Klar.
Steg 4:Spara din bildskanning
Du kan sedan spara ditt foto som en JPEG-, PDF- eller till och med en Powerpoint-fil.

Användbara tips när du skannar en bild med din telefon
Den enklaste metoden att skanna dokument och bilder är att ta foton med telefonens kamera. Vi visar dig några enkla tips som hjälper dig att uppnå anständiga "skanningar".
1. Leta efter jämn belysning för en tydlig skanning
Lägg ditt foto på ett bord nära ett fönster eller en ljuskälla som ger jämn belysning. Kom ihåg att du behöver belysa hela bilden och inte bara en del av den. Annars kommer du att få ena sidan ljusare än den andra.

Ibland är det omöjligt att få en jämn belysning, speciellt när du använder fönsterbelysning. Så, för att uppnå korrekt exponering, lägg till ett studskort (dvs vit kartong) på andra sidan av bilden mitt emot ljuskällan. Genom att göra det kan du studsa tillbaka ljuset till bilden.

2. Använd Zoom för att undvika att kasta skuggor
Ett avgörande steg när du skannar foton med din telefon är att använda ditt zoomobjektiv. Om du kommer för nära det utskrivna fotot du vill skanna, kommer du att kasta en skugga på bilden. Att zooma in eliminerar detta problem direkt.

3. Använd ett stativ om du tar flera skanningar
Om du bara skannar ett eller två foton kan du hålla i kameran medan du tar bilder. Men om du arbetar med flera bilder kan du behöva använda ett stativ med horisontellt fäste. På så sätt behöver du inte justera din vinkel och höjd hela tiden.

Slutsats
Både Google PhotoScan och Microsoft Lens är gratis att använda och är pålitliga appar för fotoskanning.
Om du bara vill skanna foton uteslutande, skulle Google Photos vara det bättre alternativet. Men om du vill skanna andra dokument förutom tryckta bilder rekommenderar vi istället Microsoft Lens.
