Du har förmodligen sett foton på internet där samma person dyker upp på flera ställen på ett enda foto. Vid första anblicken kanske du inte trodde det, och senare måste du ha gått amok och letat efter sätt att uppnå effekt. Tja, vem vill inte ha den där superhjältekänslan där du kan dyka upp på 2-3 olika platser och göra 2-3 olika saker också på ett enda foto.
Låt mig säga dig, det är inte alls komplicerat eller svårt att klona sig själv flera gånger i en enda bildruta. Du kan uppnå denna effekt genom att gå igenom två enkla steg, exekveringssteget (skjutning) och efterbearbetningssteget. I slutet av denna handledning är jag säker på att du kommer att kunna skapa ganska fantastiska klonfoton, dela dem gärna i kommentarsektionen.

Del ett – Hur man klonar sig själv – Utförande
I exekveringsstadiet är allt du behöver:
- En digitalkamera
- Ett stativ
- Fjärrkontroll för slutare eller använd den inbyggda självutlösaren
Steg 1:
Montera din digitalkamera på ett stativ. Eftersom du kommer att ta flera foton måste du se till att ramen i varje foto förblir densamma och att kameran inte rör sig.
Steg 2:
Se till att manuellt läge är valt eftersom du inte vill ha någon bländaröppning, slutarhastighet eller vitbalansvariationer i dina flera foton. Detta för att se till att alla dina foton är konsekventa i exponering, skärpedjup och färgtemperatur.

Steg 3:
Fokusera nu på den punkt där du kommer att stå eller sitta och ändra fokusläget till Manuell också. Detta är återigen för att säkerställa att varje foto är konsekvent när det gäller skärpedjup och skärpa. Ett viktigt förslag är att använda en bländare som inte är för stor, något runt f/5.6 – f/8 skulle vara idealiskt för att få bra skärpedjup.
Steg 4:
Slå på 10-sekunderstimern på din digitalkamera så att du har tillräckligt med tid att placera dig i ramen och göra dig redo för fotot. Om du har en, kan du också använda en trådbunden/trådlös avtryckare för att klicka på bilder när du är redo och på plats.
Det är allt, nu är du redo att ta så många bilder du vill genom att placera dig på olika ställen i ramen.
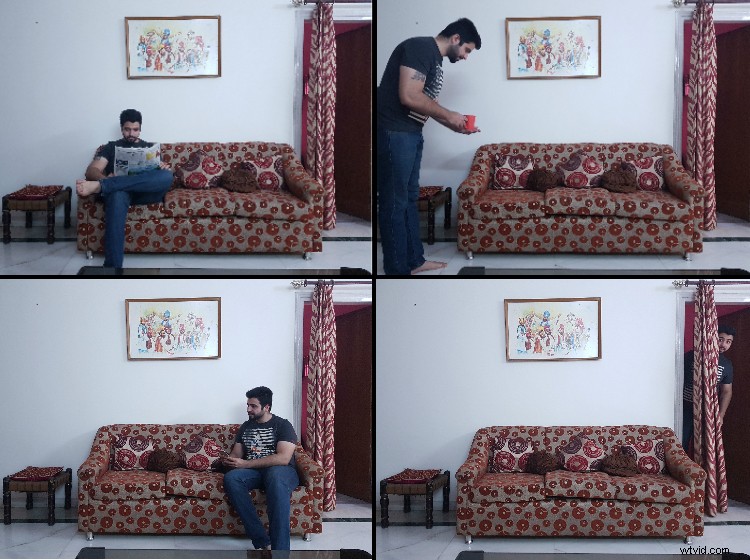
Här kan du se de fyra bilderna jag tog. Det är viktigt att ta en av scenerna utan dig i den så väl som du behöver den för nästa steg.
Obs:Det är viktigt att ta en av scenerna utan dig i den, så väl som du behöver den för nästa steg!
Del två – Hur man klona sig själv – Efterbearbetning
Nu kommer den intressanta delen av denna handledning där du får lära dig hur du kan klona dig själv flera gånger i ett foto med hjälp av programvara som Adobe Photoshop. Låt mig ta dig igenom en steg-för-steg-förklaring av hur jag fick till det här fotot.
Obs! du behöver ett bildredigeringsprogram som fungerar med lager för att göra detta. Lightroom kan inte göra detta.
Steg 1:
Importera alla foton till Adobe Photoshop och få dem till en enda arbetsyta genom att gå till enskilda foton, trycka på CTRL/CMD + A (markera alla) och igen trycka på CTRL/CMD + C (kopiera). Gå nu till bilden där du vill att alla andra bilder ska samlas och tryck på CTRL/CMD + V (klistra in). Gör detta för alla andra foton tills du har alla foton i en arbetsyta som lager.
Se till att bilden utan dig är det nedersta lagret. Om det inte är det, dra det dit nu.
Obs! Alternativt kan du öppna Adobe Bridge och hitta dina bilder. Välj alla de du vill använda (CMD+klicka på varje för att välja mer än en) och gå till Verktyg> Photoshop> Ladda filer i Photoshop-lager. Detta kommer att uppnå samma sak som att kopiera och klistra in varje bild. Om du arbetar i Lightroom kan du välja dem alla, högerklicka och välj Öppna som lager i PS också.

Steg 2:
Lägg nu till en svart lagermask (tryck och håll ned ALT och klicka sedan på ikonen Lägg till vektormask som visas på bilden nedan) för att starta redigeringsprocessen. Välj verktyget Paintbrush och se till att svart är valt som förgrundsfärg och klicka sedan en gång på masken för det lager du vill arbeta med först.
Obs! Se till att masken är markerad inte lagret. Ser du de vita hörnen på masken? Det betyder att det är valt.
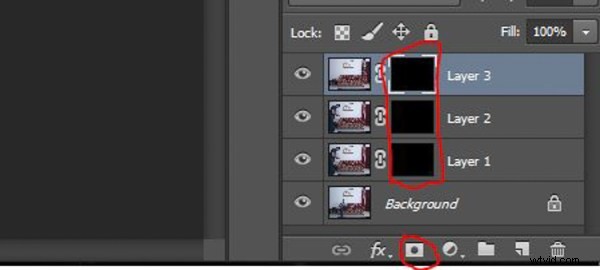
Steg 3:
Lager för lager, börja måla (med 100 % penselopacitet)_ över området där du befinner dig i den ramen för att göra dig synlig på fotot. Gör detta med alla lager för att få dig att synas på bilden på flera ställen som visas i bilden nedan.
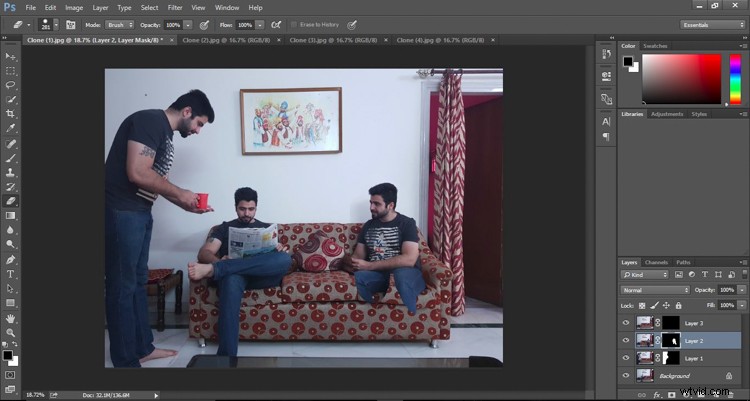
Medan du tar tillbaka en av dig själv i ramen, om du av misstag raderar ditt tidigare foto (din klon) kan du ta tillbaka det genom att välja förgrundsfärgen som vit och måla tillbaka över den på masken. Så i grund och botten låter målning med svart dig göra elementen i det aktuella lagret synliga, och den vita färgen raderar elementen i det nuvarande lagret om du av misstag överdriver det.
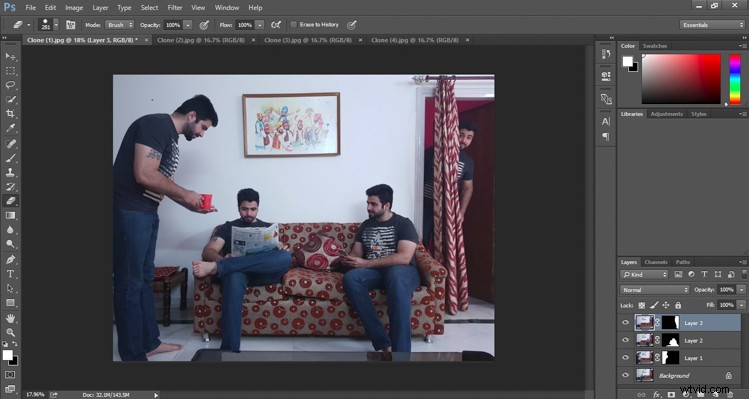
Slutför
När du är klar med att klona alla dina foton, kontrollera noggrant det slutliga fotot, det finns en chans att du kan ha raderat en del av en av dina kloner av misstag. Se till att du inte saknar några tår eller lemmar.
Så när du är nöjd med det slutliga resultatet, exportera det och börja visa det på dina sociala mediekanaler och dela gärna i kommentarerna nedan.
