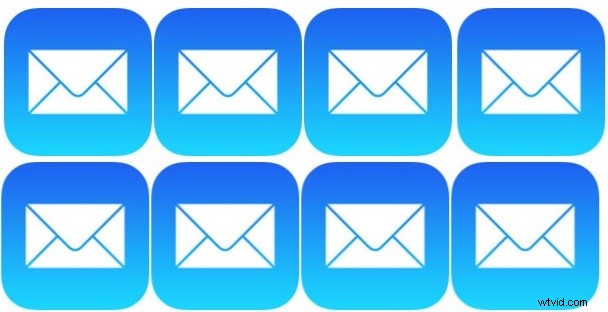
Det är lätt att hamna på efterkälken på e-post och låta olästa meddelanden byggas upp med tiden, men iOS Mail-appen erbjuder en utmärkt lösning på detta problem genom att tillåta användare att aktivera en dold valfri "Oläst" inkorg för e-postmeddelanden på sin enhet.
Precis som det låter visar postlådan för olästa meddelanden endast de olästa e-postmeddelandena som finns i Mail-appen på en iPhone eller iPad, vilket låter användare avsevärt förbättra sitt e-arbetsflöde och produktivitet. Detta kan vara en ovärderlig lösning för de av oss som rutinmässigt är överbelastade med massor av e-postmeddelanden, eftersom det placerar det olästa meddelandet som kräver åtgärd rakt framför dig, redo att markeras som läst, besvarat, vidarebefordrat, slängt i papperskorgen eller triagerat i annat sätt.
Denna handledning går igenom hur du aktiverar det här otroligt användbara postlådealternativet i Mail-appen på vilken iPhone, iPad eller iPod touch som helst.
Aktivera en "oläst" inkorg för e-postmeddelanden i Mail för iOS
- Öppna Mail-appen i iOS om du inte redan har gjort det och gå till skärmen för den primära postlådan
- Knacka på knappen "Postlådor" i det övre vänstra hörnet
- På skärmen för brevlådor trycker du på "Redigera" i det övre högra hörnet
- Leta upp postlådan "Oläst" och tryck på den så att den blå kryssrutan bredvid är markerad, tryck sedan på "Klar"
- Fortfarande på skärmen Mailboxes, tryck nu på "Oläst" för att öppna inkorgen för oläst e-post
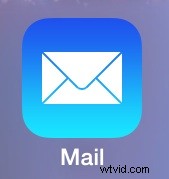
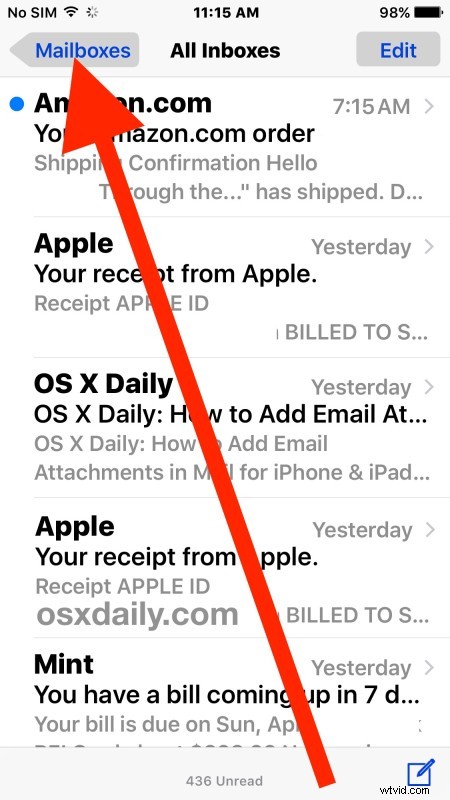
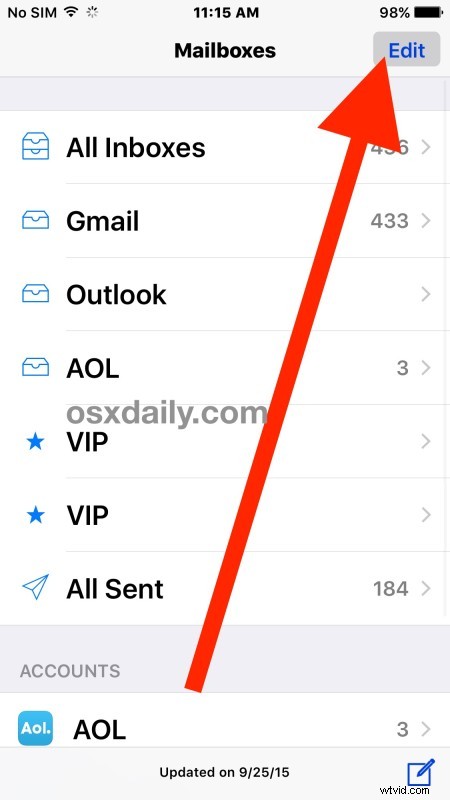
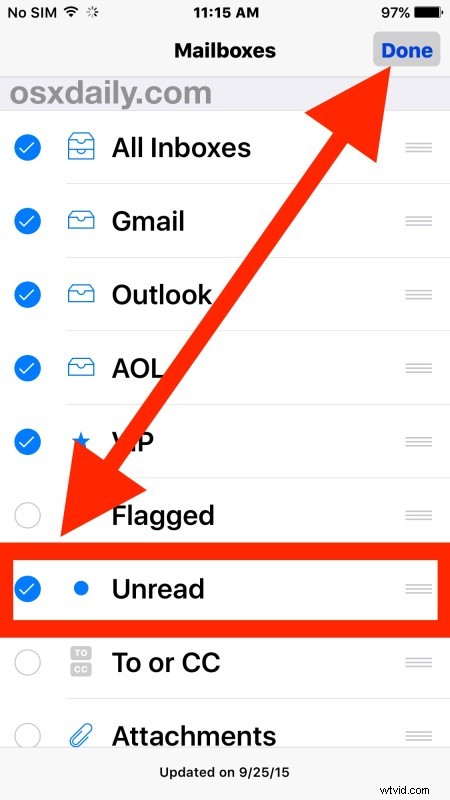
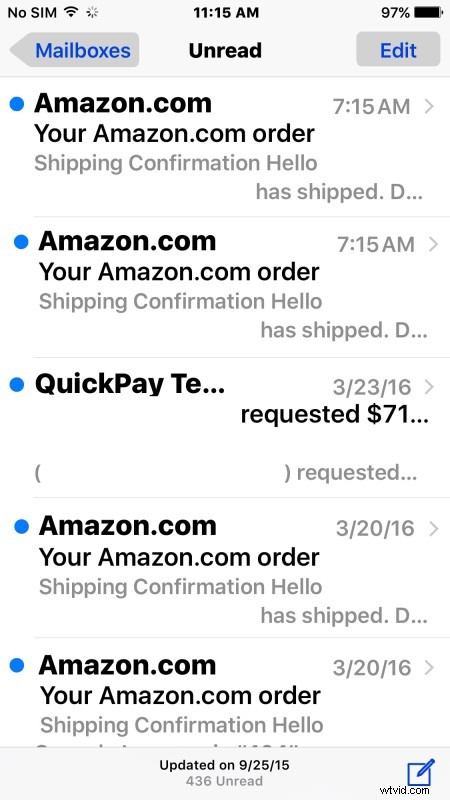
Detta öppnar en speciell e-postinkorg som endast visar olästa meddelanden i Mail-appen på iPhone, iPad eller iPod touch , vilket gör det till ett mycket effektivt sätt att hantera en oregerlig inkorg och triage olästa meddelanden snabbare.
E-postanvändare kan återgå till sin normala "allt"-inkorg genom att gå tillbaka till vyn "Maillådor" och välja "Alla inkorgar" igen, eller välja ett enskilt e-postkonto eller en annan postlåda, efter önskemål.
Mail-appen i iOS har flera andra dolda postlådealternativ, där denna olästa inkorg och inkorgen för e-postbilagor är kanske de två mest användbara för dem som vill förbättra sin e-postproduktivitet.
För de användare som har ett Gmail-konto kan du använda ett speciellt inkorgssorteringstrick för att visa olästa meddelanden i Gmail i webbklienten också, vilket är lika användbart om du jonglerar mellan iOS Mail-appen och Gmail.com på en webb webbläsare på en annan dator.
Så i stället för att dölja det olästa e-postnumret på ikonen, varför inte aktivera den olästa e-postinkorgen och ta itu med dina e-postmeddelanden direkt? Även om du inte är överbelastad med hundratals e-postmeddelanden och e-postmeddelanden varje dag på din iOS-enhet, kan detta fortfarande vara ett bra sätt att hantera e-post på en iPhone eller iPad, så prova det.
