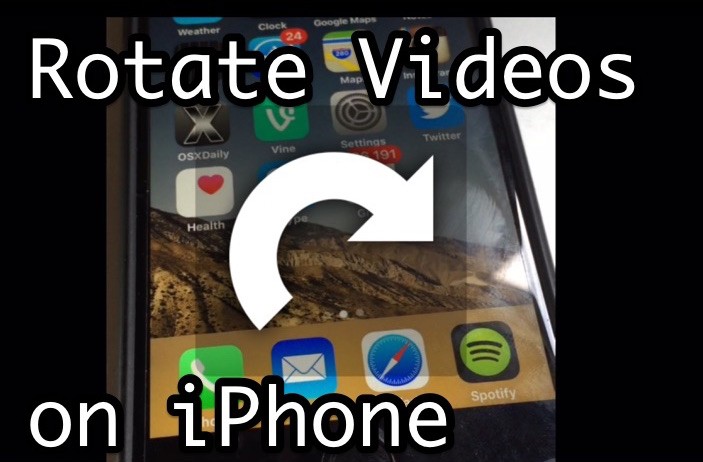
Många spelar in video på iPhone eller iPad och har enheten orienterad vertikalt, och även om det inte är något fel i sig, är en bieffekt att du slutar fånga vertikala videor med stora svarta fält på sidorna. Lyckligtvis finns det ett enkelt sätt att rotera filmer i iOS med liten ansträngning, vilket innebär att du kan fixa en vertikalt inriktad video genom att konvertera den till horisontell, gå åt andra hållet genom att rotera en horisontell video till vertikalt format, eller till och med vända en video upp och ner.
För att rotera videon kommer vi att använda iMovie-appen i iOS, som kommer gratis på nya iPhone- och iPad-enheter. Om du har en äldre enhet kan du ladda ner iMovie från App Store. Och ja, det här fungerar för att rotera alla videotyper, oavsett om filmen är 4K, slow motion, vanlig hastighet, time-lapse och oavsett om det är din egen video eller någon annans på din enhet.
Hur man roterar eller vänder video på iPhone och iPad med iMovie
Du kan rotera vilken film som helst på din iOS-enhet 90 grader, 180 grader, 270 grader, eller om du känner för att gå tillbaka till standardvyn kan du rotera videon 360 grader också. Detta är inte särskilt uppenbart, men det är enkelt, så här är hur du gör:
- Öppna iMovie på iPhone eller iPad
- Välj videon du vill rotera från videovalslistan och tryck sedan på "Dela"/åtgärdsknappen, det ser ut som en ruta med en pil som flyger ut överst på den
- Välj "Skapa film"
- Placera två fingrar ungefär en tum från varandra på videon i iMovie och rotera dem som om du vrider en ratt i den riktning du vill vända eller rotera videon till, en liten vit roterad bild visas på displayen
- När videon har roterats till den orientering du vill behålla trycker du på knappen "Klar" i det övre vänstra hörnet
- Tryck nu på knappen Delning igen (det är rutan med pilen som flyger ut från toppen)
- Välj "Spara video" den här gången (valfritt kan du dela den på Facebook, YouTube, iCloud, etc, men vi sparar den roterade videon här)
- Välj den videoupplösning som du vill exportera filmen som:360p, 540p, 720p eller 1080p
- När det är klart kommer iMovie att varna dig om att videon har sparats i ditt fotobibliotek, så att du kan öppna fotoappen för att titta på din roterade video
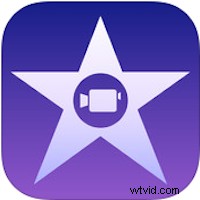
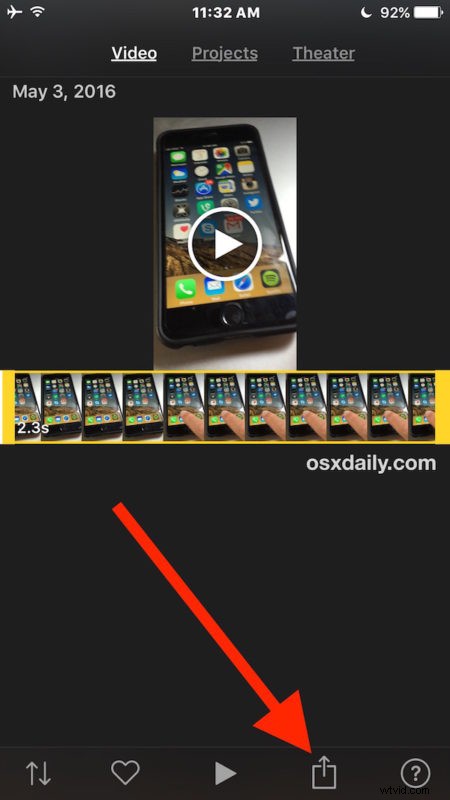
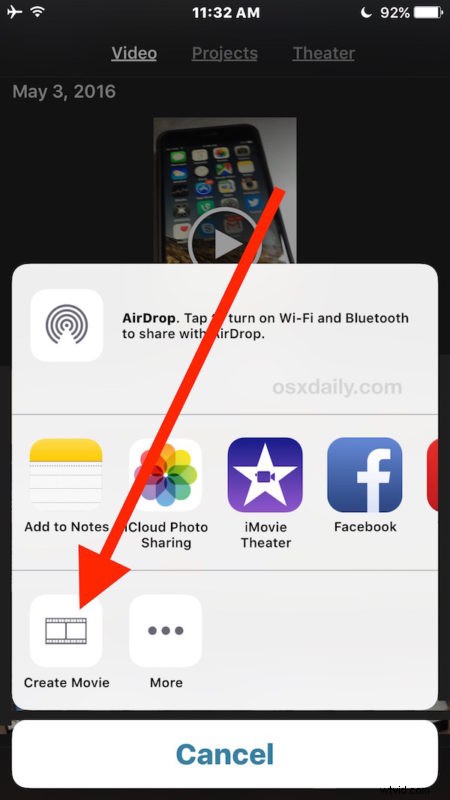
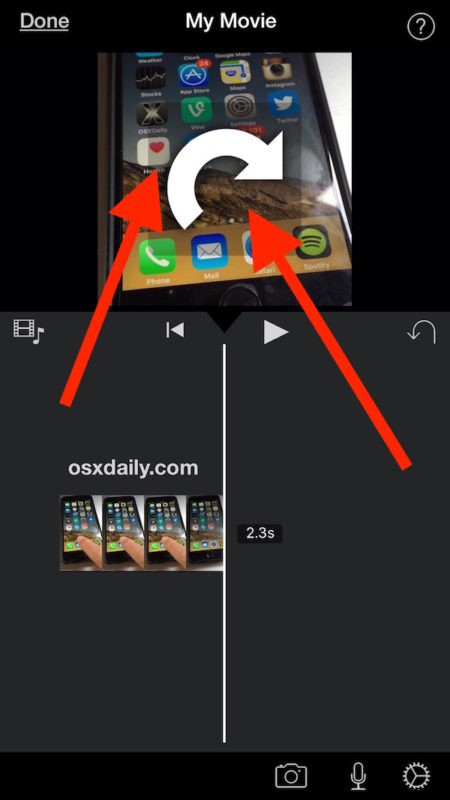

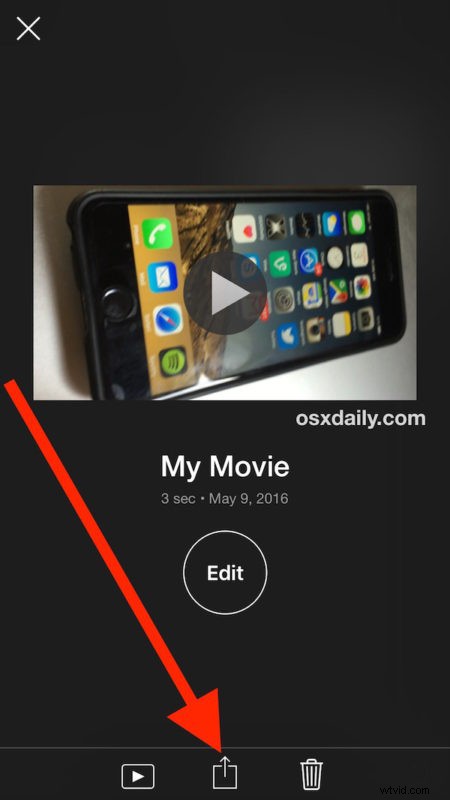
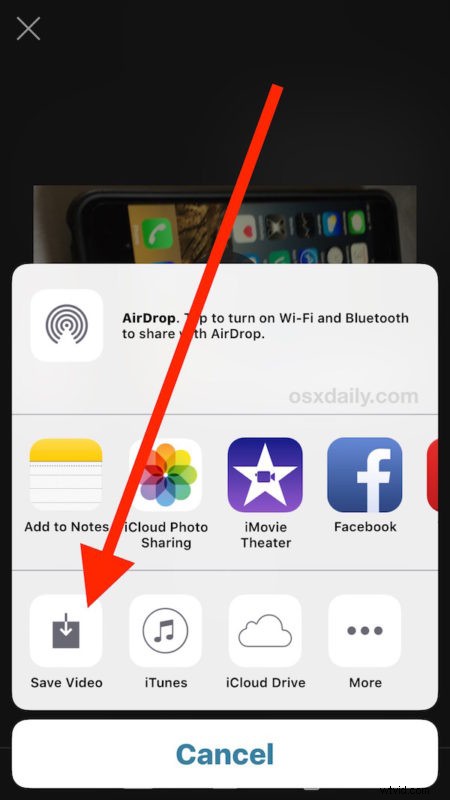

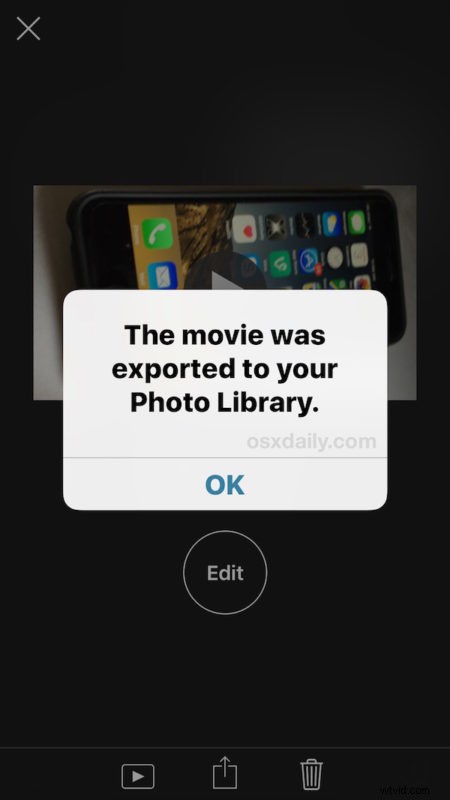
Det är allt som finns, din video har nu roterats och sparats som en separat filmfil på din iPhone, iPad eller iPod touch.
Och ja, dina iPhone- och iPad-videor lagras i appen Foton, inte i appen Videor. Detta leder till mycket förvirring för nykomlingar till iOS-plattformen, men med tanke på att båda vanligtvis spelas in med din egen kamera, är det en viss grad av mening. Du kan göra det enklare att hitta dina videor i fotoappen genom att använda albumet Videos för att bara visa filmer i iOS, annars är det bara att starta appen Foton så hittar du filmen du just sparat.

Förresten, vi täckte också hur man roterar videor på Mac med QuickTime, som erbjuder en superenkel skrivbordsbaserad lösning för att omorientera videor om du är i Mac OS X eller har kopierat videorna till din dator. Liknande erbjudanden finns också på Windows.
Om du märker att du ständigt roterar videor, är ett bra inspelningstips att bara rikta om kameran själv och vända iPhone eller iPad i sidled när du spelar in video, så att du inte får den vertikala videon till att börja med.
