
Vill du snabba upp eller sakta ner några av videoklippen/klippen på din iPhone? Det här är en funktion som de flesta videoredigeringsprogram erbjuder, men tack vare Apples iMovie-app för iPhone och iPad behöver du inte överföra klippen till din dator för att få detta gjort, du kan göra allt från din enhet.
Apples inbyggda videoredigerare i Foto-appen är enkel och tillräckligt bra för de flesta användare för grundläggande redigeringar som att beskära och använda filter. Photos-appen kan dock inte öka eller minska hastigheten på dina klipp och det är precis därför du behöver en mer avancerad lösning. Videoredigeringsappar för mobila enheter har förbättrats mycket under de senaste åren, vilket ger användarna tillgång till avancerade verktyg som att lägga till övergångar, kombinera flera klipp, snabba upp dem och så vidare. Till skillnad från de flesta tredjepartsappar gör Apples egen iMovie-app videoredigering enkel även för nybörjare.
Hur man snabbar upp och saktar ner filmer med iMovie på iPhone eller iPad
Först och främst måste du installera den senaste versionen av iMovie från App Store. Även om det är Apples app kommer den inte förinstallerad på iOS/iPadOS-enheter. Nu, utan vidare, låt oss ta en titt på de nödvändiga stegen:
- Starta iMovie-appen på din iPhone eller iPad.
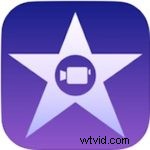
- När du öppnar iMovie trycker du på "Skapa projekt" för att starta ett nytt videoredigeringsprojekt.
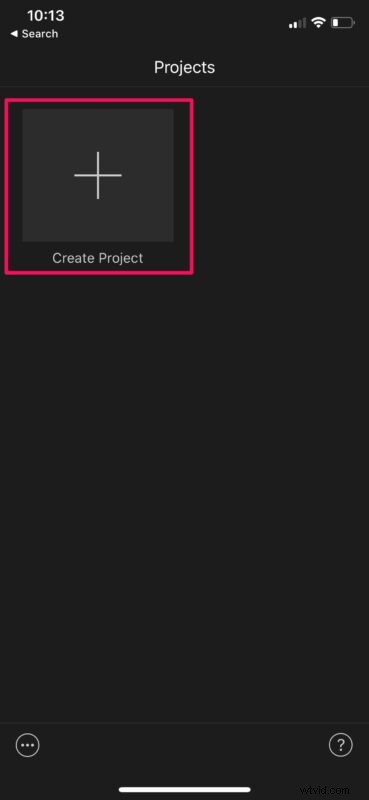
- Välj sedan "Film" från skärmen Nytt projekt som visas nedan.
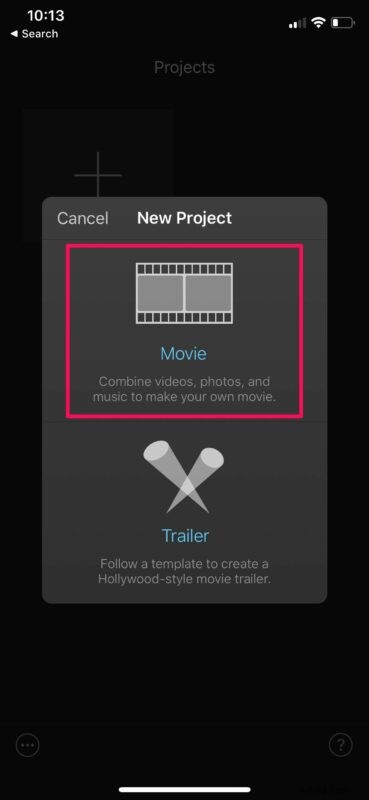
- Välj nu videon som du vill snabba upp/bromsa från ditt fotobibliotek och tryck på "Skapa film".
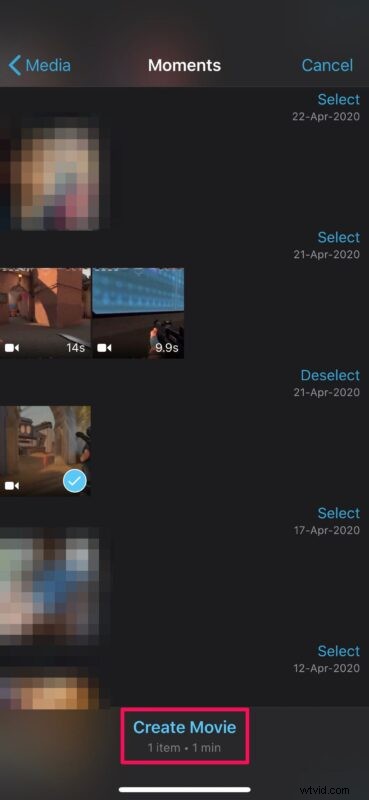
- Detta tar dig till videons tidslinje. Välj klippet på din tidslinje för att komma åt alla redigeringsverktyg som iMovie har att erbjuda.
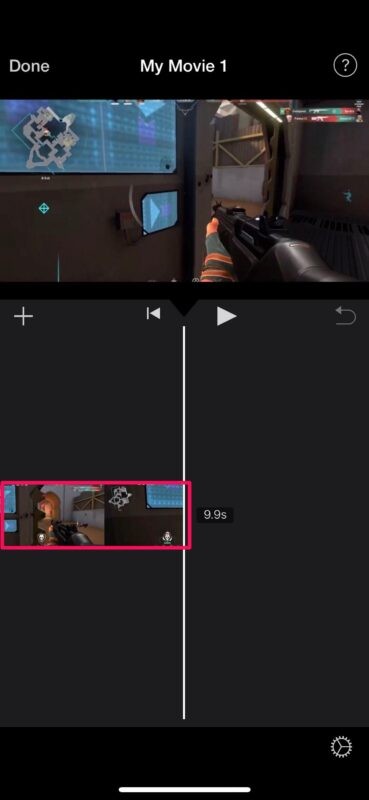
- I den nedre menyn, bredvid klippverktyget indikerat med en saxikon, hittar du en hastighetsmätareikon. Detta är verktyget för hastighet upp/bromsa ner. Välj den för att börja använda den.
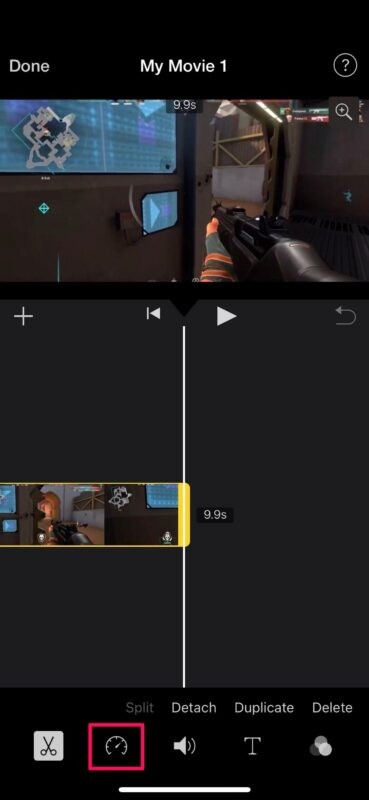
- Nu, beroende på om du vill öka eller minska hastigheten på klippet, kan du flytta reglaget åt höger eller vänster i enlighet med detta. Du kan förhandsgranska klippet för att se om videohastigheten är tillräckligt bra för dig.
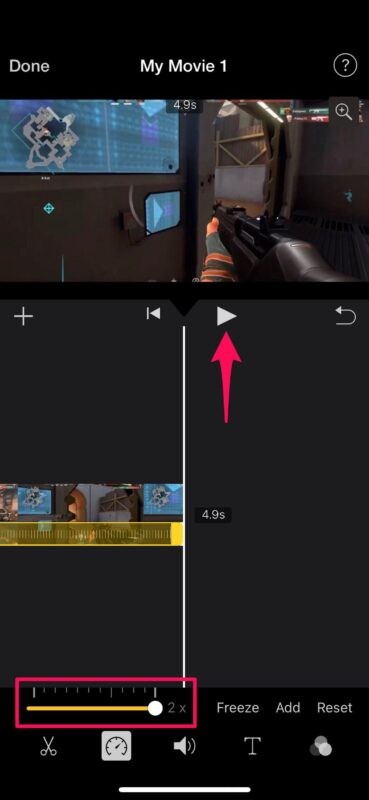
- När du är nöjd med ändringarna trycker du helt enkelt på "Klar" för att lämna tidslinjen och avsluta projektet.
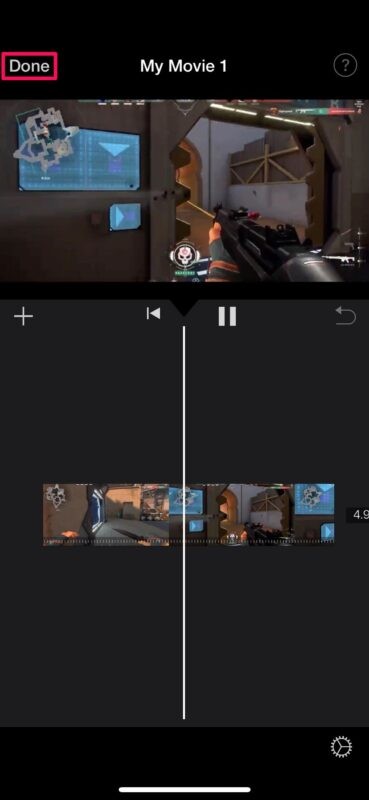
- Närnäst måste du spara videon som du just redigerade. Tryck bara på Dela-ikonen längst ner för att ta fram iOS-delarket.
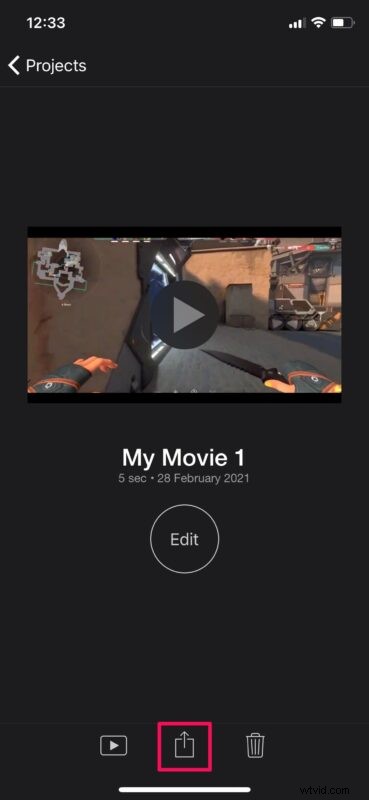
- Nu väljer du bara "Spara video" för att exportera filen till ditt fotobibliotek.
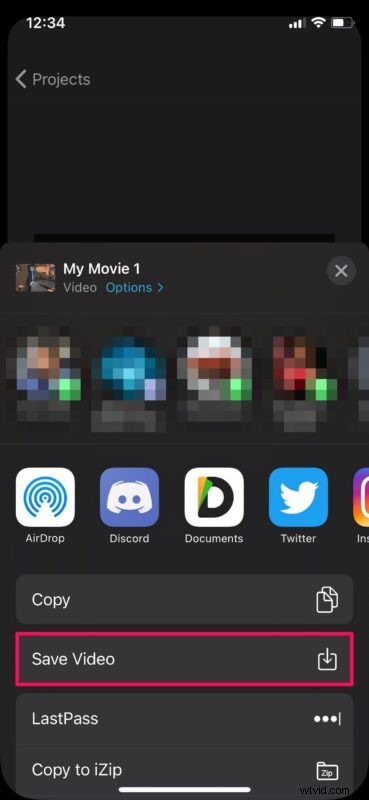
- iMovie börjar nu exportera klippet, men när det är klart ser du en liknande popup som visas nedan. Tryck bara på "OK" och avsluta iMovie-appen.
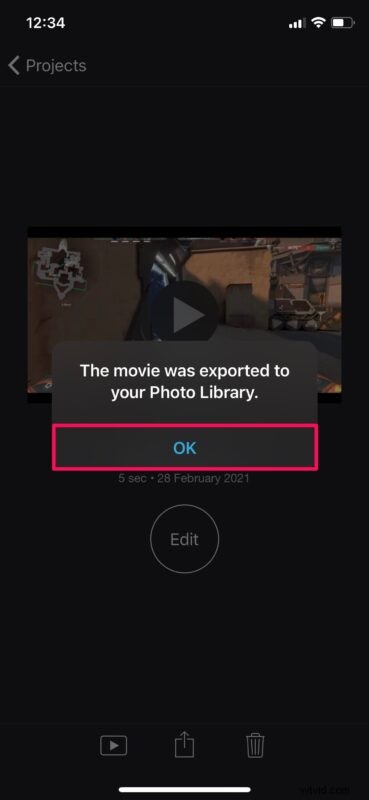
Varsågod. Som du kan se är det verkligen inte svårt att använda iMovie för att snabba upp och sakta ner videoklipp.
Du kan upprepa stegen ovan för att öka eller minska hastigheten på andra videoklipp också. Om du försöker göra ett montage av flera snabba eller långsamma klipp kanske du är intresserad av att lära dig hur du använder iMovie för att kombinera två eller flera videor tillsammans.
Observera att iMovie kan ta längre tid att exportera din video beroende på dess storlek. Under denna process, se till att iMovie aktivt körs i förgrunden eftersom minimering av appen kommer att stoppa exporten och du måste göra om det hela igen.
Kom ihåg att din iPhone kan ta slowmotion-videor inbyggt, och du behöver egentligen inte använda iMovie om allt du gör är att sakta ner videor. Du kan till och med justera inspelningshastigheten i slowmotion genom att justera bildhastigheten (FPS). Och om du någonsin vill växla tillbaka till normala hastigheter kan du använda den inbyggda videoredigeraren för att få det gjort.
Möjligheten att snabba upp och sakta ner klipp är bara en av de många videoredigeringsfunktionerna som iMovie har att erbjuda. Om du gillade att använda iMovie hittills kanske du också är intresserad av att kolla in andra verktyg som kan hjälpa till med trimning, lägga till bakgrundsmusik, infoga övergångar och så vidare, så missa inte fler iMovie-tips här.
Vad tycker du om att använda iMovie för videoredigering på iPhone eller iPad? Låt oss veta dina erfarenheter och tankar i kommentarerna.
