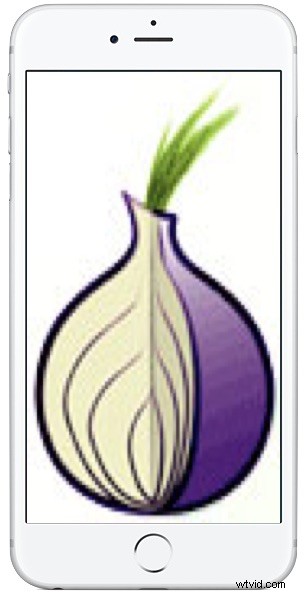
TOR är ett relänätverk som syftar till att öka din integritet online genom att försöka anonymisera surfaktivitet. Detta uppnås genom att distribuera din trafik över en serie TOR-servrar, vilket fördunklar din IP bakom dessa Tor-servrar. Medan TOR vanligtvis används på skrivbordet – du kan läsa om att använda TOR på Mac här om du är intresserad – kan du också komma åt och använda en TOR-webbläsare på iPhone och iPad också.
För den här artikeln om snabb och enkel TOR-åtkomst från iOS, kommer vi att fokusera på en tredjeparts TOR-app för iPhone och iPad som heter Onion Browser. Det är gratis och gör jobbet med att ansluta till TOR, även om Onion Browser är ofullkomlig och lite klumpig (en mer förfinad version är för närvarande i beta-testning men kommer snart). Onion Browser-appen erbjuder enkel TOR-användning från iOS om du vill komma åt lök-URL:er eller ha en viss grad av förbättrad anonymitet med din webbsurfning.
Hur man använder TOR på iPhone eller iPad med Onion Browser
Du behöver en modern version av iOS och en befintlig internetanslutning, Onion Browser-appen kommer från App Store så du måste ladda ner den också. Här är stegen, det är ganska enkelt:
- På iPhone eller iPad, ladda ner Onion Browser för iOS på App Store, det är gratis
- Starta Onion Browser-appen i iOS och välj "Anslut till TOR" vid start
- Tor kommer att initieras och när det är klart kommer du att se en webbläsarskärm som indikerar att den har anslutit till TOR-nätverket (eller misslyckas...i vilket fall du inte skulle vara på TOR)
- När TOR-anslutningen har slutförts, surfa på webben som vanligt i Onion Browser-appen
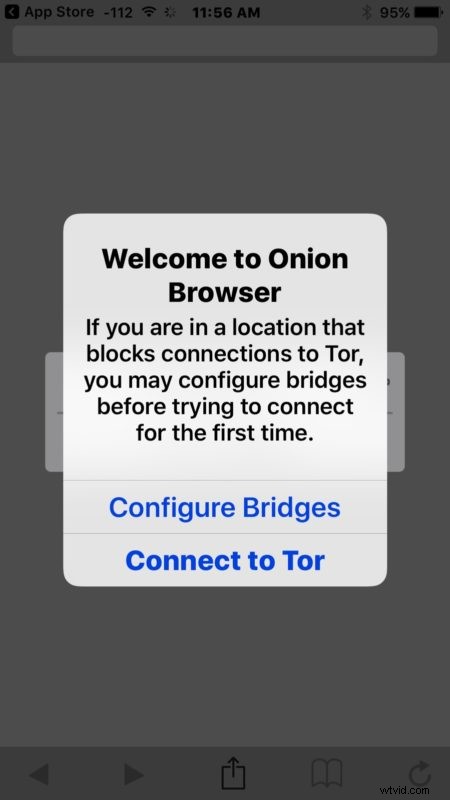
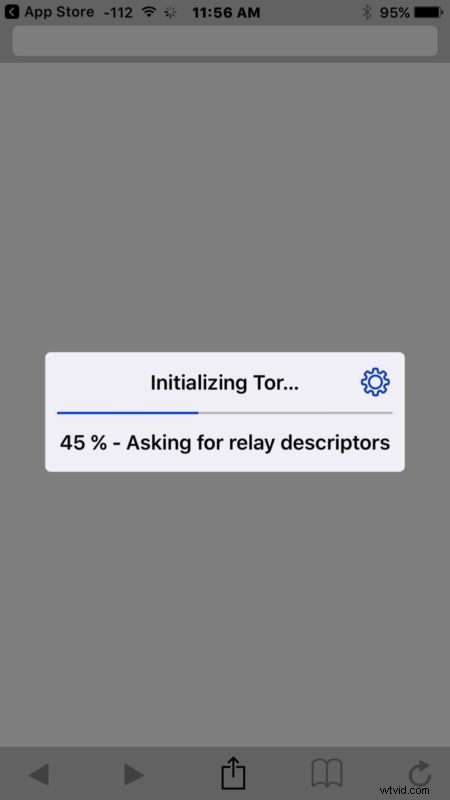
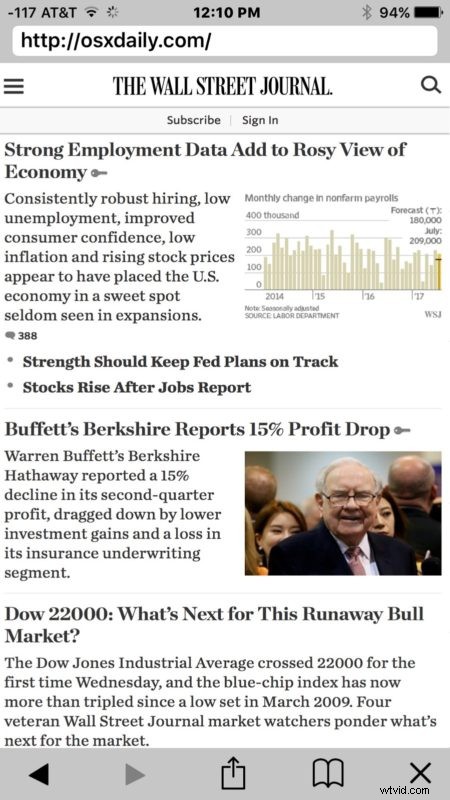
Som alla TOR-webbläsare saknar Onion Browser vissa funktioner och förmågor, och alla webbplatser kommer inte att fungera som förväntat eller renderas korrekt i appen. Det görs för att försöka minska data- och IP-läckage, och därför stänga av olika funktioner i vilken Tor-webbläsare som helst.
Tänk på att det går långsamt att surfa på nätet med TOR, det beror på att din nätverkstrafik distribueras över hela världen i ett försök att anonymisera dig och öka din integritet. Att eftersläpning och hastighetsminskning upplevs i alla TOR-webbläsare, det är inte bara Onion Browser.
Du kan förnya och begära en ny IP när som helst i TOR-webbläsaren, men du kan behöva tvinga avsluta appen och starta om Onion Browser för att det ska lyckas.
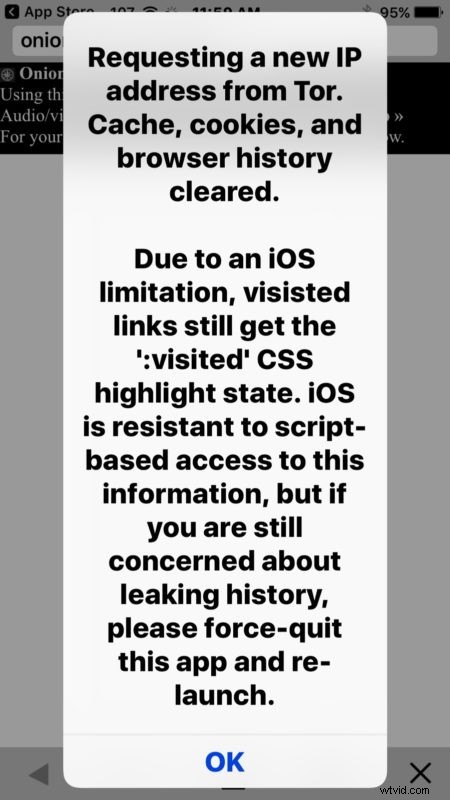
Onion Browser-applikationen är lite grov i kanterna och möter vissa begränsningar på grund av iOS-arkitektur, men om allt du behöver är en randomiserad IP-adress eller tillgång till några lökdomäner borde det göra susen. Som nämnts tidigare finns det en nyare version som för närvarande är i beta-testning som är ganska lite mer förfinad, och den borde komma ut snart.
Huruvida du litar på att TOR håller dig anonym eller inte ökar din integritet i dagens era av säkerhetsintrång och integritetsintrång är helt upp till dig, men det är förmodligen en bra idé att läsa om TOR i allmänhet här, du kanske vill kolla TorProject blogginlägg på Onion Browser, och du kanske tycker att det är användbart att veta att Onion Browser för iOS är öppen källkod så att du kan titta igenom källkoden på Github om det intresserar dig också.
Känner du till några andra tips, tricks eller användbara appar för att komma åt TOR på iPhone eller iPad? Låt oss veta i kommentarerna nedan.
