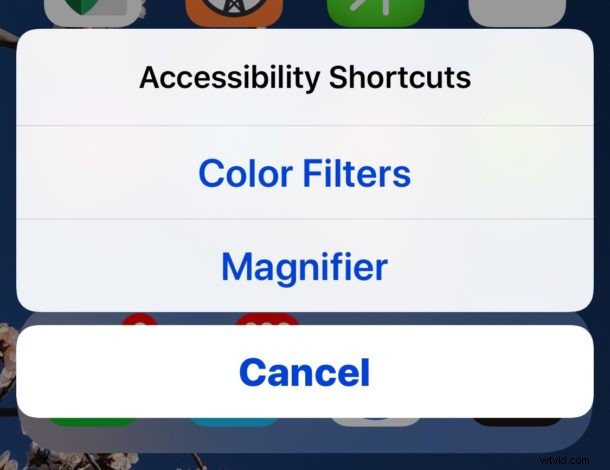
Tillgänglighetsgenvägen i iOS låter användare snabbt aktivera och använda olika tillgänglighetsfunktioner på en iPhone eller iPad, vilket ger nästan omedelbar åtkomst från nästan var som helst till funktioner som AssistiveTouch, Invert Colors, Color Filters, Magnifier, Reduce White Point, Smart Invert, VoiceOver och Zoom.
Till exempel, en bra användning för tillgänglighetsgenvägen är att snabbt få tillgång till förstoringsfunktionen i iOS, eller att aktivera Smart Invert, eller att tillfälligt aktivera skärmens gråskala, eller zooma skärmen för att läsa text eller element som är för litet för att särskilja utan den extra zoomnivån.
Det finns nio möjliga tillgänglighetsgenvägsalternativ att välja mellan i de senaste iOS-versionerna, vi kommer att visa dig hur du ställer in tillgänglighetsgenvägen för att anpassa den för ditt eget bruk, och naturligtvis visar vi dig hur du använder tillgänglighetsgenvägen på en iPhone och iPad likaså.
Hur man ställer in tillgänglighetsgenvägen i iOS
Tillgänglighetsgenvägen kan anpassas för att initiera en enda tillgänglighetsfunktion, eller ta fram en meny med flera tillgänglighetsalternativ. Så här kan du ställa in och anpassa denna funktion på en iPhone eller iPad:
- Öppna appen "Inställningar" i iOS
- Gå till "Allmänt" och sedan till "Tillgänglighet"
- Längst ned i avsnittet Tillgänglighet trycker du på "Tillgänglighetsgenväg"
- Välj det tillgänglighetsobjekt som du vill aktivera när genvägen öppnas:
- AssistiveTouch
- Klassiska invertera färger
- Färgfilter
- Förstoringsglas
- Minska vitpunkten
- Smarta invertera färger
- Bytkontroll
- VoiceOver
- Zooma
- VALFRITT:välj mer än en för att få tillgänglighetsgenvägen att visa en kort meny med varje valt alternativ
- När du är nöjd, avsluta inställningarna
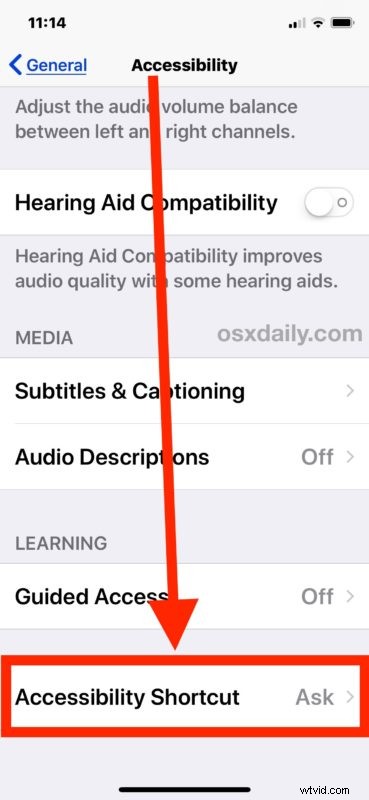
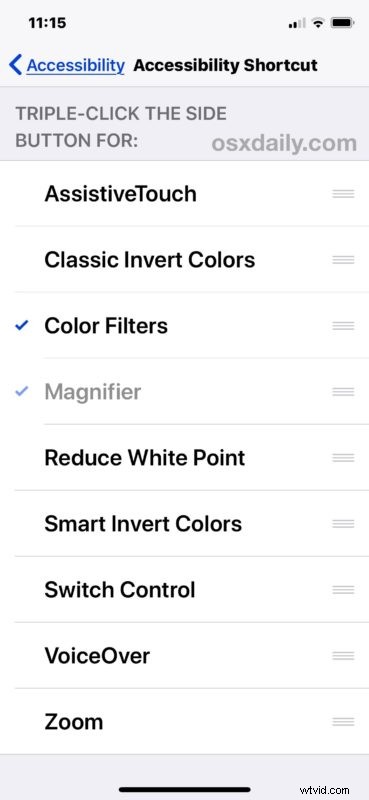
Gå vidare och kalla på tillgänglighetsgenvägen* för att bekräfta att dina ändringar fungerar som förväntat.
Observera att oavsett om du väljer flera alternativ för tillgänglighetsgenvägar eller bara ett enstaka alternativ, så är funktionen densamma.
Vad är tillgänglighetsgenvägen för iPhone och iPad? Hur använder jag det?
* Tillgång till tillgänglighetsgenvägen skiljer sig från iOS-enhet och om iPhone eller iPad har en hemknapp eller inte.
För alla enheter med en hemknapp, inklusive nästan alla iPad- och iPhone-enheter, trippelklickar du på hemknappen i snabb följd för att komma åt tillgänglighetsgenvägen.
För enheter utan hemknapp, som iPhone X, trippelklickar du på sidolås-/strömknappen för att komma åt genvägen Tillgänglighet istället.
Om du bara har ett enda alternativ valt som tillgänglighetsgenväg, aktiverar du just den tillgänglighetsfunktionen genom att trippelklicka på knappen. Om du har flera alternativ för tillgänglighetsgenvägar aktiverade, trippelklickar du på knappen för att utlösa en meny:
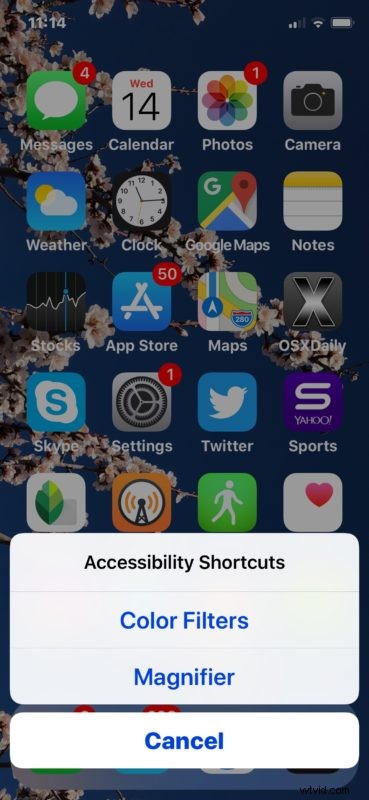
Det kan vara bra att veta att du också kan ändra klickhastigheten för sidoknappen på iPhone X, samt ändra klickhastigheten för hemknappen på andra iOS-enheter om du upptäcker att standardklickhastigheten som krävs inte fungerar bra för dig.
Tillgänglighetsgenvägen är inte det enda sättet att snabbt komma till olika tillgänglighetsfunktioner, och om du märker att du använder några med viss regelbundenhet men inte tillräckligt ofta för att inkludera den i tillgänglighetsgenvägen, kan du anpassa kontrollcentret för iOS för att ha tillgång till dessa, eller även att ha tillgång till några andra användbara tillgänglighetsfunktioner också, som möjligheten att öka textstorleken.
Det är värt att nämna att Mac-användare inte heller lämnas utanför, där en liknande funktion finns med snabbkommandot för tillgänglighetsalternativ på Mac OS.
