
App Library är en av de bästa nya funktionerna och största visuella förändringarna som iOS 14 har att erbjuda för iPhone. Med App Library avser Apple att rensa upp din hemskärm som är belamrad med appar som du har installerat genom åren med den här nya funktionen.
Till skillnad från Android har iOS ingen applåda. Det finns startskärmen där alla dina appar finns och det är allt. När du installerar fler och fler appar från App Store fyller du gradvis upp sidorna på din startskärm. Att hitta och öppna en specifik applikation genom att bläddra igenom sidor med appar kan bli allt svårare på grund av det stora antalet appar som är installerade på din enhet. Visst kan du skapa mappar med appar, men många användare gör inte det för att ordna sina appar. App Library förändrar spelet helt genom att du enkelt kan dölja appsidor och automatiskt sortera apparna baserat på deras kategori med hjälp av automatiska mappar.
Intresserad av att hålla din hemskärm välorganiserad med hjälp av App Library? Leta inte längre, för i den här artikeln kommer vi att diskutera exakt hur du kan använda App Library på din iPhone.
Hur man använder appbibliotek på iPhone
Det säger sig självt att din iPhone måste köra iOS 14 eller senare för att dra nytta av den här funktionen. Nu, utan vidare, låt oss ta en titt på de nödvändiga stegen.
- För att börja använda App Library på din iPhone måste du först dölja sidorna på startskärmen. För att göra detta, tryck länge på startskärmen för att gå in i jiggle-läge och tryck på punktikonen som visas nedan.
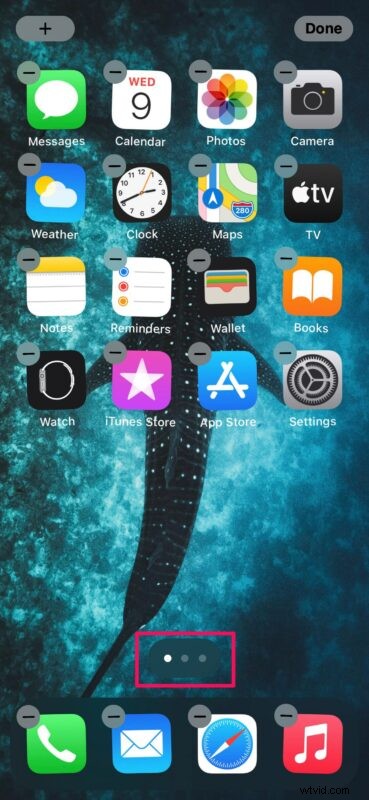
- Nu kan du avmarkera de sidor du vill dölja. Apparna som lagras på dessa dolda sidor flyttas automatiskt till appbiblioteket.
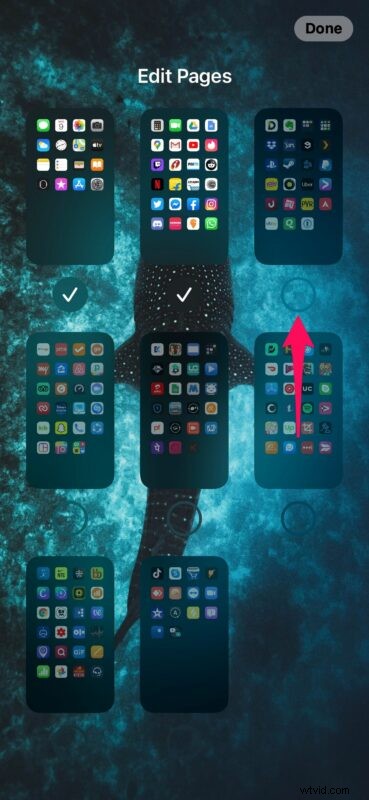
- För att komma åt appbiblioteket måste du gå till din sista sida med appar och svepa åt vänster precis som du kommer åt nästa sida.
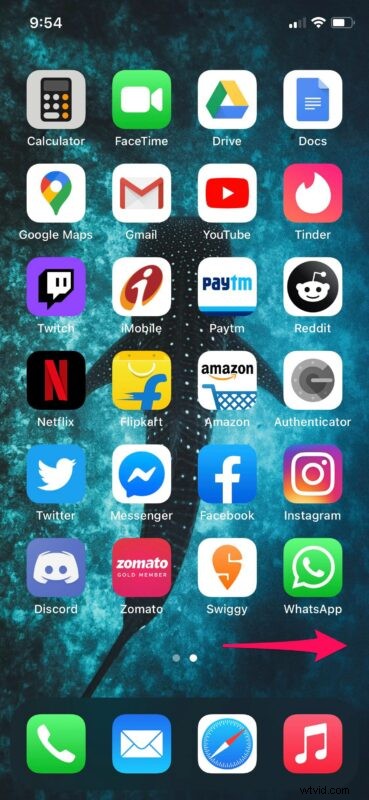
- Detta visar ditt appbibliotek på skärmen. Du kommer att se ett gäng appar prydligt sorterade efter kategori. De enorma appikonerna kan tryckas på för att starta respektive appar. Men genom att trycka på de mindre appikonerna öppnas appmappen istället. Du kan också använda sökfältet högst upp för att hitta alla appar som finns lagrade i biblioteket.
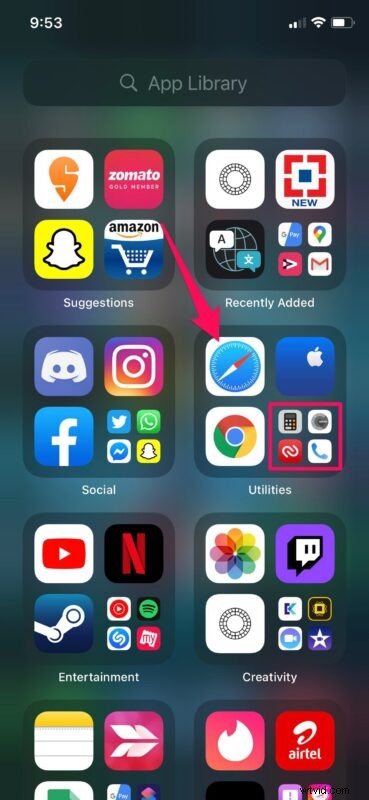
- När du är i en mapp kan du trycka på valfri app som är lagrad här för att starta den.
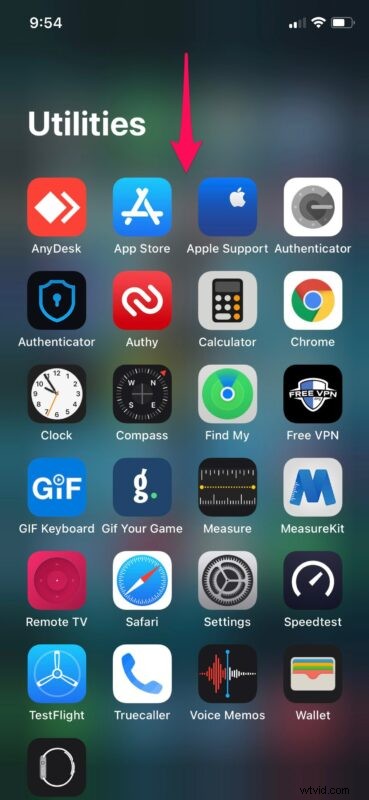
- Du har också möjlighet att automatiskt flytta nyladdade appar till appbiblioteket. För att aktivera detta, gå över till "Inställningar" på din iPhone. I inställningsmenyn, scrolla ned och tryck på "Hemskärm".
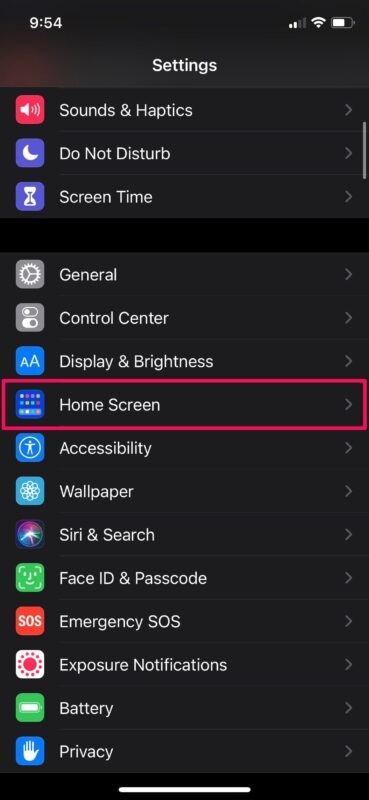
- Välj bara "Endast appbibliotek" för nyligen nedladdade appar och allt är klart.
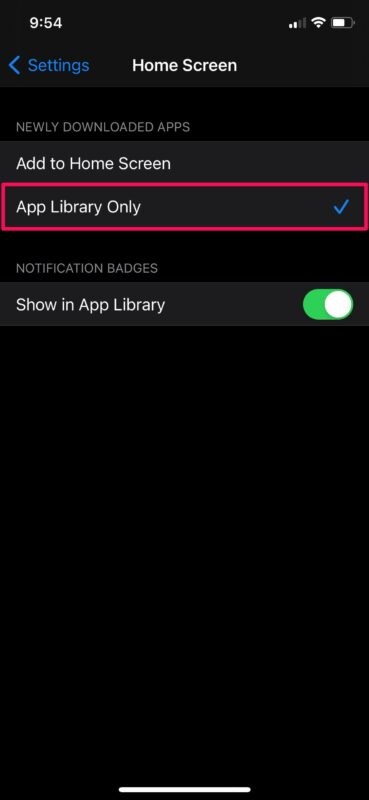
Varsågod. Nu har du lärt dig hur du använder App Library korrekt i iOS 14. Ganska enkelt, eller hur?
Detta är förmodligen det snabbaste och bekvämaste sättet att bli av med röran på din startskärm och hålla alla dina appar snyggt organiserade. Det bästa är att du inte ens behöver hantera det manuellt när du är klar med installationen, eftersom allt hanteras automatiskt av appbiblioteket.
Apparna som automatiskt flyttas till Appbiblioteket lagras i mappen "Nyligen tillagda", som gör att du snabbt kan öppna den efter installationen.
Om du vill flytta några av apparna som fortfarande finns på startskärmen kan du helt enkelt trycka länge för att gå in i jiggle-läge och trycka på "-"-ikonen bredvid en app. Utöver det vanliga alternativet "Ta bort app", hittar du också ett nytt alternativ för "Flytta till appbibliotek".
Du kanske har märkt att den här artikeln specifikt tar upp iPhone, och det beror på att App Library är en iPhone-exklusiv funktion (för nu i alla fall) och funktionen finns inte på iPad. Den är också tillgänglig på iPod touch för enheter som är kompatibla med iOS 14 eller senare där också.
Vi hoppas att du gillar App Library och kunde rensa upp dina appskärmar. Du kanske till och med kunde drastiskt minska antalet appsidor på din iPhones startskärm med hjälp av App Library.
Vad är dina övergripande tankar om detta praktiska nya tillägg till iOS 14? Har du njutit av de nya förändringarna som App Library i iOS 14? Vilken är din favoritfunktion hittills? Dela dina värdefulla åsikter och erfarenheter i kommentarsektionen nedan.
