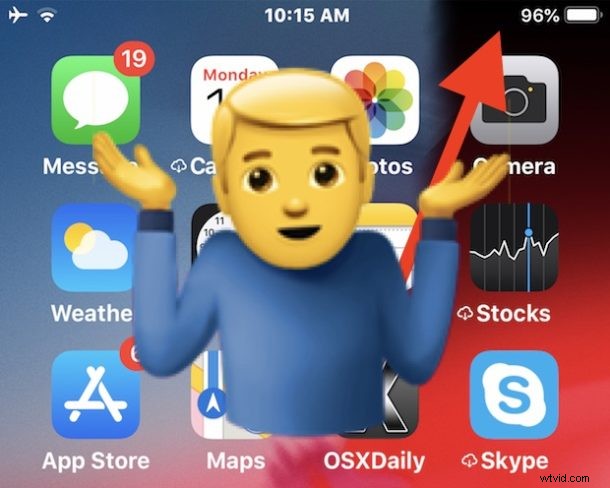
Undrar du var Bluetooth-statusindikatorikonen tog vägen i iOS 12 eller senare? Som du kanske minns har tidigare versioner av iOS en Bluetooth-ikon som skulle visas i statusfältet överst på en iPhone- eller iPad-skärm när Bluetooth var aktiverat. Men med iOS 12 och nyare saknas nu den Bluetooth på statusindikatorn, och Bluetooth-symbolen finns inte längre i statusfältet. Eftersom Bluetooth-statusikonen saknas kan vissa iPhone- och iPad-användare vara nyfikna på hur man kontrollerar om Bluetooth är aktiverat eller inaktiverat i iOS 13 och iOS 12.
Den här artikeln visar dig två enkla sätt att bekräfta att Bluetooth är aktiverat för inaktiverat nu när Bluetooth-symbolen inte längre är synlig.
Kontrollera Bluetooth-status i iOS 13 och iOS 12 av kontrollcenter
Förmodligen det snabbaste och enklaste sättet att kontrollera Bluetooth-status i iOS 13 eller iOS 12 är genom Control Center. Kom ihåg att åtkomst till Control Center i iOS 12 är annorlunda nu på vissa enheter som iPad, så tänk på det när du fortsätter:
- Öppna Kontrollcenter från iPhone eller iPad; på alla iPad-modeller och iPhone 11, iPhone 11 Pro, iPhone X, XS, XS Max och XR sveper du nedåt från skärmens övre högra hörn för att komma åt Control Center. På iPhone 8, iPhone 7, iPhone 6 och äldre sveper du uppåt från botten av skärmen för att komma åt Kontrollcenter
- Leta efter Bluetooth-ikonen i kontrollcentret:
- Bluetooth är aktiverat/ansluten om Bluetooth-ikonen är blåmarkerad
- Bluetooth är inaktiverat/kopplat från om Bluetooth-ikonen inte är markerad, utan istället visar ett litet snedstreck genom den
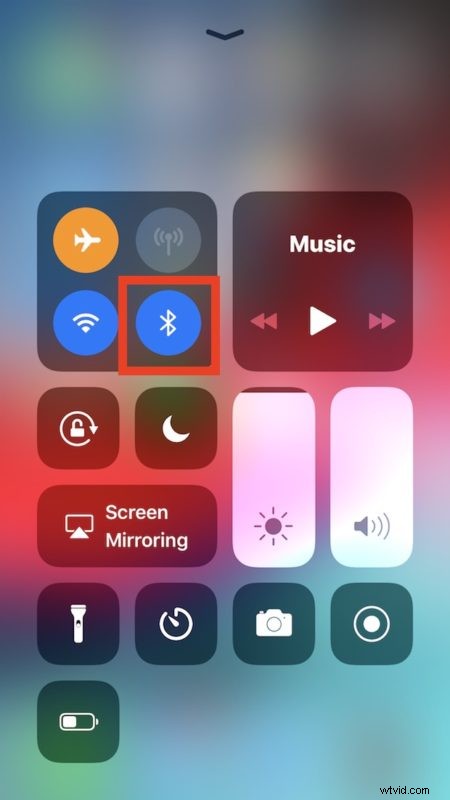
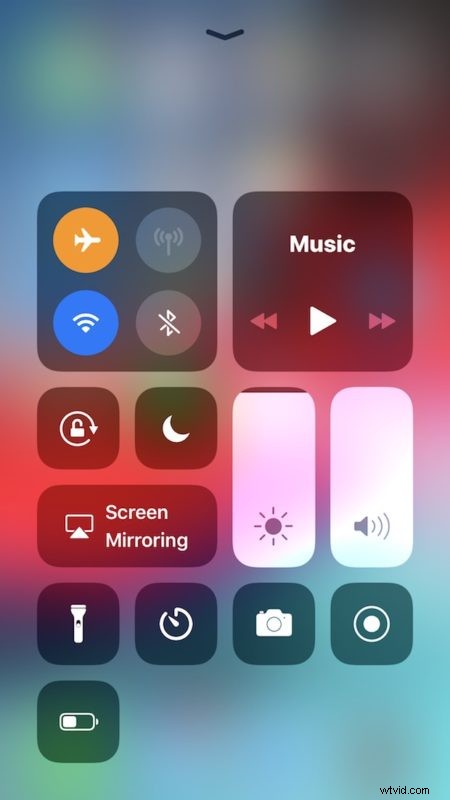
- Att slå av eller på Bluetooth-anslutningar är bara en fråga om att trycka på kontrollcenterikonen för att passa dina behov
Att svepa öppna Control Center för att kontrollera Bluetooth-status har den anmärkningsvärda fördelen att du också omedelbart kan stänga av Bluetooth eller slå på Bluetooth, beroende på vad du behöver.
Många enheter som kopplas ihop med iPhone och iPad kräver Bluetooth, inklusive Apple Watch, de flesta externa tangentbord för iPhone och Bluetooth-tangentbord för iPad, AirPods och många externa högtalare och trådlösa hörlurar och mycket mer. Så om du använder något av dessa tillbehör med din iPhone eller iPad, kommer du antagligen att uppskatta att veta att du snabbt kan kontrollera Bluetooth-status i iOS samt stänga av och på funktionen efter behov.
Kontrollera Bluetooth-status i Inställningar för iOS 12 och senare
En annan metod för att kontrollera Bluetooth-status är genom appen iOS Settings, som också låter dig inaktivera Bluetooth i iOS 12 och senare istället för att bara koppla bort Bluetooth-enheter från en iPhone eller ipad:
- Öppna appen "Inställningar" i iOS
- Leta efter "Bluetooth" i inställningsalternativen, om det står "På" är Bluetooth aktiverat, om det står "Av" är Bluetooth inaktiverat
- Tryck på "Bluetooth"-inställningen och justera reglaget efter behov för att stänga av eller aktivera funktionen
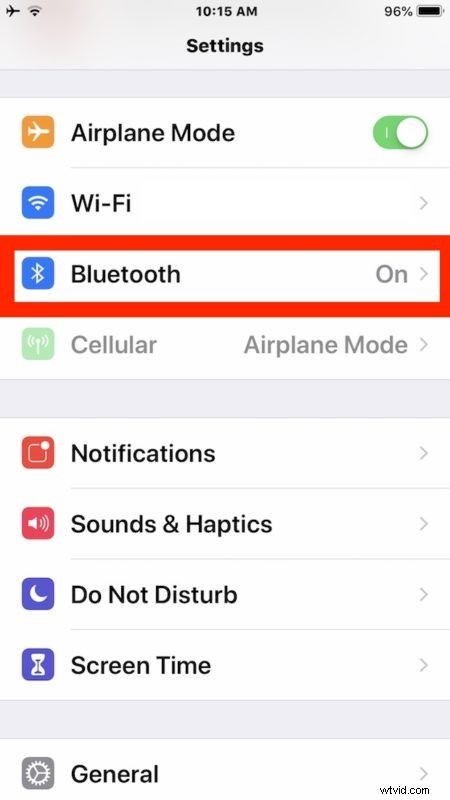
Att öppna inställningar för att kontrollera Bluetooth-status är lite långsammare för de flesta användare än att bara använda Control Center, men det kan vara att föredra för vissa, särskilt eftersom det faktiskt tillåter att stänga av funktionen helt istället för att bara koppla bort Bluetooth-enheter. Den andra fördelen med att kontrollera Bluetooth-status via Inställningar är att det fungerar exakt likadant i iOS 12 och senare som det gör i iOS 12 och tidigare, eftersom appen Inställningar alltid har rapporterat om Bluetooth är av eller på samtidigt som du kan inaktivera eller aktivera Bluetooth i iOS efter behov.
Slutligen, ett annat alternativ är att använda Notification Center-widgeten för att kontrollera Bluetooth-enhetens batteritid, vilket om en Bluetooth-enhet visas i den widgeten indikerar att Bluetooth är aktiverat.
Och naturligtvis den självklara indikatorn; om du har en Bluetooth-enhet synkroniserad med en iPhone eller iPad, oavsett om det är en Apple Watch eller AirPods eller externt tangentbord, om den enheten aktivt arbetar med iOS, så är Bluetooth naturligtvis aktiverat på den parade iOS-enheten.
Känner du till några andra metoder för att kontrollera Bluetooth-status i iOS 13 eller iOS 12? Kanske har du hittat ett sätt att visa Bluetooth-statusindikatorn som en ikonsymbol i iOS 12-statusfältet på en iPhone eller iPad? Dela dina erfarenheter och kommentarer nedan!
