
Hur vänder du FaceTime-kameran i iOS 12? Vart tog Flip camera-knappen vägen i FaceTime för iOS 12? Du är förmodligen inte den enda personen som undrar svaret på dessa frågor.
FaceTime-videochatt är mycket populärt bland iPhone- och iPad-användare, och en vanlig komponent i många FaceTime-videokonversationer innebär att vända kameran runt så att vem du än är FaceTiming med kan se saker med antingen främre eller bakre kameror. Att byta FaceTime-kamera brukade vara väldigt enkelt och självklart med en nästan alltid synlig Flip Camera-knapp på skärmen i iOS under FaceTime-chattar, men iOS 12 har ändrat det. Att vända FaceTime-kameran är fortfarande möjligt i iOS 12, men det är en långsammare process nu som döljs bakom andra alternativ i FaceTime-appen.
Vi visar dig stegen som krävs för att vända FaceTime-kameran i iOS 12, antingen på en iPhone eller iPad.
Obs:de senaste versionerna av iOS 12 har gjort "Vänd"-knappen mycket mer framträdande och omedelbart synlig på FaceTime Video-skärmar, uppdatera till den senaste iOS 12.1.1 eller senare version för att hitta denna enklare metod på din iPhone eller iPad!
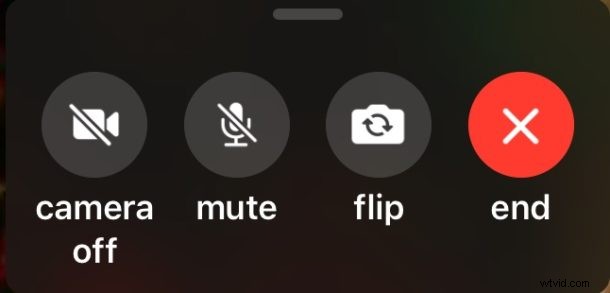
Om du använder en tidigare version av iOS 12, läs vidare för att lära dig hur du hittar Vänd-knappen i FaceTime.
Hur man vänder FaceTime-kameran i iOS 12 för iPhone eller iPad
Hittar du inte knappen "vänd kamera" i iOS 12 FaceTime? Här är var du ska leta och hur du växlar kameror när som helst under ett FaceTime-videosamtal:
- Under en aktiv FaceTime-videochatt (eller under samtalet för att starta en FaceTime-chatt), tryck på på skärmen
- När du trycker på FaceTime-skärmen visas ytterligare några knappar som tyst och lägg på, men ingen "Flip Camera"-inställning, så tryck istället på knappen med tre punkter som ser ut som "(...)"
- Detta kommer att avslöja ytterligare en kontrollpanel med FaceTime-knappar, inklusive den nu dolda kameraknappen "Flip" i FaceTime för iOS 12
- Tryck på "vänd"-knappen för att byta FaceTime-kamera
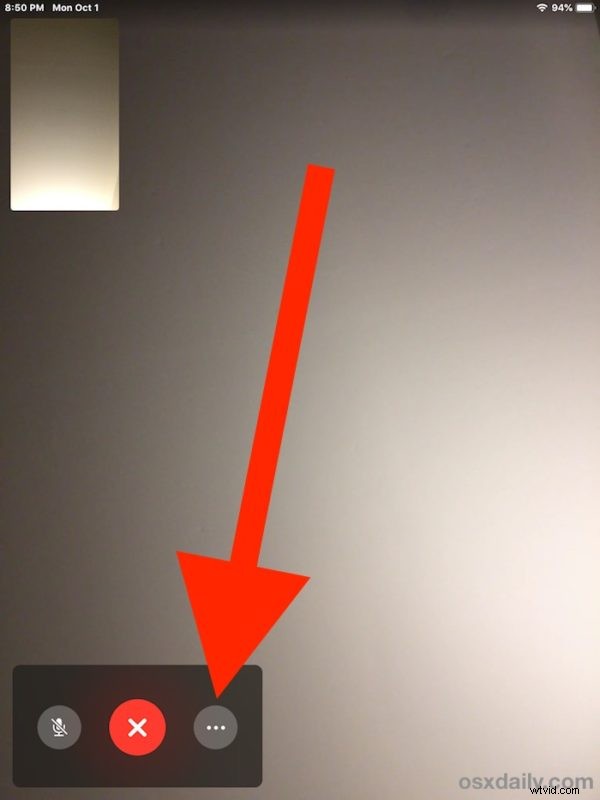
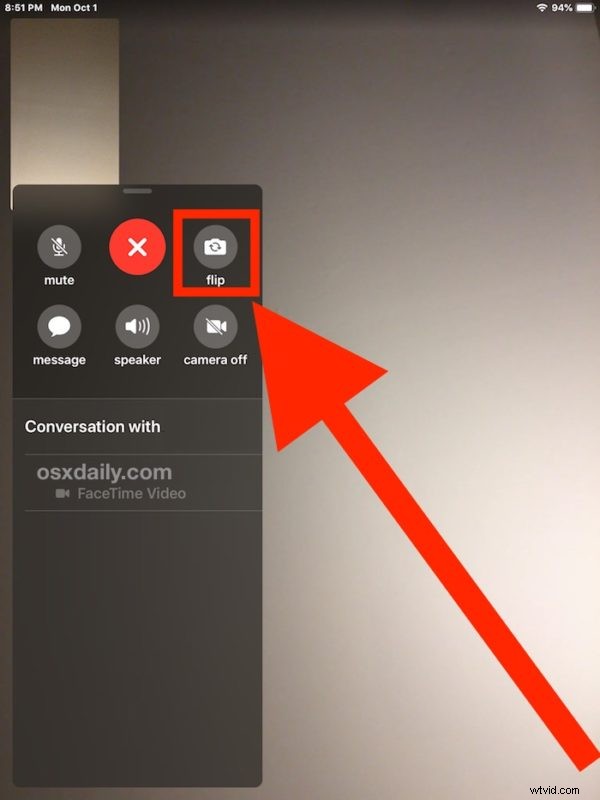
Du kan komma åt den dolda Flip-kameraknappen när som helst under ett FaceTime-videosamtal, kom bara ihåg att trycka på skärmen först, tryck sedan på "..." trippelpunktscirkelknappen och tryck sedan på "vänd". När du väl gör det några gånger kommer det att hålla sig kvar.
"Flip"-knappen växlar FaceTime-kameran till antingen den främre eller bakåtvända kameran, beroende på vilken kamera som används aktivt. Vanligtvis börjar FaceTime-samtal med den främre kameran, så att trycka på "Vänd" växlar kameran till den bakåtvända kameran. Naturligtvis kan du trycka på den igen för att byta kameror igen och vända dem när som helst.
Det kan kännas lite krångligt att komma åt kamerafunktionen "Flip" i FaceTime för iOS 12, och med tanke på hur ofta kameran vänds under FaceTime-videochatt, skulle det inte vara så förvånande om Apple gjorde en förändring i den här kontrollpanelen i en framtida iOS-programuppdatering för att göra kameraknappen "Vänd" mer synlig och mer tillgänglig. Men den förändringen kanske inte inträffar, så för närvarande vill alla iPhone- och iPad-användare som regelbundet använder FaceTime-videochatt lära sig hur man vänder kameran i iOS 12 FaceTime-samtal med den beskrivna metoden.
Njut av att använda FaceTime och vänd kameran hur du vill!
