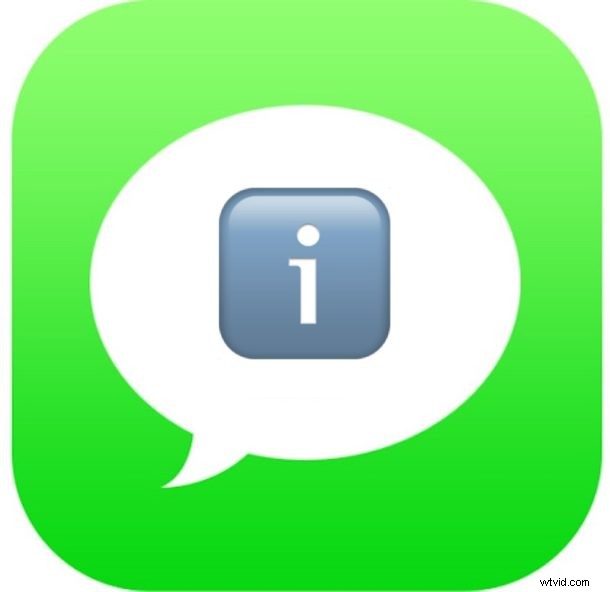
Om du har uppdaterat till iOS 13 eller iOS 12, kanske du undrar vart den lilla informationsknappen "(i)" tog vägen i Meddelanden för iPhone eller iPad? Infoknappen "i" i en meddelandetråd brukade alltid vara synlig i det övre högra hörnet av en meddelandetråd på en iPhone eller iPad, och när du trycker på kommer du till en "Detaljer"-skärm med mer information om en meddelandetråd inklusive detaljer om kontakten, en snabb möjlighet att ringa eller FaceTime den kontakten, skicka och dela plats med dem, dölja varningar och justera läskvittobeteende, se bilagor och bilder och mer. Liksom en mängd andra ändringar i iOS 12 har konversationsinformationen och infoknappen "i" flyttats i Messages-appen för iOS 12.
Om du inte kan hitta den lilla lilla "i"-infoknappen för att få detaljer om en Messages-konversation, läs vidare för att lära dig var du kan hitta den saknade "i"-knappen för att få mer konversationsinformation och alternativ på detaljskärmen i Messages för iOS 12 och iOS 13.
Hur hittar du knappen Info/Detaljer i Messages för iOS 12+ på telefon eller iPad
Åtkomst till "info"-knappen och informationsskärmen är densamma i iOS 12 eller senare för iPhone och iPad, här kan du leta:
- Öppna Messages-appen i iOS 12 som vanligt och öppna sedan valfri meddelandetråd eller konversation
- Högst upp på skärmen, leta efter kontakternas namn och ikon och tryck på den högra sidan där den lilla ljusgråa ">"-knappen är
- Detta kommer att avslöja tre ytterligare alternativ i en meddelandekonversationstråd:ljud, FaceTime och "info" – det senare alternativet är samma "(i)"-informationsknapp som brukade vara väl synlig hela tiden i Message-appen, så tryck på det för att se meddelandekonversationsinformationen för just den tråden
- Utför vilka åtgärder du än letade efter informationssektionen för och tryck sedan på "Klar" för att lämna meddelandetrådens konversationsdetaljer och informationsavsnitt
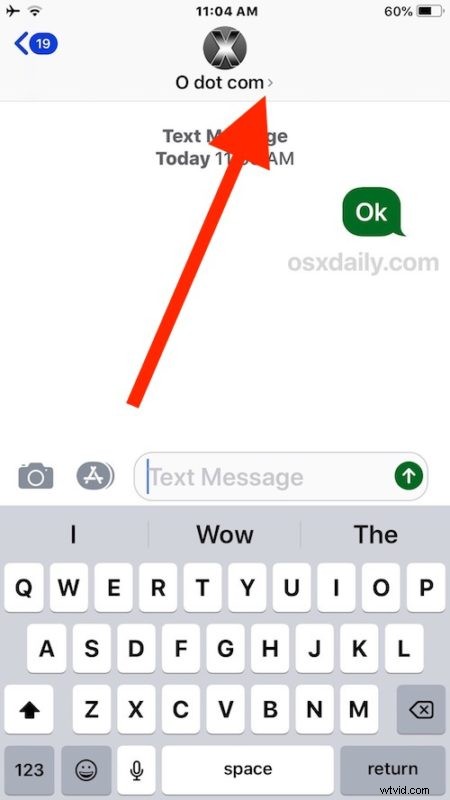
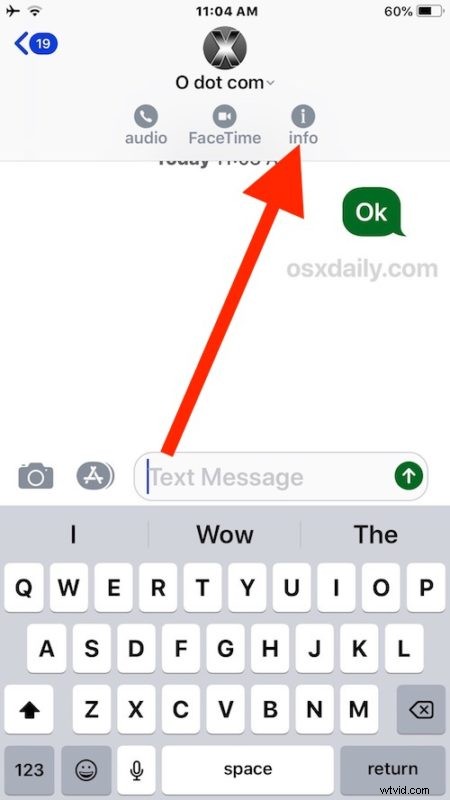
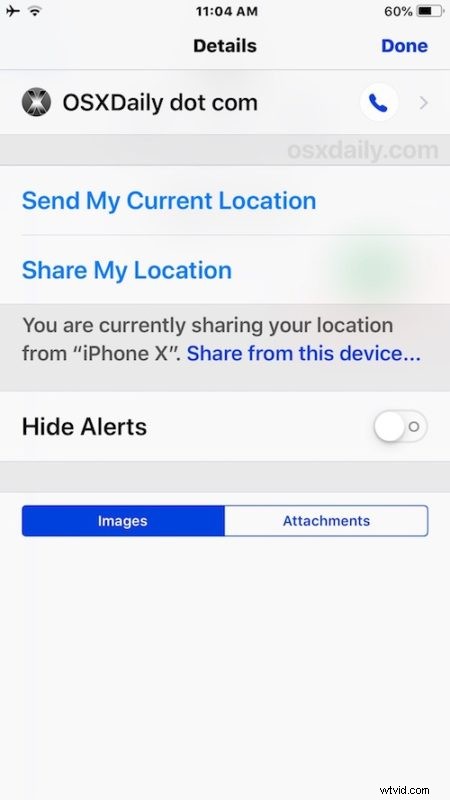
Dessa steg är desamma för att hitta knappen Info/Detaljer i valfri meddelandetråd eller konversation på en iPhone eller iPad som kör iOS 12.
Om du inte kunde hitta det här på egen hand, må du inte så dåligt. Att trycka på kontaktnamnet ser inte nödvändigtvis ut som en knapp, men det är det, och de tre knappalternativen och ljusgrå texten som visas omedelbart under kontaktnamnet överst i en meddelandetråd kan lätt förbises, alltså om du förbiser detta är du förmodligen inte ensam. Kom bara ihåg att trycka på kontaktens namn och sedan på knappen "info" som visas härnäst.
Den animerade GIF-bilden nedan visar att du trycker på kontaktens namn som sedan visar "info"-knappen för Detaljer om en viss meddelandetråd:
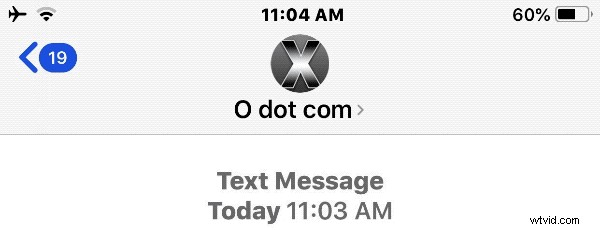
En trevlig fördel med att ändra den här funktionen till som den är nu i iOS 12, är att samma knep för att avslöja "info"-knappen nu också ger användarna mycket snabb åtkomst att omedelbart ringa eller FaceTime en kontakt direkt från den primära meddelandetrådsskärmen .
Denna förändring är ganska subtil och många iPhone- och iPad-användare kanske inte ens har märkt förändringen, åtminstone förrän de letar efter hur man kommer åt konversationsinformation och information om en kontakt eller tråd (som om de ska stänga av en Meddelanden gruppkonversation i iOS eller lämna en gruppmeddelandekonversation i iOS för att få lite lugn och ro från en upptagen konversation).
Det är kanske värt att notera att detta inte är första gången som Apple har ändrat denna meddelandepanel, och i tidigare versioner av iOS var den en gång synlig i det övre högra hörnet av alla meddelandekonversationer som en "i"-knapp eller som en "Detaljer" knapp. Den här nya varianten gör den inledande konversationsskärmen i Messages lite mer minimalistisk, särskilt om du döljer ikonraden för Messages-appen full av färgglada knappar och ikoner.
Att komma åt knappen Detaljer/Information i Messages är inte den enda förändringen av gränssnittet och användbarheten som introducerats till Messages eller iOS 12 och iOS 13. En annan subtil förändring som har förbryllat vissa användare är den nya möjligheten för hur man kommer åt foton och skickar bilder från Messages i iOS 12, som nu är instoppad i meddelandefältet, och en annan användbarhetsförändring som har lett till viss förvirring är den nya metoden för hur man vänder FaceTime-kameran i iOS 12 på iPhone eller iPad under en aktiv FaceTime-konversation, där vändningen kameraknappen är nu gömd bakom ytterligare en alternativknapp.
Hur som helst, om du har varit förvirrad över var "Detaljer" eller "Info" i-knappen gick i en meddelandekonversation sedan iOS 12 och senare, nu vet du det! Tryck bara på kontaktnamnet högst upp på meddelandetrådsskärmen så hittar du det du letar efter.
