
Apple har släppt den första stabila versionen av iOS 14 och iPadOS 14 till sina användare efter månader av betatester. Du kanske är glad att uppdatera din enhet till den senaste iOS- eller iPadOS-versionen så fort du ser den i inställningarna. Det finns dock några saker att tänka på innan du laddar ner iOS 14 för att se till att uppdateringsprocessen går så smidigt som möjligt.
1:Kontrollera enhetskompatibilitet med iOS 14 / iPadOS 14
Som är fallet med alla större iOS/iPadOS-uppdateringar kan inte alla iPhones och iPads köra den senaste versionen av Apples mobiloperativsystem.
Om du använder en iPhone, ta en titt på den officiella iOS 14-kompatibilitetslistan för att se om din modell stöds. Lyckligtvis, den här gången, är kompatibilitetslistan för iOS 14 i stort sett identisk med listan över enheter som kan köra iOS 13, vilket är ett ovanligt drag från Apple. Därför, om du äger en iPhone 6S, iPhone SE eller någon nyare iPhone, är du redo för uppdateringen.
iPadOS 14-kompatibilitetslistan är också identisk med iPadOS 13-kompatibilitetslistan. Listan inkluderar modeller som börjar med iPad Air 2 som släpptes i slutet av 2014. Så om du har någon nyare iPad kommer du att kunna uppdatera den till den senaste versionen av iPadOS.
Allt som allt, om din iPhone eller iPad för närvarande kör iOS 13/iPadOS 13, kan du vara säker på att din enhet är kompatibel med uppdateringen och att du kommer att få framtida uppdateringar tills nästa iteration av operativsystemet.

2. Säkerställ tillräckligt med lagringsutrymme
iOS 14/iPadOS 14 är en stor mjukvaruuppdatering och kommer att kräva några gigabyte ledigt utrymme på din enhet. Se till att du har gott om lagringsutrymme för att ladda ner och installera uppdateringsfilen på din iPhone och iPad. Försök att göra minst 4 GB utrymme om du har ont om lagring. Gå över till Inställningar -> Allmänt -> iPhone (iPad) lagring för att se hur mycket utrymme du har för närvarande.
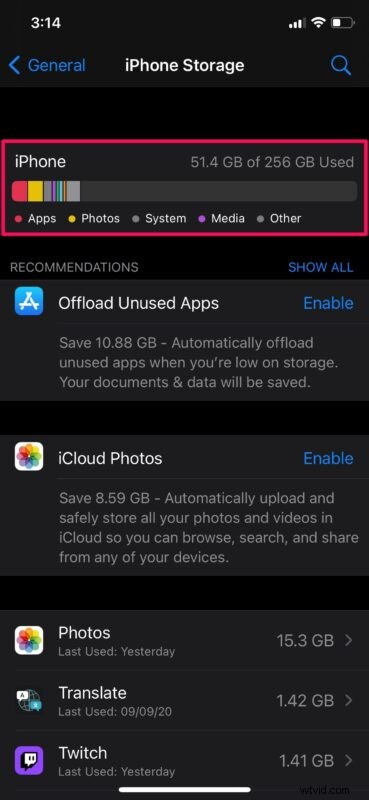
Se detta som en möjlighet att rensa upp den fysiska lagringen på din enhet. Börja med att avinstallera apparna du inte använder och ta bort de gamla oönskade fotona för att snabbt frigöra utrymme.
Andra sätt att frigöra lagringsutrymme är att ladda bort appar från iPhone eller iPad, använda automatisk avlastning av oanvända appar i iOS och att frigöra lagringsutrymme genom att flytta foton till en dator eller iCloud och sedan ta bort videor och bilder från själva enheten.
Har du massor av låtar lagrade på din iPhone och iPad? I så fall kan städning av ditt musikbibliotek genom att radera vissa låtar också hjälpa till att frigöra lite lagringsutrymme. Du kan byta till en musikströmningstjänst som Apple Music eller Spotify om du inte vill att låtarna ska ta upp enhetens lagringsutrymme.
3. Säkerhetskopiera din iPhone/iPad
Detta är förmodligen det mest avgörande steget du behöver följa innan du installerar någon uppdatering på din enhet. Mjukvaruuppdateringar kan gå fel när som helst och du kan potentiellt sluta med att mura din iPhone eller iPad. Ibland kan du ha fastnat i Apple-logotypens startskärm och du måste återställa din enhet, vilket innebär att torka all data på den. I sådana fall, om du inte har en säkerhetskopia, kommer du att förlora all din data permanent.
Det enklaste sättet att säkerhetskopiera data som lagras på en Apple-enhet är att använda iCloud för att säkerhetskopiera din iPhone och iPad. Naturligtvis, om du inte betalar för iCloud eller om du inte har en tillräckligt snabb internetanslutning, kan du ta den vanliga vägen och säkerhetskopiera din iOS/iPadOS-enhet till din dator med iTunes på Windows och Mac. Om din Mac kör macOS Catalina eller senare kan du använda Finder för att utföra säkerhetskopieringen.
Som sagt, iCloud-säkerhetskopior är enkla och snabba om din Wi-Fi-anslutning är snabb och pålitlig. För att göra en iCloud-säkerhetskopia på din iPhone eller iPad, gå över till Inställningar -> Apple ID -> iCloud -> iCloud-säkerhetskopiering -> Säkerhetskopiera nu. Tänk på att du inte kommer att kunna säkerhetskopiera din enhet om du inte har tillräckligt med iCloud-lagringsutrymme. I så fall måste du uppgradera din iCloud-lagringsplan.
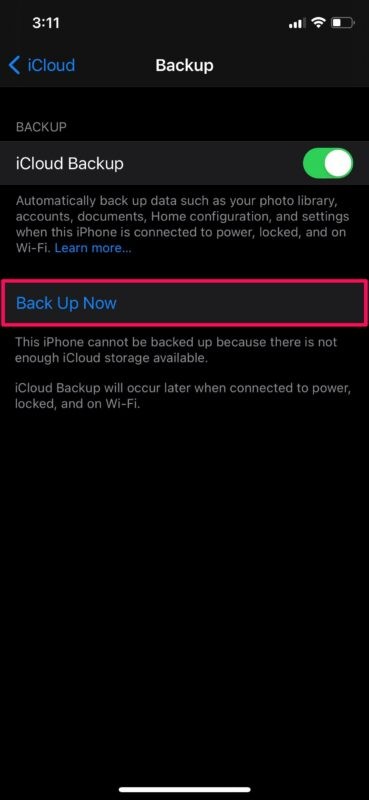
4. Uppdatera dina appar
Innan du uppdaterar programvaran på din enhet, se till att du uppdaterar alla installerade appar. Detta beror på att vissa appar kan ha nya funktioner som låses upp med iOS 14-uppdateringen. Till exempel kan du nu ställa in Google Chrome som standardwebbläsare på din iPhone, men du måste ha den senaste versionen av appen installerad förutom att köra iOS 14.
För att uppdatera dina appar, starta App Store på din iPhone eller iPad och tryck på din profilikon i det övre högra hörnet av skärmen. Bläddra sedan nedåt och tryck på "Uppdatera alla" och vänta tålmodigt på att apparna ska slutföra uppdateringen.
Fortsätt dock att leta efter appuppdateringar när du uppdaterar till iOS 14/iPadOS 14, eftersom apputvecklare kommer att fortsätta att släppa kompatibilitetsuppdateringar för den senaste versionen av Apples mobiloperativsystem.
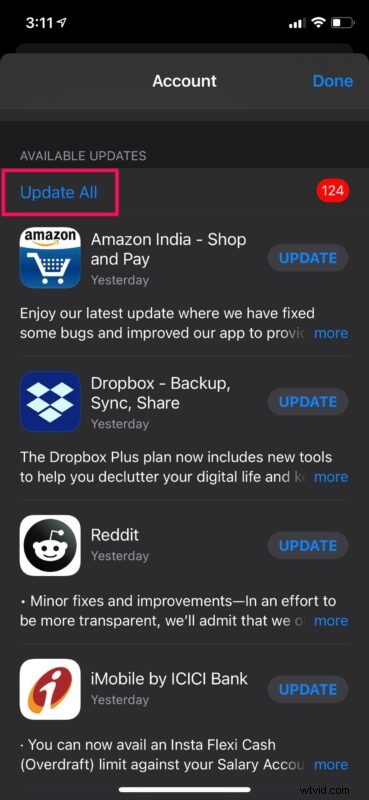
5. Installera iOS 14 / iPadOS 14
Nu när du har slutfört stegen ovan är du redo att uppdatera din enhet till iOS 14 / iPadOS 14. Oavsett om du använder en iPhone eller iPad kan du manuellt söka efter programuppdateringen genom att gå till Inställningar -> Allmänt -> Programuppdatering. Tryck på "Ladda ner och installera" för att starta uppdateringsprocessen. Tänk på att din enhet måste ha minst 50 % batteri kvar eller vara ansluten till en strömkälla för att påbörja installationen.
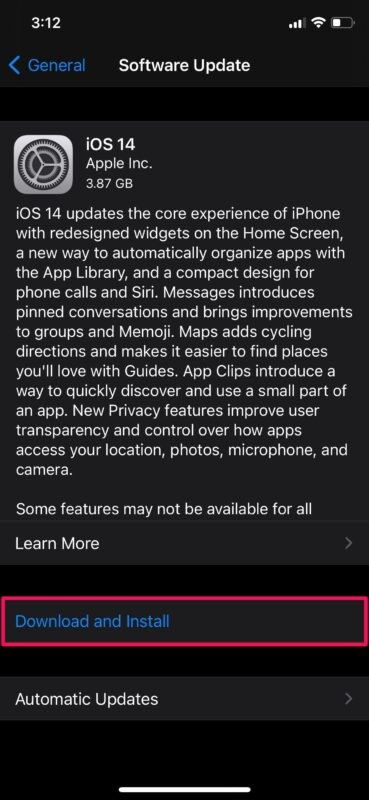
När detta skrivs är både iOS 14 och iPadOS 14 tillgängliga för allmänheten. Om du inte ser några tillgängliga uppdateringar ännu, fortsätt att kolla med några timmars mellanrum eftersom det tar ett tag innan uppdateringar över luften levereras.
Du kan också ladda ner iOS 14 och iPadOS 14 IPSW om du är typen som gillar att manuellt installera uppdateringar med firmware-filer.
Om du vill ligga steget före den stabila versionen av iOS 14 och iPadOS 14 kan du registrera dig för Apples betaprogram och installera den offentliga betaversionen på din enhet. Det rekommenderas dock inte om du inte är en avancerad användare, eftersom dessa är tidiga experimentella versioner av iOS. Betaprogramvara kan ibland vara instabil och har en tendens att ha buggar som kan göra att systemet och installerade appar inte fungerar korrekt.
Ska du vänta på iOS 14.1, iPadOS 14.1 eller senare?
Ibland är det kanske inte det bästa alternativet att genast uppdatera systemprogramvaran till den senaste versionen, särskilt när det gäller stora programuppdateringar som iOS 14 och iPadOS 14. Ge det några dagar och se om användare rapporterar problem efter att ha uppdaterat sina egna enheter är en strategi som används av vissa som är lite mer försiktiga.
Att försena större uppdateringar kan hjälpa till att upptäcka om det finns några större problem med de första utgåvorna, och ger också tid för Apple att reda ut dessa (teoretiska) problem med en framtida programuppdatering. Och att inte uppdatera direkt kan hjälpa dina appar att uppdateras för full kompatibilitet också.
Om tidigare iOS- och iPadOS-versioner är någon indikator tar processen med att utfärda korrigerande uppdateringar ett par veckor, såvida det inte är en snabbkorrigering som bara tar en dag eller två att komma fram. Beroende på typen av uppdatering och vad problemet är, dyker dessa vanligtvis upp som punktutgåvor med versioner som iOS 14.0.1, iOS 14.1, iOS 14.1.1, iOS 14.2, iPadOS 14.1, etc.
Om du har aktiverat automatiska uppdateringar och du ser att iOS 14 / iPadOS 14 redan laddas ned, kan du stoppa uppdateringen medan den laddas ned. Men när installationen väl har börjat finns det inget sätt att stoppa uppdateringen och du behöver bara vänta på att enheten startar om efter att den är klar.
Installerar du för närvarande iOS 14 och iPadOS 14 uppdateringarna på din iPhone och iPad direkt? Eller har du tålamod nog att spela det väntande spelet? Vad är dina övergripande tankar om de nya funktionerna och förändringarna som det senaste operativsystemet har att erbjuda? Dela dina värdefulla åsikter och erfarenheter i kommentarsektionen nedan.
