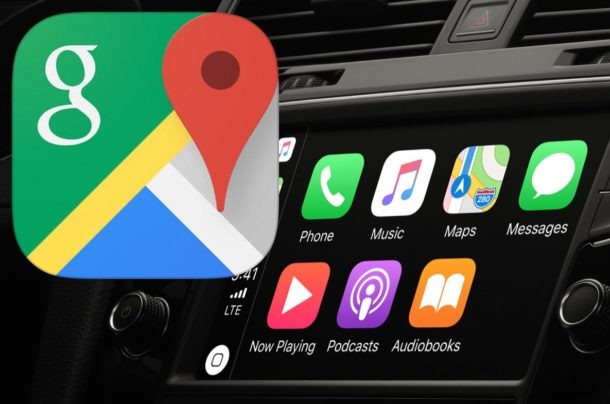
Vissa CarPlay-användare kanske föredrar att använda Google Maps på CarPlay istället för Apple Maps. Det är enkelt att använda Google Maps på CarPlay och du kan enkelt byta ut kartikonen på en CarPlay-enhet med Google Maps (eller till och med Waze) om så önskas. Vi visar dig hur du lägger till Google Maps i CarPlay och även hur du ersätter Apple Maps med Google Maps om det är ditt favoritverktyg för kartläggning, navigering och vägbeskrivningar.
Krav för att använda Google Maps på CarPlay är ganska okomplicerade:iPhone måste köra iOS 12 eller senare, iPhone måste ha en ny version av Google Maps (uppdatera appen om du inte är säker eller ladda ner den från App Store), och du måste ha en CarPlay-bil eller CarPlay-mottagare. Utöver det behöver du bara ha CarPlay-installation med iPhone och du är redo att börja.
Hur man använder Google Maps på CarPlay
- Ta med din iPhone i bilen med CarPlay om du inte redan har gjort det och se till att de fungerar som förväntat
- Öppna appen "Inställningar" på iPhone
- Gå till "Allmänt" och välj sedan "CarPlay"
- Välj den bil som har CarPlay
- Leta reda på Google Maps på skärmen och tryck och håll sedan på Google Maps-ikonen för att dra den till CarPlays primära startskärm för enkel åtkomst
- Valfritt:för att ersätta Apple Maps med Google Maps på CarPlay , flytta Apple Maps-ikonen till någon annanstans och gör Google Maps-ikonen mer framträdande
- Avsluta CarPlay-inställningarna på iPhone
- Använd CarPlay i fordonet som vanligt
Nu startar du helt enkelt Google Maps på CarPlay som vilken annan CarPlay-app som helst, och du använder Google Maps med CarPlay.
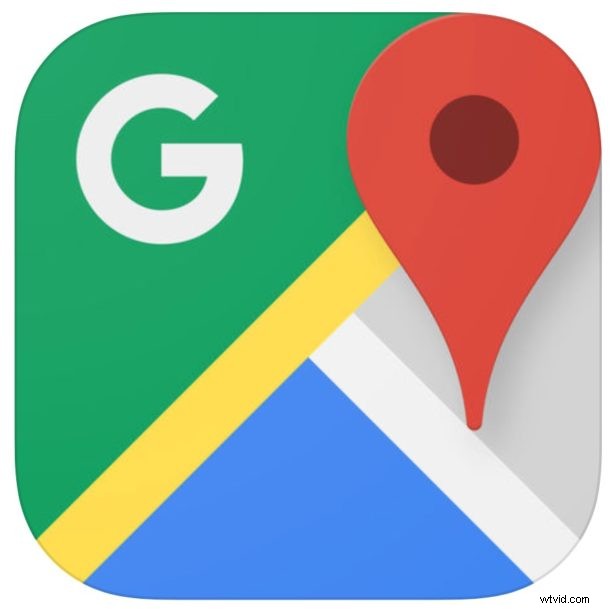
Om du startar Google Maps öppnas den omedelbart på CarPlay som navigeringsapp, vilket den här fina bilden från Google visar:
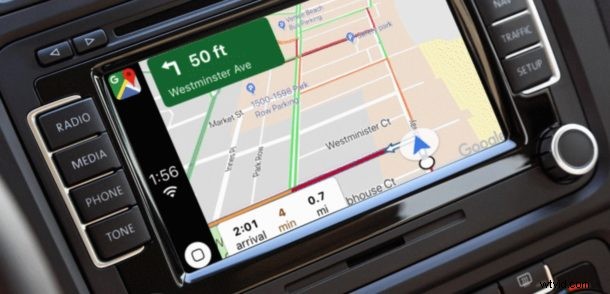
Observera att det för närvarande inte är möjligt att helt ersätta Apple Maps med Google Maps för standardbeteende eller saker som Siri-navigeringsförfrågningar, men det är möjligt att det kommer att förändras på vägen.
Så här lägger du till Google Maps-appen i CarPlay
Förutsatt att Google Maps är installerat på iPhone och iPhone är konfigurerat med CarPlay, då borde Google Maps vara tillgängligt direkt med CarPlay, men ibland är det inte eller togs bort det. Om du inte ser Google Maps tillgängligt på CarPlay och du är säker på att du använder iOS 12 eller senare med en ny version av Google Maps, kan du lägga till Google Maps-appen direkt till CarPlay genom att göra följande:
- Öppna "Inställningar" på iPhone
- Välj "Allmänt" och tryck sedan på "CarPlay" och tryck sedan på din bils namn
- Leta reda på Google Maps-appen i listan och tryck sedan på plusknappen "+" för att lägga till den i CarPlay
Om du inte är säker på hur du konfigurerar och använder CarPlay kan du följa dessa instruktioner för att få det konfigurerat. Alla bilar stöder inte CarPlay som standard, och vissa kräver att en tredje parts CarPlay-kompatibel stereo installeras för att få funktionen.
Många av de allmänna Google Maps-tipsen för bilkörning fungerar på CarPlay oavsett om det är för röstnavigering eller på annat sätt, men uppenbarligen kommer de som är specifika för en telefon eller stationär app att vara annorlunda eller otillgängliga.
Kan jag ersätta Google Maps som CarPlay-standard för Siri istället för Apple Maps?
Oavsett om du har Google Maps på iPhone med CarPlay eller inte, kommer Siri att fortsätta använda Apple Maps som standard om du kallar till Siri och ber om vägbeskrivning eller navigering någonstans. Om du vill använda Google Maps som standard måste du alltså öppna den manuellt på CarPlay istället för att be om vägbeskrivning från Siri.
I grund och botten betyder detta att om du vill ersätta Apple Maps med Google Maps på CarPlay, måste du flytta Google Maps för att bli mer framträdande samtidigt som du placerar Apple Maps på ett mindre framträdande ställe, kom då ihåg att starta Google Maps istället. Detta kan förändras på vägen, men för närvarande är det så CarPlay och Maps fungerar tillsammans.
Känner du till några andra intressanta tips, tricks eller lösningar för att få Google Maps att fungera bra med CarPlay? Dela med oss i kommentarerna nedan!
