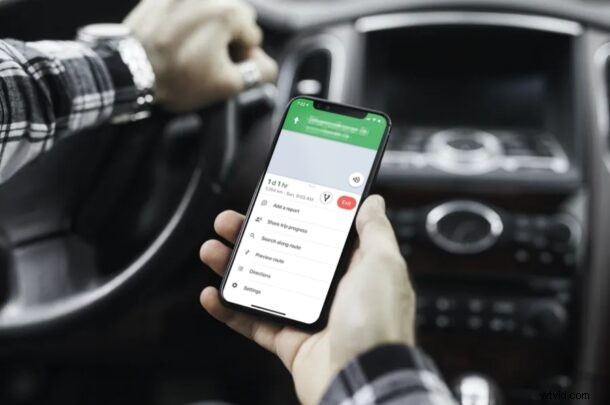
Ska du på en roadtrip eller vill träffa dina vänner? Om du använder Google Maps som din go-to-navigeringsapp kommer du att kunna dela dina resans framsteg med alla dina kontakter direkt från din iPhone, på samma sätt som du kan med Apple Maps.
De flesta av oss har varit i en situation där vi måste berätta för folk var vi är och hur lång tid det kommer att ta innan vi når destinationen. Detta är obekvämt att göra, särskilt om du kör bil, och inte särskilt säkert. Dessutom är den beräknade ankomsttiden som vi tillhandahåller inte riktigt korrekt i de flesta fall eftersom vi bara gör en uppskattning från toppen av våra huvuden ofta. Men genom att dela dina resans framsteg med en av dina kontakter, ger du dem din platsinformation i realtid medan dina händer på ratten, och uppskattningen uppdateras live beroende på din bilresa och rutt.
Läs vidare så kommer du att dela resans framsteg med Google Maps från en iPhone på nolltid.
Hur man delar resans framsteg med Google Maps på iPhone
Innan du börjar, se till att du har uppdaterat till den senaste versionen av Google Maps från App Store. För att använda den här funktionen måste du vara inloggad på Google Maps med ditt Google-konto.
- Öppna "Google Maps" på din iPhone.
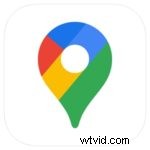
- Använd sökfältet för att hitta destinationen du ska resa till och tryck på "Vägbeskrivningar".
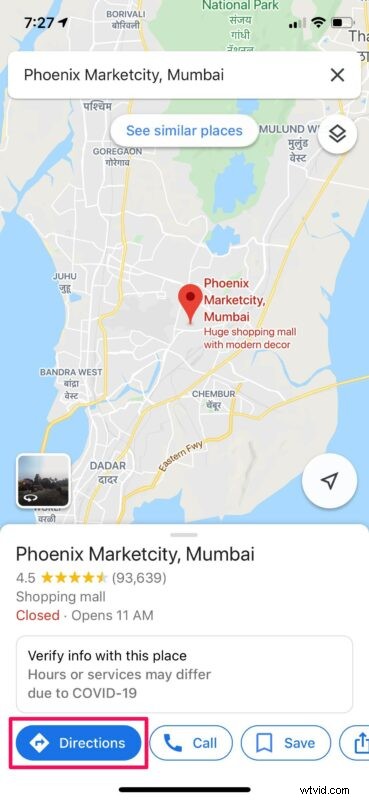
- Knacka sedan på "Start" för att gå in i navigeringsläget i Google Maps.
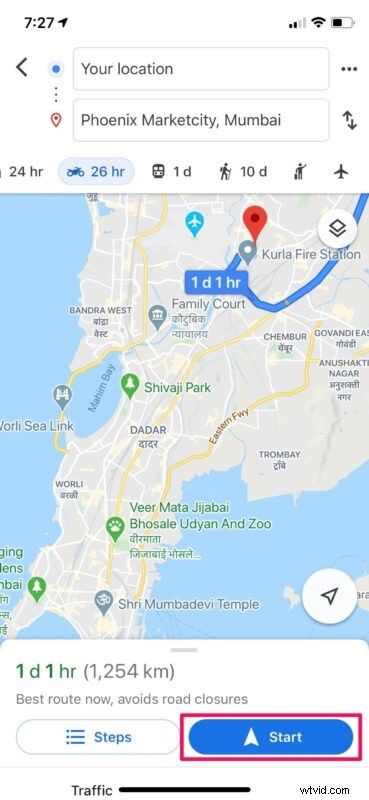
- Du ser ETA och avstånd längst ned på skärmen. Svep upp den för att komma åt fler alternativ.
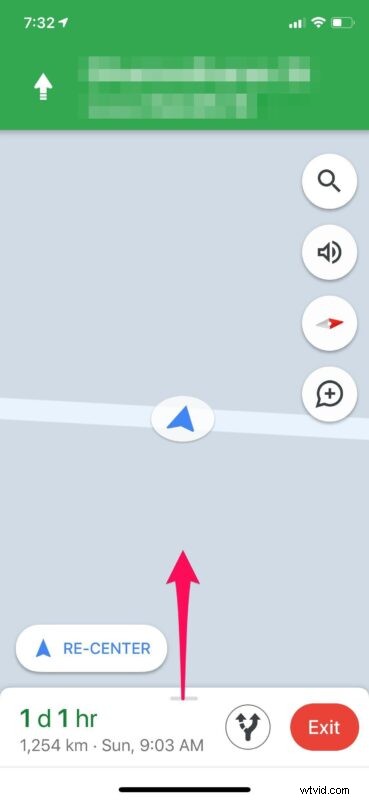
- Här väljer du "Dela resans förlopp" från listan över tillgängliga alternativ.
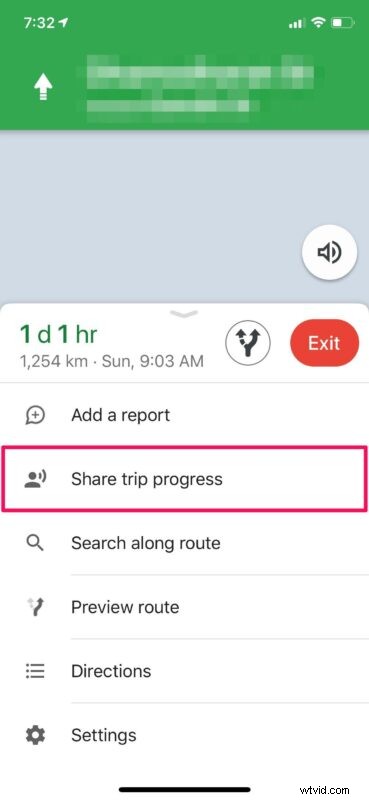
- Nu ser du en lista med rekommenderade kontakter som du kan dela din resa med. Tryck på "Mer" för att dela den med någon av dina iPhone- eller Google-kontakter.
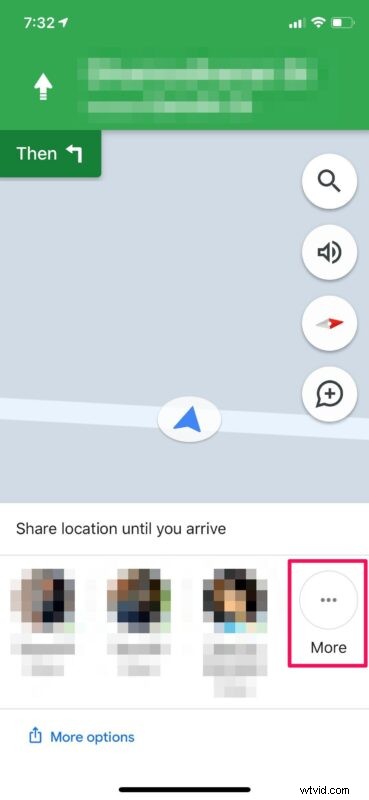
Där har du det. Nu kan du enkelt dela resans framsteg med Google Maps på din iPhone när du vill i framtiden med samma metod.
När du börjar dela dina resans framsteg med någon av dina kontakter kommer din realtidsposition att delas tills du anländer till destinationen du valt för navigering. Om du har ställt in platsåtkomst för Google Maps till "Medan du använder appen" kommer du att uppmanas att ändra den till "Alltid" innan du får dela din resa.
Tack vare den här fantastiska funktionen behöver du inte ringa din vän, kollega eller familjemedlem varannan minut för att uppdatera dem medan du kör eftersom du har fastnat i trafiken eller tagit en fel sväng. Det är också ett bra sätt att se till att din partner eller familj inte är alltför oroliga när du också är ute och reser.
Använder du Apple Maps istället för Google Maps istället för navigering? Sedan kan du använda funktionen Dela ETA för att dela din plats i realtid med någon av dina iPhone-kontakter på liknande sätt.
Ett annat bra alternativ är att dela din plats med appen Hitta min till familj eller vänner, och de kommer att kunna hitta dig på en karta var du än är, genom att även använda appen Hitta min på sin iPhone, iPad eller Mac ( Tja, förutsatt att ni båda har mobiltjänst eller en dataanslutning ändå).
Njut av att dela dina resans framsteg med Google Maps på iPhone, det är en användbar funktion! Och ja, om du undrade, detta är också tillgängligt på Android, men uppenbarligen fokuserar vi på iPhone här.
Låt oss veta dina tankar eller erfarenheter i kommentarerna.
