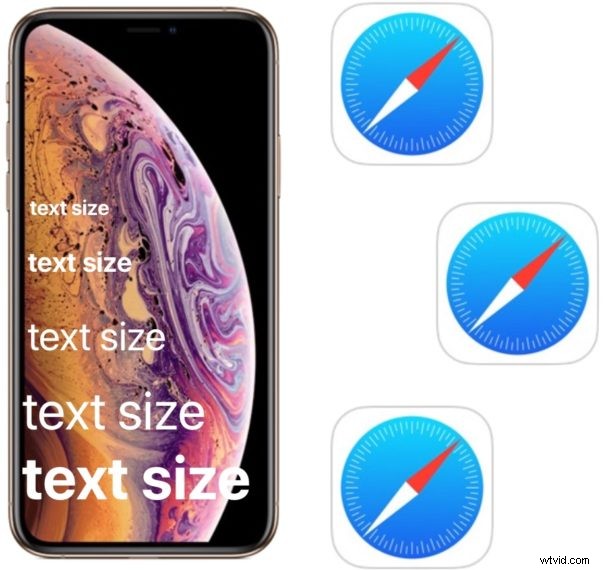
Har du någonsin önskat att du kunde öka teckenstorleken på text på vilken webbsida som helst i Safari på iPhone eller iPad? Nu kan du enkelt justera webbtextstorleken med vilken iPhone eller iPad som helst som kör iOS 13 eller iPadOS 13 eller senare.
När Apple tillkännagav iOS 13 tidigare i år fanns det mycket för iPhone- och iPad-användare att se fram emot. Möjligheten att öka storleken på teckensnitt när du surfar på webben är en funktion som inte fick så mycket kärlek, men det är en som kan göra stor skillnad för dem som kämpar för att läsa sina favoritwebbplatser, eller om du bara skulle som lite mer anpassning för hur stor (eller liten) text visas på webbsidor i Safari på din iPhone eller iPad.
Precis som på en Mac gör att ändra textstorleken webbplatser mycket lättare att läsa. Det är en fantastisk liten funktion och en som verkligen kunde ha använts före iOS 13 också. Men nu när den är här måste du veta hur du använder den.
Hur man ökar teckensnittsstorleken i Safari på iPhone och iPad
- Öppna Safari och navigera till en webbplats som du väljer. Vi föreslår osxdaily.com av uppenbara skäl
- Tryck på knappen till vänster om adressfältet, det ser ut som två versaler "AA" sida vid sida, detta kommer att visa en rullgardinsmeny med visningsalternativ för den webbsidan
- Tryck nu på den större A-knappen för att öka storleken på teckensnittet. Om du vill minska textstorleken trycker du på den mindre A-knappen
- Sidan kommer omedelbart att återspegla dina ändringar. När du har önskat teckenstorlek, tryck var som helst på sidan för att stänga menyn och surfa på webben som vanligt
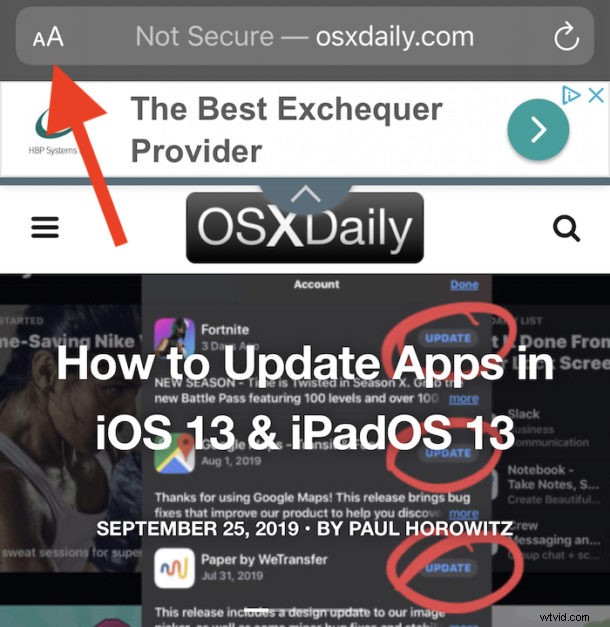
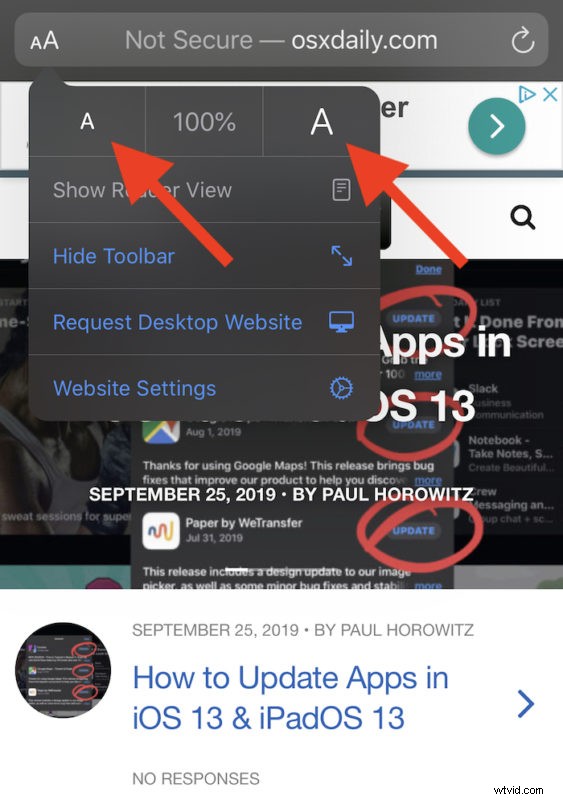
Den här textstorleksinställningen är också beständig. Det betyder att nästa gång du besöker samma webbplats kommer dina teckenstorleksinställningar automatiskt att återställas och du behöver inte ändra dem igen.
Du kan justera teckensnittsstorlekar för så många webbsidor eller webbplatser som du besöker, så om du vill att en webbplats ska ha större text och en annan ska ha mindre text, anpassa den som visas ovan för varje webbplats.
Andra praktiska alternativ i samma Safari-meny
Det finns några andra praktiska alternativ i samma meny också. De inkluderar:
- Visa läsarvy: Detta öppnar webbsidan i Safaris Reader-vy, tar bort all formatering och alla annonser och låter dig anpassa utseendet på Safari Reader-vyn efter eget tycke (detta fungerade också som ett sätt att öka Safari-textstorleken i äldre iOS-versioner)
- Dölj verktygsfält: Den här knappen tar bort hela Safari-gränssnittet, vilket gör det lättare att se mer av webbplatsen. Tryck på toppen av skärmen för att återställa den.
- Begär skrivbordswebbplats: Tryck på detta om Safari automatiskt visade en mobilversion av webbplatsen men du hellre vill se skrivbordsversionen.
- Webbplatsinställningar: Detta innehåller andra inställningar som är specifika för den aktuella webbplatsen, inklusive om du vill använda läsarläget eller skrivbordswebbplatsen varje gång du besöker den.
Du behöver uppenbarligen iOS 13 eller iPadOS 13 eller senare för att få tillgång till dessa nya funktioner i Safari, eftersom tidigare versioner av iPhone- och iPad-systemprogramvaran inte innehåller samma funktionalitet.
Safari har fått mycket uppmärksamhet från Apple som en del av de senaste iOS 13-uppdateringarna och det är en mer kapabel webbläsare än någonsin. Det har utan tvekan varit den bästa mobila webbläsaren sedan iPhone lanserades 2007 och nu är den ännu bättre.
Om du kör de senaste versionerna av iOS 13 eller iPadOS på din enhet kan du prova detta fantastiska Safari-trick med textstorlek själv.
