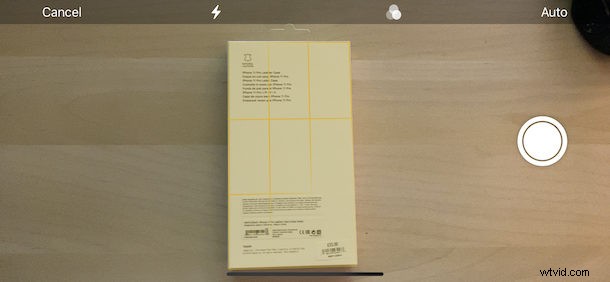
Visste du att du kan skanna dokument med Notes-appen genom att använda din iPhone eller iPad-kamera? Att skanna dokument är ett utmärkt sätt att ta bort ditt beroende av papper och det gör det också lättare att hitta saker i ditt digitala liv. Notes-appen på iPhone och iPad är perfekt lämpad för uppgiften och du har den redan på din enhet. Här kommer vi att gå igenom hur man skannar dokument med iPhone och iPad Notes-appen.
Även om du kanske använder Notes-appen för att hålla koll på din inköpslista eller göra anteckningar i möten, använder du den förmodligen inte redan för att skanna och spara dina dokument. Och det är synd eftersom det är bra på att göra just det. Och med iCloud som tyst synkroniserar allt mellan dina enheter kommer dina dokument alltid att finnas där i Notes-appen när du behöver dem.
Hur man skannar dokument till Notes-appen på iPhone och iPad
- Öppna Notes-appen om du inte redan har gjort det, skapa sedan antingen en ny anteckning eller öppna en befintlig.
- Knacka på kameraikonen i verktygsfältet Anteckningar
- Tryck på knappen "Skanna dokument".
- Placera dokumentet i sökaren. Appen tar automatiskt en bild när den är klar. Om du vill starta skanningen manuellt trycker du på avtryckaren. Du kommer då att kunna justera kanterna på dokumentet manuellt också. Tryck i så fall på "Keep Scan" och fortsätt.
- Om du behöver skanna fler sidor upprepar du processen. Om inte, tryck på knappen "Spara".
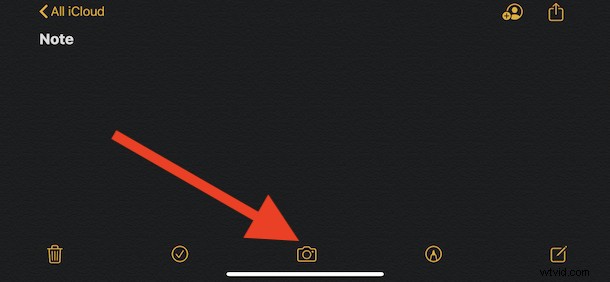
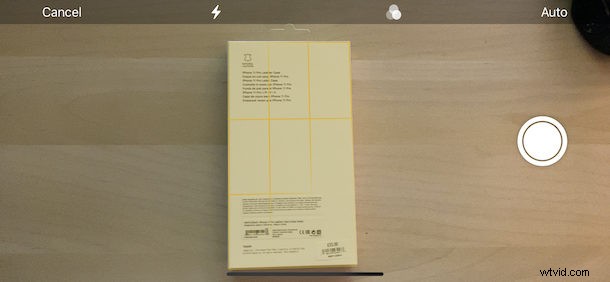
Du har precis skannat ett dokument och sparat det i en anteckning i Notes-appen.
Om du antar att du har skannat in något i Notes lagrade på iCloud, kommer de skannade dokumenten sedan att synkroniseras till dina andra enheter som delar samma Apple-ID och iCloud-konto, oavsett om det är en Mac, iPhone, iPad eller någon kombination av dessa.
Du kan också skanna dokument direkt till appen Filer på iPhone och iPad, om det är något du föredrar. Och du kan till och med använda Continuity-kamerafunktionen på Mac för att skanna med en iPhone-kamera och diskuteras här, vilket kan vara väldigt praktiskt om du behöver skanna ett dokument till en dator.
Att skanna dokument till Notes-appen med en iPhone eller iPad är i stort sett detsamma oavsett vilken enhet du använder, även om ju bättre kameran på enheten är, desto bättre blir skanningarna.
Denna speciella funktion har varit tillgänglig för Notes-appanvändare på iPhone och iPad i flera versioner nu, så även om du inte kör den absolut senaste versionen av iOS eller iPadOS kan du fortfarande ha skanningsmöjligheten tillgänglig i Notes-applikationen. Och naturligtvis när du uppdaterar till en senare systemversion kommer dina skannade anteckningar att följa med på resan.
Försöker du undvika att använda papper och föredrar istället att förvara dokument digitalt? Om så är fallet vill vi gärna veta vad din nuvarande papperslösa installation är och om Notes är en del av det. Nu när du vet hur du skannar dokument och sparar dem i Notes, kommer du att använda det mer? Låt oss veta i kommentarerna.
