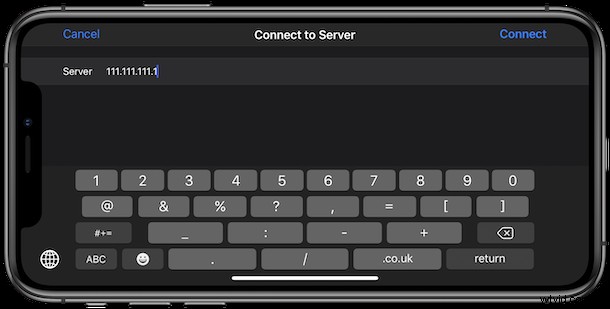
Har du någonsin önskat att du kunde ansluta till en SMB-resurs från en iPhone eller iPad? Om du arbetar med filservrar, vare sig det är för arbete eller nöje, kommer du att bli glad över att få veta att det nu är möjligt att ansluta till SMB-resurser och servrar direkt från appen Filer på iPhone eller iPad.
Detta är bara en av de många spännande funktioner som Apple gav Files-appen iOS 13 och iPadOS 13, och det är en av dem som kommer att vara mycket fördelaktiga för dem som arbetar med nätverksfilservrar oavsett om de är Windows-datorer, Mac- eller Linux-maskiner. När du är ansluten kan du också öppna filer och spara dem på den delade platsen.
Så här ansluter du till en SMB-resurs på iPhone eller iPad
Du behöver en enhet som kör iOS 13 eller iPadOS 13.1 (eller senare) för att detta ska fungera, så se till att alla är uppdaterade.
- Öppna appen Filer för att komma igång. Den är förinstallerad på alla iPhone och iPads.
- Tryck på fliken "Bläddra" längst ned på iPhone-skärmen eller titta under sidofältet Bläddra på iPad
- Tryck på ikonen "..." Mer, det ser ut som tre punkter i rad och visas på vår skärmdump.
- Knacka på "Anslut till server." från alternativen
- Nu måste du ange nätverksadressen för SMB-resursen som du vill ansluta till. Om du gör detta på jobbet kommer din IT-avdelning att kunna hjälpa till här med en IP-adress. Tryck på "Anslut" när du är klar.
- Den nya delningen kommer att visas under området "Delad" i menyn "Bläddra". Tryck på den för att komma åt filerna som finns på delningen.
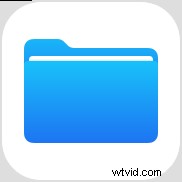
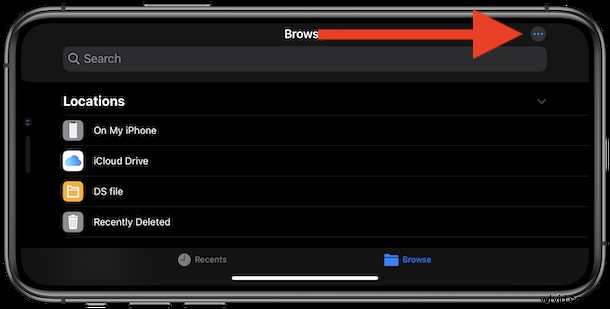
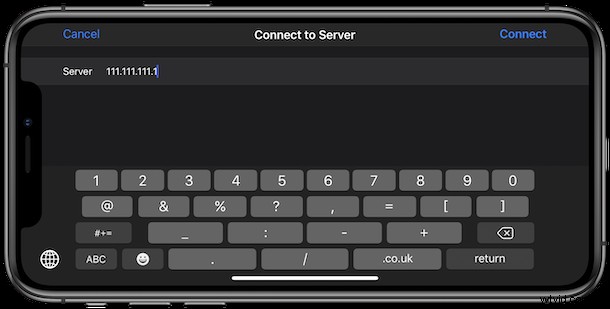
Och det är allt som finns. När du har ställt in SMB-delningen kommer den att vara tillgänglig när du behöver den. Även när du öppnar och sparar filer och data via andra appar kommer de också att ha tillgång till Samba-resursen via appen Filer.
Du kan använda detta för att ansluta till valfri SMB-nätverksresurs, så om du redan delar fil mellan Mac och Windows kommer dessa datorer att vara tillgängliga att ansluta till också.
Ett annat coolt knep med detta är dokumentskanning; som du kanske minns kan du skanna dokument direkt till appen Filer på iPhone eller iPad – och det inkluderar att skanna filer direkt till den nya SMB-resursen också.
Om du har användning för detta har du antagligen redan börjat saliva vid utsikten att ha Samba-aktier direkt i iOS och iPadOS. Att kunna ha enkel åtkomst till nätverksresurser är otroligt användbart, och det är också att ha tillgång till stora filer utanför enheten, vilket kan hjälpa till att spara utrymme på en iPhone eller iPad. Oavsett om det är en uppsättning filer för jobbet, en mediaserver, det senaste affärsförslaget eller en PDF av ditt barns senaste fingermålningsmästerverk, är det bara några tryck bort.
Det finns naturligtvis många fler knep och funktioner att njuta av i de nyare versionerna av systemprogramvaran för iPhone och iPad, så kolla in några bra iOS 13-tips för iPhone och några måste-känna trick för iPadOS 13 också. Om du nyligen har uppdaterat, eller köpt en ny iPhone eller iPad, skulle nu vara ett bra tillfälle att följa iOS 13-täckningen för att lära dig om allt den nya programvaran har att erbjuda.
Kommer du att använda den nya SMB-delningsfunktionen? Vilka filer kommer du att kunna komma åt som normalt var utom räckhåll? Om du ska använda detta för att ladda ner data från en iPhone eller iPad med låg kapacitet, låt oss veta i kommentarerna nedan. Vi är alltid angelägna om att höra hur människor hanterar sina växande databehov.
